ChromeやSafariなどのブラウザで開いたサイトが英語や中国語などで文章が書かれていた場合、その言語が読めれば問題ありませんが、日本語に翻訳して読みたいという方も多いのではないでしょうか?
例えば、そのページ全体をコピーしてGoogle翻訳にコピペして訳す事もできます。ですが、それではあまりに面倒です。
そこで、本記事では、ChromeやSafariから開いたウェブページ(英語サイト)を日本語に翻訳する方法を解説していきます。AndroidスマホやiPhoneで開いたウェブページ全体をその場で翻訳する事ができます。
海外サイトや外国人のSNSを見たい時など、さまざまな場面で役に立ちます。是非試してみて下さい。
目次
iPhone&Android向け:Chromeの英語サイトを日本語に翻訳する
Chromeアプリの場合は、Google翻訳の機能が内蔵されているので、翻訳したいウェブページを開いて、すぐに翻訳する事ができます。
Android、iPhoneいずれも、ほとんど同じ操作で簡単に英語ページを日本語表示に翻訳できます。
<iPhone版の場合>
- Chromeアプリを起動して、翻訳したいページを開きます。
- 右下の【…】⇒メニューの下の方にある【翻訳】をタップします。
- 画面下の【英語】【日本語】で言語変更、右の【歯車のアイコン】でその他の詳細な設定ができます。
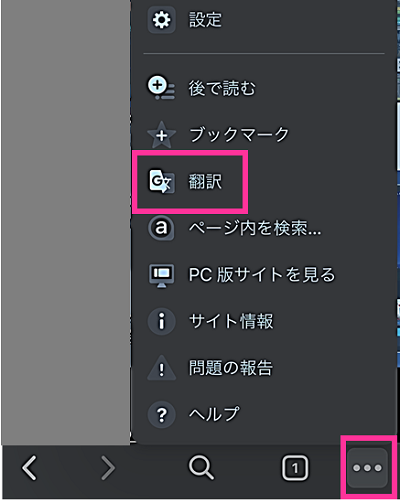
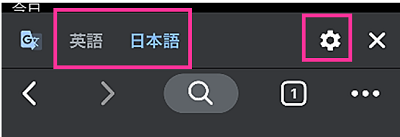
※動作確認:Chromeアプリ Ver.78.0.3904.84
<Android版の場合>
- Chromeアプリを起動して、翻訳したいページを開きます。
- 画面下に【英語】【日本語】をタップして表示言語を切り替えられます。【日本語】をタップすれば翻訳が実行されます。右側の【︙】より、翻訳に関するその他の設定ができます。
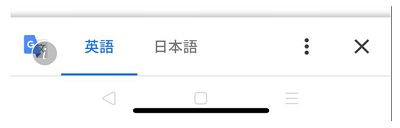
※動作確認:Chromeアプリ Ver.78.0.3904.96
iPhone向け:Safariの英語サイトを日本語に翻訳する方法
Safariの英語ページを翻訳する方法はいくつかありますが、今回は「Microsoft 翻訳(Microsoft Translator)」アプリを利用して、外国語サイトを日本語に変換する方法をご紹介します。
Microsoft 翻訳アプリを使えば、英語や中国語など、多くの外国語を変換して表示する事ができます。簡単に使えて、僅かな時間で外国語ページを日本語に翻訳する事が出来る便利なアプリです。
Androidでも同じアプリが配信されていますが、ここではSafariで利用するので、iPhone向けにご説明します。
それでは、早速アプリの使い方をご説明させて頂きます。
Microsoft 翻訳の使い方と設定手順
アプリをダウンロードしていない方は、App Storeからダウンロードして下さい。

ダウンロードができたら、最初にアプリの設定を行います。SafariのWEBページを翻訳後に表示する言語の設定です。下記の手順で行ってください。
<Microsoft 翻訳アプリの言語設定をする>
- 「Microsoft 翻訳」アプリを起動します。
- 初めての場合、プライバシーに関する説明が表示します。確認後【続ける】をタップします。
- 右下の【歯車のアイコン】⇒【Safari翻訳言語】より、翻訳後の言語を選択できます。ここでは、日本語に翻訳したいので【日本語】を選択します。
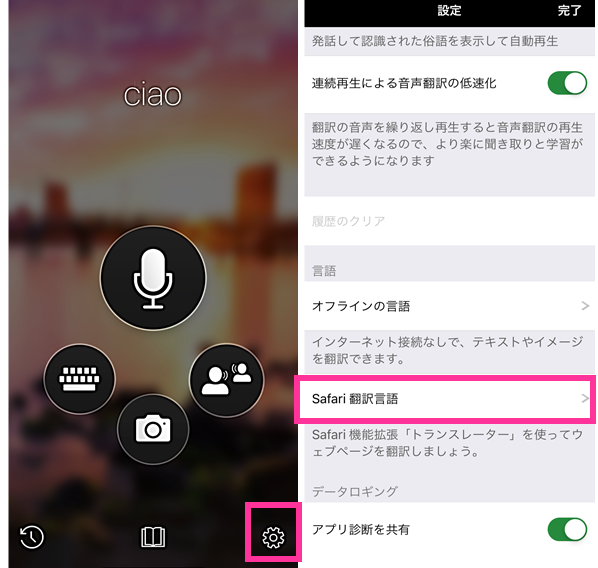
※iPhone11 Pro(iOS13.1.3)、Microsoft翻訳 アプリバージョン3.2.16
以上で、日本語に翻訳するための設定が完了です。次は実際に、英語サイトを日本語表示に翻訳してみましょう。
<Safariのウェブページを翻訳する手順>
- Safariで翻訳したいページを開きます。
- 画面下の【共有ボタン】⇒【Translator(※1)】をタップしてください。
- 画面上に「翻訳進行状況 〇%」と表示し、翻訳が行われます。しばらくすると、翻訳が完了し日本語に切り替わります。
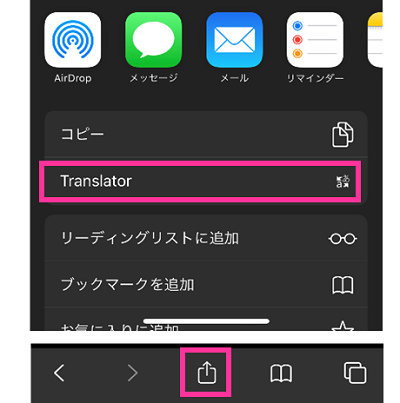
※1:【Translator】が表示していない場合は下記の設定を行ってください。
Translatorのボタンが表示しない場合
iOS13~の場合:ウェブページを開いて、画面下の【共有ボタン】⇒下の方にある【アクションを編集…】⇒「Translator」の隣にある【プラスボタン(+)】をタップします。
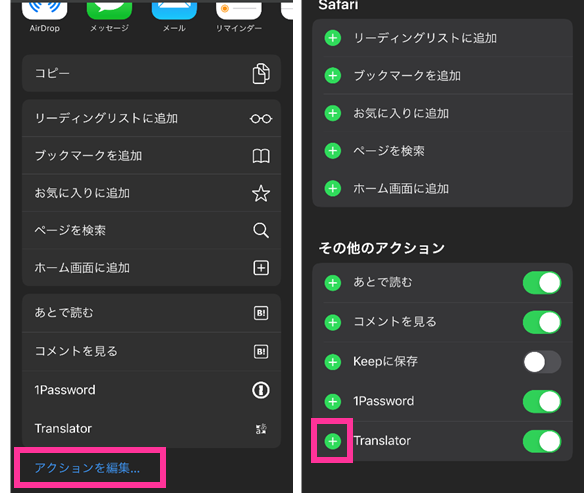
~iOS12の場合:ウェブページを開いて、画面下の【共有ボタン】⇒下の段のアイコンを横にスワイプして【その他】⇒「Translator」のスイッチをオンにして【完了】をタップします。

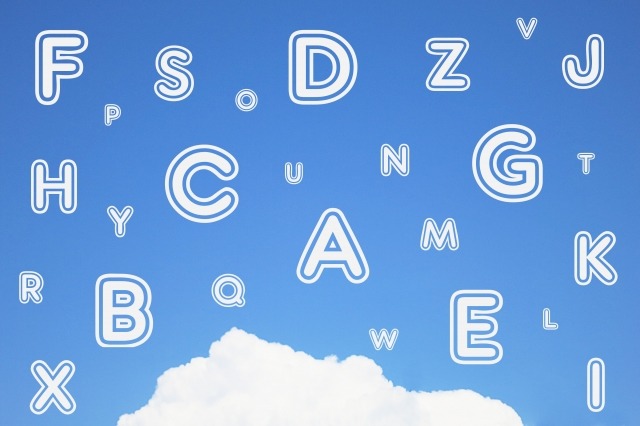




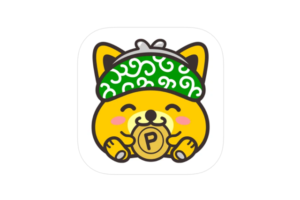

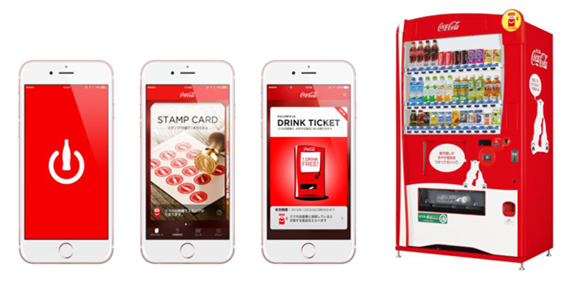






コメントを残す