iOS14の新機能「ピクチャ・イン・ピクチャ(PIP)」を使って、YouTubeの動画を小窓化し再生できるようになりました。
2020年9月19日、WEB版YouTube(モバイル表示)で制限されて、ピクチャ・イン・ピクチャが出来なくなったと言われていますが、まだやる方法があります。
この記事では、YouTubeの動画をピクチャ・イン・ピクチャで再生する手順を解説していきます。
ここで紹介するのは、YouTube Premiumに加入していない無料会員の方でも利用できる方法です。
目次
YouTubeのピクチャ・イン・ピクチャができない?
iOS14がリリースした2020年9月17日時点では、YouTubeの無料会員でもピクチャ・イン・ピクチャ機能を使った再生ができるようになっていました。正確には、アプリ版では利用はできませんでしたが、WEB版から利用できました。
しかし、2020年9月19日、ピクチャ・イン・ピクチャが利用できなくなったと報告するユーザーが増えており確認してみると、WEB版YouTube(モバイル表示)で利用できなくなっている事が確認できました。YouTube側で制限をかけたようです。YouTube Premiumは利用可能です。
この段階では、YouTubeアプリ、YouTube(モバイル用Webサイト)でピクチャ・イン・ピクチャを使えない状態です。
実は無料会員またはログアウト状態であってもiPhoneからWEB版YouTubeをパソコン版表示(デスクトップ表示)に切り替えれば、ピクチャ・イン・ピクチャができます(2020年10月11日確認時点)。
YouTubeでピクチャ・イン・ピクチャをする手順
2020年10月2日時点:SafariからWeb版YouTubeのモバイル版表示、デスクトップ版表示(PC版)ともにピクチャ・イン・ピクチャができる状態です。
2020年10月11日時点:SafariからはWeb版YouTubeのモバイル表示、デスクトップ表示いずれも見れませんが、FirefoxやChromeアプリからデスクトップ表示ではPIP再生ができました。
WEB版YouTube(モバイル表示)
2020年9月19日~2020年10月1日までWEB版YouTubeのモバイル表示ではPIPが利用できませんでした。
2020年10月2日、WEB版YouTubeのモバイル表示でPIP再生が利用可能になっています。
2020年10月11日時点、再び利用できなくなっています。
<Safariの場合>
- SafariでWeb版YouTubeを開きます(アプリは不可)
- YouTubeで再生したい動画を選択します。
- 【全画面再生のボタン】⇒【ピクチャ・イン・ピクチャのアイコン】をタップします(※1)
- 小窓化された画面をドラッグ&ドロップで移動、ピンチイン・ピンチアウトで画面サイズを調節できます。
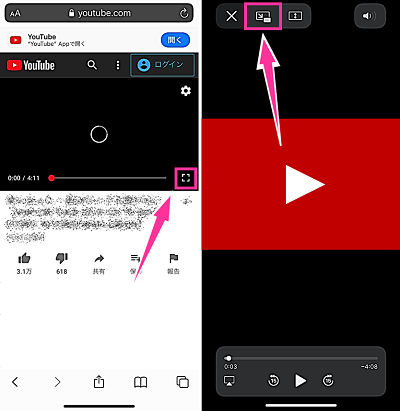
※1:全画面再生したまま、ホーム画面に戻ったり、別のアプリに移動したりしても、自動的にPIP再生になります。
モバイル表示でPIP再生できないようでしたら、下記のWEB版YouTubeをパソコン表示に切り替えて再生できるか試してみてください。
WEB版YouTube(PC表示)
2020年9月19日時点の情報です。
<Safariの場合>
- SafariでYouTubeを開きます(WEB版を開いてください。アプリで開くとできません)
- YouTubeで再生したい動画を選択します。
- 左上の【AA】⇒【デスクトップ用Webサイトを表示】をタップします。
- パソコン表示に切り替わった事を確認し、動画を再生して下さい。
- 【ピクチャ・イン・ピクチャのアイコン】をタップします(※1)。
- 小窓化された画面をドラッグ&ドロップで移動できます。また、ピンチイン・ピンチアウトすれば画面サイズを調節できます。
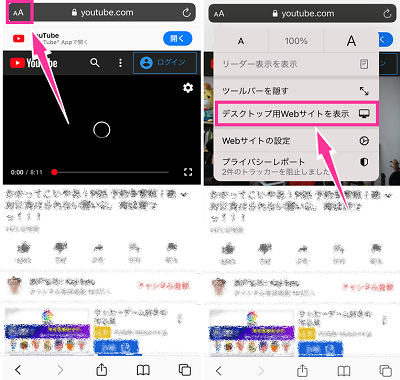
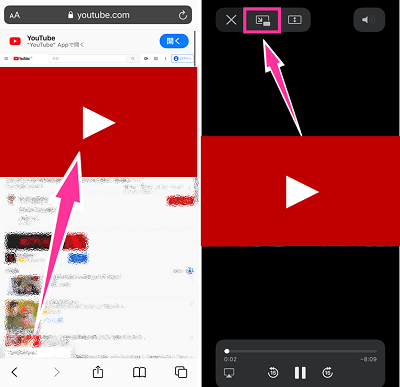
以上の手順でピクチャ・イン・ピクチャによる再生ができました。これで他のアプリを使用しながら、YouTubeの再生できます。
YouTubeのPIP再生ができない場合
※2020年10月11日に確認した情報です。
YouTube無料会員の場合は、アプリ版YouTubeはピクチャ・イン・ピクチャで再生できませんが、WEB版YouTubeについては使用するブラウザによって利用可能です。
現時点ではSafariからは制御されており、モバイル表示、デスクトップ表示いずれもPIP再生を利用できませんが、FirefoxやChromeアプリからWEB版YouTubeにアクセスしパソコン表示にすればPIP再生が可能です。
※動作確認環境:Firefoxアプリバージョン28.2、Chromeアプリバージョン86.0.4240.77
Web版YouTubeを開くのが面倒な場合
YouTubeアプリで無料会員はピクチャ・イン・ピクチャができません。そのため、毎回ブラウザアプリを開いてからYouTubeにアクセスするとなると面倒に感じる方もいると思います。
その場合は、Web版YouTubeを直接開けるアイコンをホーム画面に追加すると便利です。
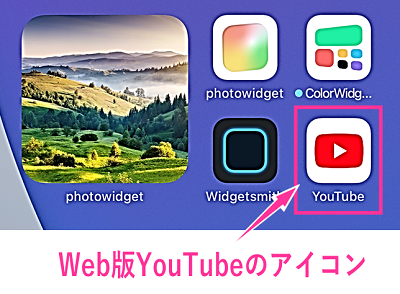
- Safariを開きます。
- WEB版YouTubeを開きます。
- YouTubeのトップページを開いたら、画面下の【共有ボタン】⇒【ホーム画面に追加】⇒アイコン下に表示する名前を「YouTube」などにして【追加】をタップします。
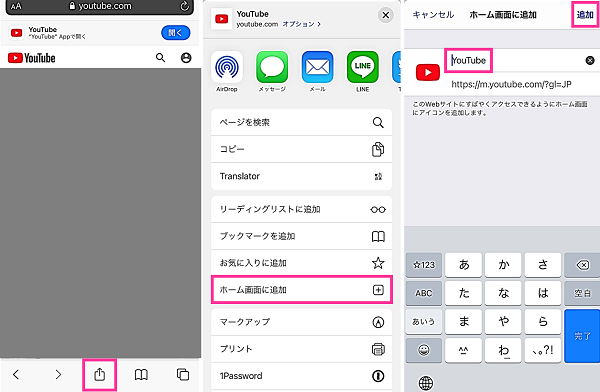
バックグラウンド再生もできる!
上記の方法でPIP再生を30分ほどで試してみましたが問題なく再生できました。ちなみに、ピクチャ・イン・ピクチャで再生していれば、iPhoneをロック状態にして音声のみをバックグラウンド再生も可能です。
YouTube以外の動画であれば、全画面再生にしてから他のアプリに切り替えたり、ホームに戻したりすればピクチャ・イン・ピクチャで再生できましたが、デスクトップ用Webサイトに切り替える上記の方法では、手順5で【ピクチャ・イン・ピクチャのアイコン】をタップする必要があります。
iOS14:iPhone「ピクチャ・イン・ピクチャ」のやり方と設定手順。YouTubeアプリからはできない?


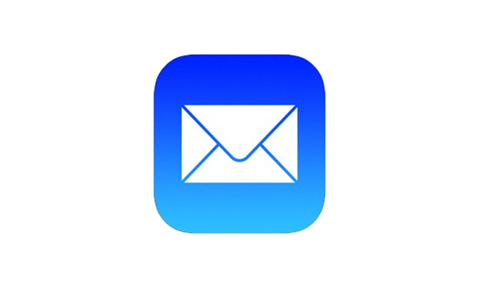
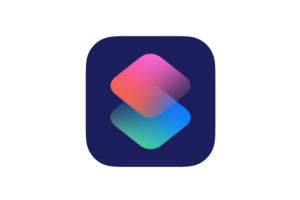
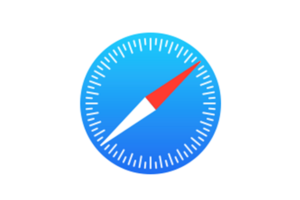

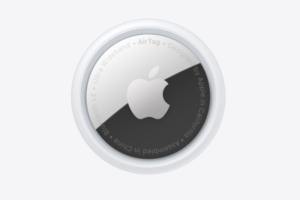








AAが出ません
ブラウザは何を使われていますでしょうか?
Safariの場合:AAからPC表示に切り替えられます。
Chromeの場合:タブメニューの【…】⇒下の方にある【PC版サイトを見る】より切り替えられます。
動作確認環境:Chromeアプリバージョン85.0.4183.109
ピクチャインピクチャのボタンまでは押せるんですが、小窓化されてもすぐに戻ってしまいます。
あさん
モバイル用Webサイトの表示になっているからだと思います。
デスクトップ用Webサイトの表示にしてからピクチャインピクチャのボタンを押せばできます。
この方法もどうやら修正されたようですね
同じくios14.0.1にしモバイルからデスクトップにしても、パッと上に出てすぐに戻るのですがその場合なんの設定がいけないんでしょうか?
数日前からSafariでデスクトップ表示にしても無料会員はできなくなっています。
追記:2020年10月2日、Web版YouTubeでモバイル表示、デスクトップ表示ともにピクチャインピクチャが利用できるようになっています。
追記:2020年10月11日確認したところ、SafariからはPIP再生できなくなっていますが、FirefoxやChromeアプリからWEB版YouTubeにアクセスし、デスクトップ表示(パソコン版表示)にすればPIP再生できました。
chromeからも制御されてますね。
私の環境では、ChromeアプリからYouTubeをPIP再生できました。
動作確認環境:Chromeアプリ Ver.86.0.4240.93、2020年10月30日5時確認、iPhone 12 Pro、iOS14.1
Safariからは出来なくなったのですが、chromeで YouTubeを開き、共有ボタン→PC版サイトをリクエスト→動画を再生→勝手に全画面表示になる→pipで出来ました。
2020/11/06
11/11現在、Chromeでデスクトップ版にして再生することでPIP再生出来ます。他のアプリを開いてもPIPは再生されたままです。スリープにしたら1回切れますがスリープ解除して再生することでスリープ状態でのバックグラウンド再生も出来ます。
Safari モバイル版,デスクトップ版 ×
Chrome モバイル版 ×
Chromeのデスクトップ版 〇
EvercastというYouTubeのバックグラウンド再生が出来るアプリではPIPもバックグラウンド再生も両方出来ました。YouTubeのバックグラウンド再生が出来るアプリ系では行けそうですね。
環境
ios14.2 iPhone7