iOS12のパスワード自動入力機能は、今まで通りAppleが提供するiCloudキーチェーンに加えて、1Passwordアプリなどのサードパーティ製のアプリにも対応し、キーボードのクイックタイプバーから簡単にログイン用IDとパスワードを呼び出し自動入力することができるようになっています。
ネットショッピングやSNSサービスを利用する際など、毎回アカウントを手動で入力してログインしている方などは、パスワードを忘れてしまったり、入力を面倒だと感じることもあるのではないでしょうか?セキュリティ面でも信頼できる「1Password」や「iCloudキーチェーン」にアカウントのログインIDとパスワードを登録しておけば、手動入力の必要なく一瞬で自動入力できるようになっています。
この記事では、iOS12で対応した1Passwordアプリの自動入力の設定と使い方を解説していきます。
目次
iOS12のパスワード自動入力設定(1Password使用)
1Passwordアプリで登録しているアカウントを自動入力できるように設定していきます。
iPhoneの設定の中にある【パスワードとアカウント】⇒【パスワードを自動入力】⇒パスワードを自動入力のスイッチをオンにして、入力を許可するパスワード管理アプリを選択します。
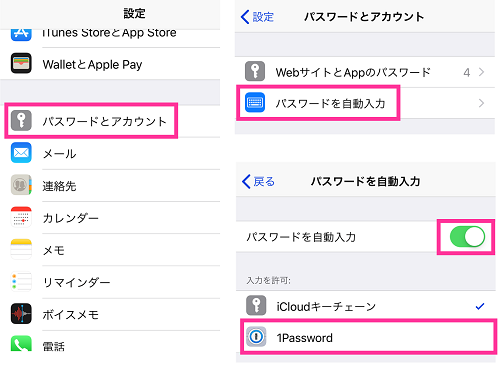
ここでは、「1Password」をオンにしてみます。1Passwordのアプリが入っていないと設定できませんので、App Storeからダウンロードしてください。1Passwordを使ったことがない方は、この記事の最後に紹介している「1Passwordの始め方(初期設定)」を参考に初期設定をしてみてください。
「1Password」にチェックを入れると、アプリが起動し、「Auto-Copy One-Time Passwords」の設定画面が開くのでオンにして完了させます。
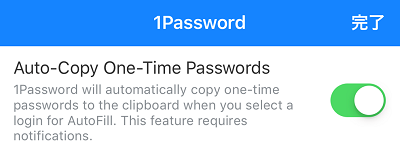
使いたいサービスをだけをオンにしておくと良いですので、1Passwordのみを使いたい場合は、iCloudキーチェーンなどの他のサービスのチェックは外しておきましょう。
以上で設定完了です。
1Passwordの自動入力の使い方
それでは、ウェブサイトに自動ログインしてみましょう。ここでは試しにTwitterにログインしてみます。
ログイン画面を出して、いつも通り入力フォームをタップしてキーボードを出してください。クイックタイプバーに「twitter.com-1Password用〇〇〇〇(アカウント名)」と表示しているのがわかると思います(twitter.com-1Password用と表示はなくアカウント名だけが出てくる場合もある)。タップすると、ユーザーIDとパスワードが自動入力されます。(1Passwordの認証を求められる場合があります)
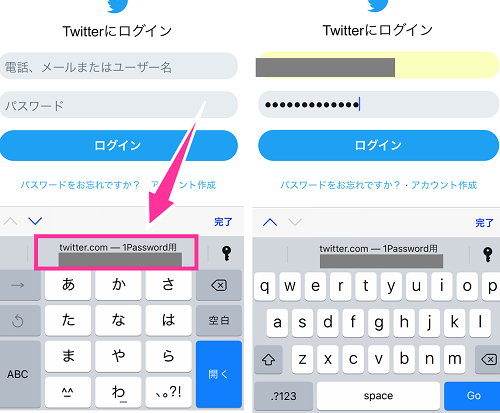
または、クイックタイプバーの表示が「パスワード」となっている場合もあります。この場合は、クイックタイプバーの【パスワード】をタップすると、1Passwordアプリが起動します。ロック解除が求められるので解除し、利用したいアカウントを選択してください。以上で、自動入力されるのが確認できます。
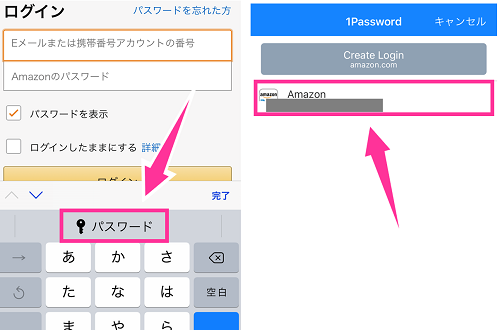
1Passwordアプリに登録していないアカウントの場合は、【Create Login】をタップして、ログイン用のユーザー名やメールアドレスとパスワードを入力して【Save & Fill】をタップしてください。これだけで次回から自動入力ができるようになります。
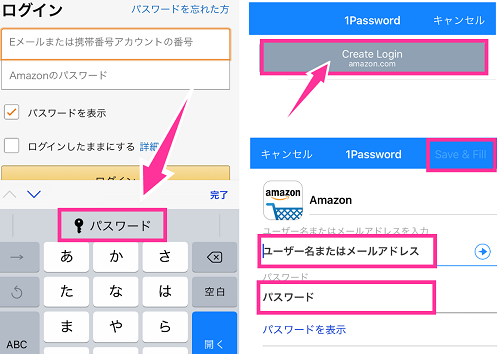
1Passwordの自動入力設定ができない場合
iOS12から対応しています。iOS11以前のバージョンでは利用できないので、iPhoneやiPadなどのOSアップデートを行い最新バージョンにアップデートしてください。
同じく1Passwordアプリのバージョンが古いものだと対応していないので、最新バージョン(Ver.7.2~)にアップデートしてください。
1Passwordの始め方(初期設定)
iOS12にしたことをきっかけに「1Password」を使ってみたいという方など、はじめて利用する方向けに初期設定のやり方をご紹介します。
1Passwordは、IDやパスワードなどのログイン情報を管理することができるアプリです。iOS版1Passwordアプリは、有料版もありますが基本無料で利用できます。下記は、無料で使える範囲の機能を紹介しています。
①最初にApp Storeから「1Password – Password Manager」をインストールしてアプリを起動させてください。
②アプリを開いたら、【スタンドアロン保管庫を作成(またはCreate a standalone vault)】をタップし、マスターパスワードの作成を行います。マスターパスワードは、アプリを開く際のロック解除などで利用しますので忘れないようにしてください。
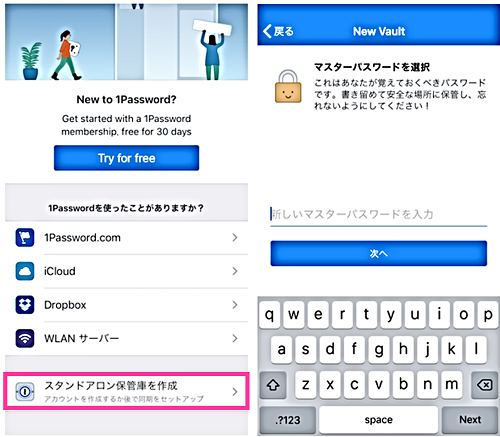
次にマスターパスワードを忘れたときに思い出せるように「ヒント」を作成します。マスターパスワードを思い出せる自分だけにわかるヒントを作っておきましょう。
以上で、利用できるようになっています。右上の【+】ボタンから登録することもできますし、上記で紹介したようにクイックタイプバーから登録することができます。登録したアカウントはアプリを開いていつでも確認できます。
③アプリのロック解除をFace ID(顔認証)やTouch ID(指紋認証)にしておくと、入力の手間も省けるので設定しておくと便利です。必要に応じて行ってください。アプリ内の設定は次の手順で行ってください。
・1Passwordアプリの設定
【設定】⇒【セキュリティ】⇒【Face ID(またはTouch ID)】をオンにすれば完了です。
Face IDまたはTouch IDの設定ができていない方は、下記の手順で行ってください。それぞれ、対応機種でのみ設定可能です。Face IDはiPhone X以降のモデルで対応、Touch IDは、iPhone7や8シリーズなどで対応しています。
・iPhoneの設定
【設定アプリ】⇒【Face ID(またはTouch ID)とパスコード】から顔データまたは指紋データを登録して設定してください。
④自動ロックをする時間も必要に応じて変更しておきましょう。初期設定では10分で自動的にロックがかかるようになっています。
・1Passwordアプリの設定
【設定】⇒【セキュリティ】⇒【自動ロック】⇒任意の時間に変更する
⑤万が一、スマホを紛失・故障してしまったときに、データを復元できるようにiCloudなどと同期してバックアップしておくことをおすすめします。
・1Passwordアプリの設定
【設定】⇒【同期】⇒【プライマリ(同期の設定)】⇒【同期を開始】⇒同期方法を選択します。ここでは、【iCloudで同期】をしてみます。iCloudドライブを有効にする必要があります。下記のiPhoneの設定に移ってください。
・iPhoneの設定
【設定アプリ】⇒【Apple ID(自分の名前)】⇒【iCloud】⇒【iCloud Drive】をオン⇒【1Password】をオンにする。設定ができたら、もう一度1Passwordに戻って同期してみてください。


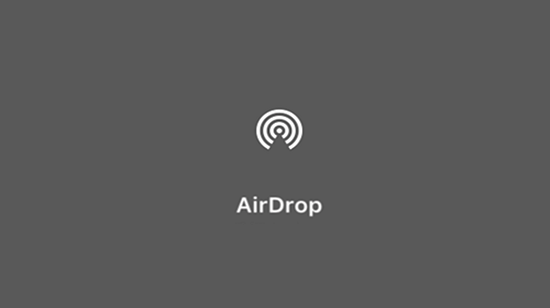
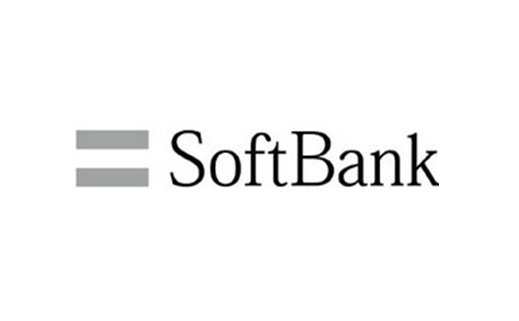





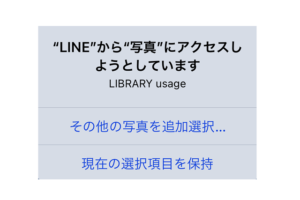





コメントを残す