iOS13からSafariでWebページをモバイル表示からパソコン表示にするための操作方法がiOS12での操作方法と変更されたほか、詳細な設定ができるようになりました。
因みにiOS12は、切り替えたいページを開いてから、URLの右側にある更新ボタン長押し、または画面下のメニューにある共有ボタンからデスクトップ用に切り替えができました。
この記事では、iOS13以上のバージョンををインストールしたiPhoneのSafariを利用して、Webサイトをパソコン表示(デスクトップ表示)で閲覧する方法について解説します。
また、iPadOSは、最初からデスクトップ表示ですが、モバイル用の表示にしたい場合は同様の操作で設定できますので参考にしてみてください。
※動作確認:iPhone11 Pro(iOS13&iOS14.1)、iPad Air2(iPadOS13.1.2)
目次
モバイル表示とPC表示について
通常、iPhoneからSafariでインターネットを閲覧すると、モバイル(スマホ)向けの専用ページの表示になります。
同じサイトの同じページを見ても、PCから閲覧する場合とスマホから閲覧する場合では表示が異なります。(モバイル向けページを作っていないサイトは、スマホ・PCどちらからも同じ)
iPhoneからでも「デスクトップ用Webサイトを表示」に設定を切り替えることで、パソコンから閲覧した場合と同じ画面を閲覧することができます。
逆にパソコンからスマホ表示のWEBサイトを閲覧する方法もあるのですが、この記事では、iPhone(iOS13・iOS14)のSafariを使って、パソコン表示のWEBサイトを見る方法を紹介します。
iOS14でPC表示のWEBサイトを見る方法
iOS14は、Safariでパソコン表示するといっても、次のように、ページ単位、サイト単位での設定ができます。
- 開いているページをパソコン表示にする
- Safariで開く全てのページをパソコン表示にする
- サイト単位で常にパソコン表示にする
といった事を設定することができます。自分の用途にあった設定をして快適にiPhoneを活用してきましょう。
現在開いているWebページをPC表示にする手順
現在、Safariで開いているWebページをパソコン表示に切り替える手順です。
特定のサイトを常にPC表示にする設定手順
特定のWEBサイトを常にパソコン表示にしておいて、他のサイトについてはモバイル表示のままにしておくことができる設定です。
例えば、サイトAとサイトBは、パソコン表示に常に設定し、他のサイトはモバイル表示で利用するという事が可能です。
- PC表示にしたいWEBサイトを開きます
- 左上の【AA】をタップします(URLの左側にある)
- 【Webサイトの設定】⇒「デスクトップ用Webサイトを表示」のスイッチをオンにします
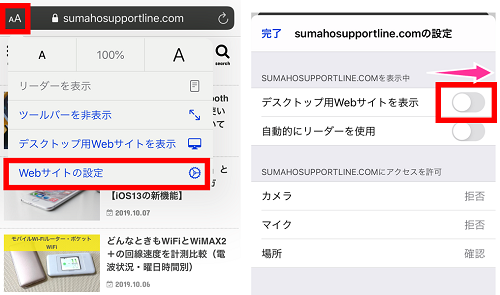
以上で、該当のサイトを常にデスクトップ表示に切り替える事ができました。
他にもパソコン表示にしておきたいサイトがあれば、同じ手順で設定してください。
パソコン表示にしているサイトを管理したい場合は、下記の手順でサイト一覧を管理できます。
- 設定アプリを開きます
- 【Safari】⇒下の方にある【デスクトップ用Webサイトを表示】の順にタップします
- デスクトップ表示にしているサイトのドメイン(URL)は、スイッチがオンになっています。モバイル表示にしたい場合はオフにしてください
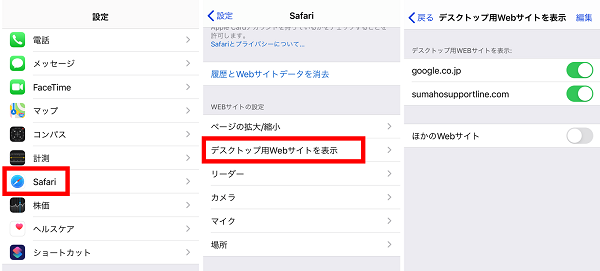
Safariで開く全てのページをPC表示にする設定手順
- 設定アプリを開きます
- 【Safari】⇒下の方にスクロールしたところにある【デスクトップ用Webサイトを表示】の順にタップします
- 表示しているドメイン(URL)と「ほかのWebサイト」のスイッチをオンにすることですべてのサイトをパソコン表示にすることができます
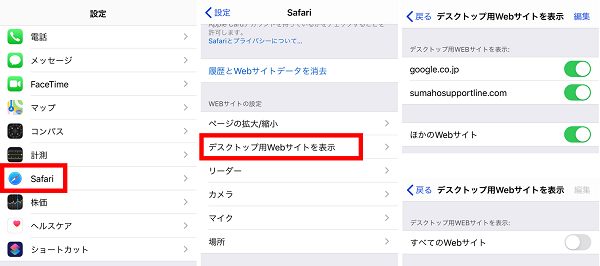
※ドメインレベルで設定したことがない場合は、デスクトップ用Webサイトを表示の画面に「すべてのWebサイト」と表示します。こちらのスイッチを有効にすることですべてパソコン表示になります。
逆に一部のサイトだけ、モバイル表示にしたい場合は、そのサイトのスイッチをオフにしておけばOKです。


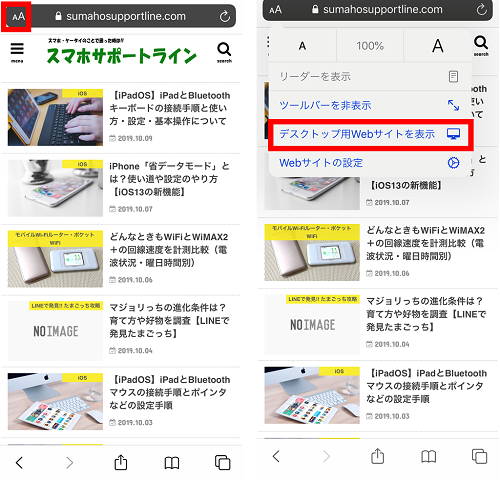


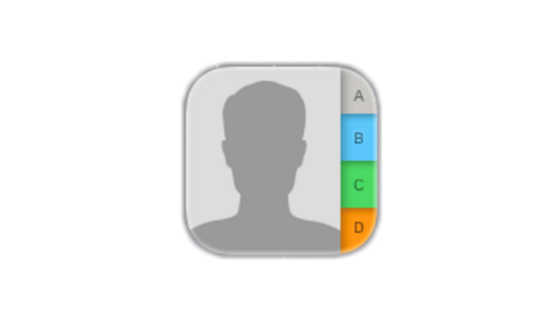


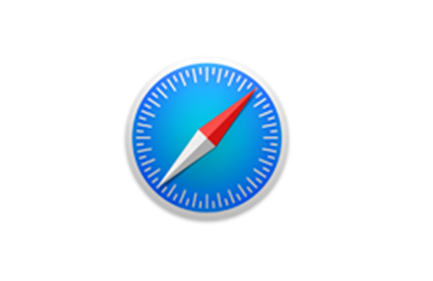
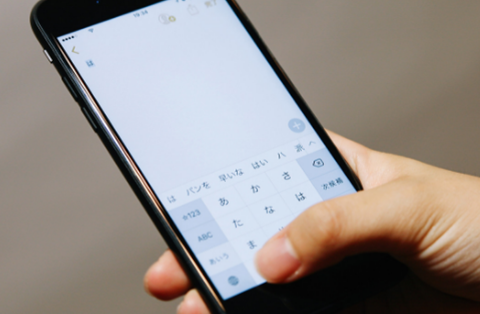






アップデートしてからやり方が分からず困っていました。ここのページを見て分かりました!ありがとうございます!!
本当に助かりました!
iPadOSに変えると強制的にサファリがWEBサイト版になってしまい、スマホの画面見れず困ってました。
ありがとうございます!!
この設定で変更しても、絶えずデスクトップ用サイトが表示され、モバイル表示に切り替えできません。何が原因かわからずに困っています。
私もそうです。ウイルスでしょうか?