インスタグラムのアプリを開いたら、突然言語表記が英語になっていた経験はないでしょうか?
この現象はアップデートをきっかけに起こったり、何もしていないはずなのに英語になってたり、自分で設定したけれど戻せなかったりと発生原因はさまざまです。
この記事では、インスタの言語が英語になった状態から日本語に設定する手順と設定しても日本語に戻らない場合の対処方法について解説してきます。
iPhoneとAndroidの手順をそれぞれ解説しています。英語から日本語に戻らないという方は是非参考にしてみてください。
目次
インスタの言語を英語から日本語に戻す設定手順
言語設定が英語になった場合は、日本語に設定するだけで解決します。
Android、iPhoneで操作手順が異なります。それぞれの設定方法を解説していきます。
正しい手順で言語設定を行っていきましょう。
iPhoneの場合
※動作確認環境:iPhone 11 Pro(iOS13.3.1)、インスタグラムのアプリバージョン131.0
<インスタの言語を日本語に設定する手順>
- 設定アプリを開きます。
- 【Instagram】をタップします。(下の方にあります)
- 優先する言語の項目にある【言語】をタップします(※1)。
- 【日本語】をタップしてチェックを入れてください。
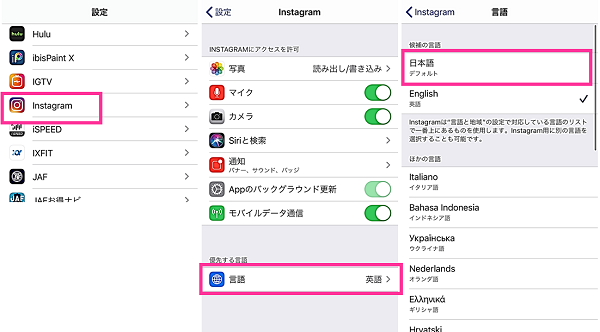
以上で設定完了です。インスタのアプリを開いて、言語が日本語に戻っているか確認してみてください。
※1:【言語】の設定項目がない場合、iPhoneの設定に追加されている言語が1つだけになっている可能性があります。例えば、日本語のみが設定に追加されている場合、英語などの言語をもう一つ追加することでインスタの言語設定の項目が表示します。詳しい設定手順は、「iPhone:インスタの言語設定の項目がない場合」をご覧ください。
Androidの場合
※動作確認環境:Pixel 3a XL(Android10)、インスタグラムのアプリバージョン126.0
<インスタの言語を日本語に設定する手順>
- インスタアプリを起動します。
- 【プロフィール】タブ⇒右上の【三(メニューボタン)】⇒【settings】をタップします。
- 【Account】⇒【Language】⇒【日本語 Japanese】をタップします。
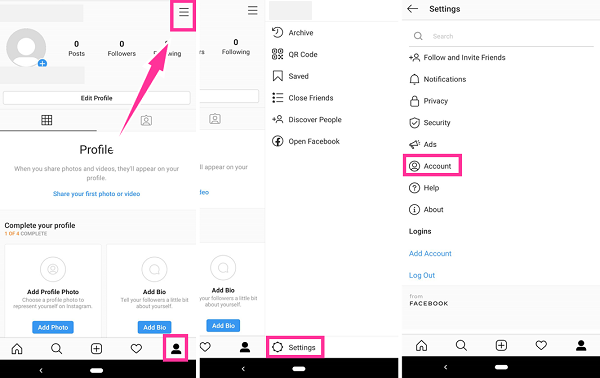
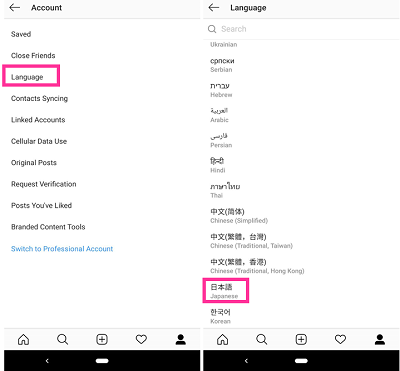
iPhone:インスタの言語設定の項目がない場合
iPhoneでインスタ言語の設定項目が表示しない場合は、下記のiPhoneの言語設定を見直してから、インスタの言語設定を行ってください。
<iPhoneの設定に言語を追加する手順>
※iPhoneの言語設定は日本語であり、英語を追加する場合の手順を想定しています。
- 設定アプリを開きます。
- 【一般】⇒【ほかの言語…】⇒【English 英語】をタップします。
- 【日本語のまま】⇒「言語をアップデート中…」と表示するので少しお待ちください。
- 「使用する言語の優先順序」の項目が表示し、「日本語」と「英語」が表示していることが確認できます。以上で設定完了です。
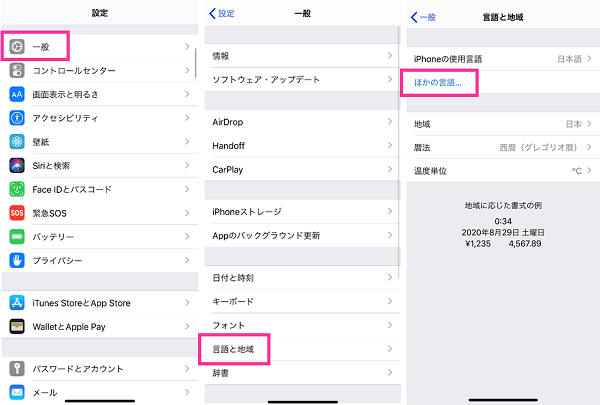
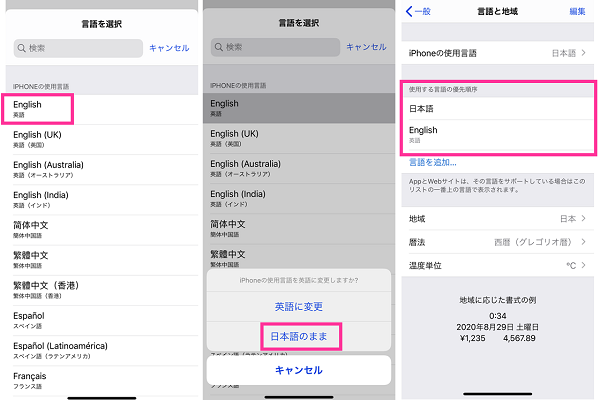
日本語に設定したが直らない原因と対処方法
インスタグラムの設定を日本語にしたはずなのに、設定が反映せずに英語から日本語に戻らない時に考えられる原因や対処方法について解説していきます。
一時的な不具合
何らかの不具合により、設定した言語が正常に反映していない可能性があります。このような一時的な不具合の多くは、スマホとアプリを再起動することで改善します。
<一時的な不具合の対処方法>
- インスタアプリを再起動する(アプリを終了⇒起動させる)
- スマホ本体を再起動する(電源を切る⇒入れなおす)
アプリバージョンが問題でバグや不具合を起こしている場合
インスタアプリのバージョンそのものでバグや不具合が発生していることがあります。アップデートしたら、勝手に言語が英語になっていたという方は、アプリバージョンが問題の可能性があります。
使用中のバージョンで起きている不具合であれば、新しいバージョンにアップデートすることで改善する可能性が高いです。
<アプリバージョンに問題がある場合の対処方法>
- インスタアプリのアップデートをする
アップデートは、AndroidはPlayストア、iPhoneはApp Storeより実行できます。アップデートのやり方がわからない場合は、下記リンク先の記事で詳しく紹介しています。
【App Store&Google Playストア】アプリの手動・自動アップデートの設定のやり方
最新のバージョンで問題が起きている場合は、修正されたバージョンが配信されるまで待つ必要があります。
再インストールする
日本語に設定変更しても英語から戻らない場合は、アプリを再インストールすることで改善する可能性があります。
再インストールというのは、要するにアプリを削除して、もう一度取り直すということです。
<再インストールの手順>
- インスタアプリをアンインストール(アプリを削除する)
- アプリストアからインストールする(アプリを取り直す)
iOS11以降のiPhoneについては「Appを取り除く」機能を使って、再インストールしても改善を見込めます。手順は下記の通りです。
<iOS11~:Appを取り除く&再インストール>
- 設定を開きます。
- 【一般】⇒【iPhoneストレージ】⇒【Instagram】をタップします。
- 【appを取り除く】⇒【Appを取り除く】⇒【Appを取り除く】をタップします。取り除きが完了するまでしばらくお待ちください。
- 【再インストール】をタップします。インストール完了までしばらくお待ちください。
- ホーム画面に戻って、インスタアプリを起動して日本語に戻っているか確認してください。
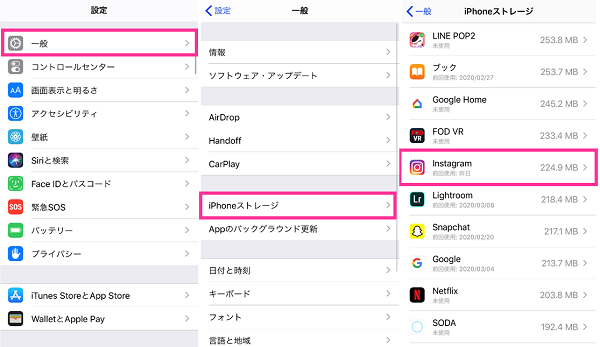
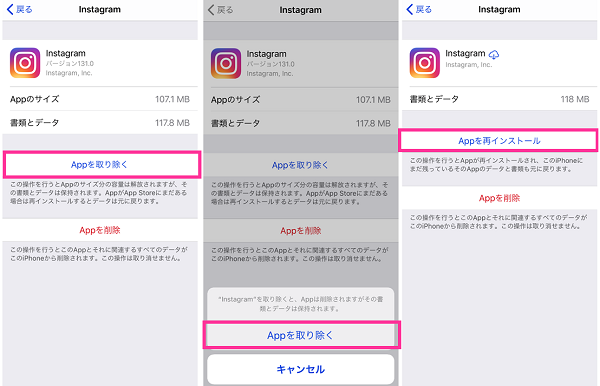
Android:データ削除&キャッシュの消去
インスタグラムアプリのデータを削除、キャッシュの消去でも改善を見込めます。
Androidの場合は、個々のアプリ(ここではインスタグラム)に対してデータを削除、キャッシュの消去を行えます。なお、操作手順はOSバージョンや機種によって異なる場合があります。
※動作確認環境:Pixel 3a XL、Android10
<キャッシュを消去する手順>
- 設定を開きます。
- 【アプリと通知】⇒【〇個のアプリをすべて表示】⇒【Instagram】をタップします。
- 【ストレージとキャッシュ】⇒【キャッシュを削除】をタップします。
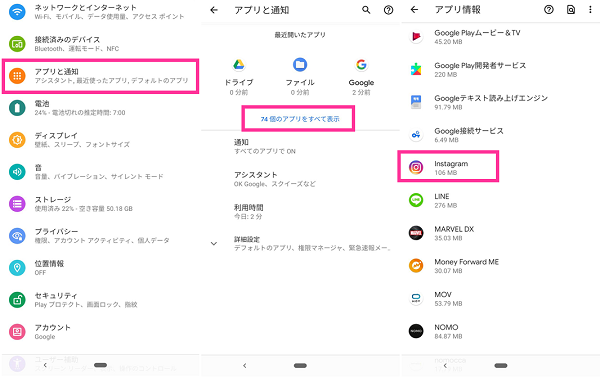
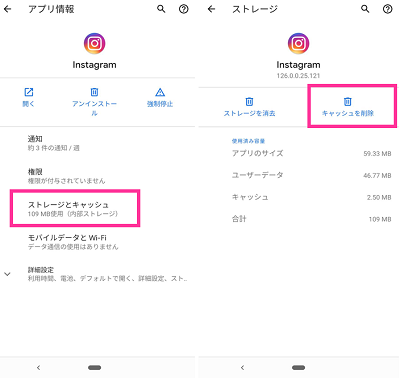


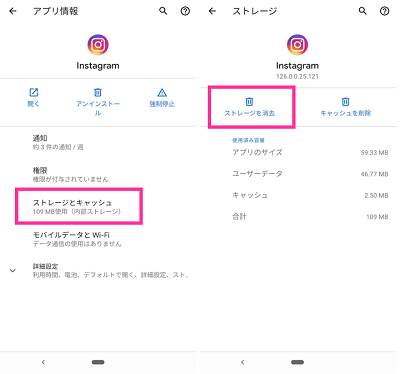

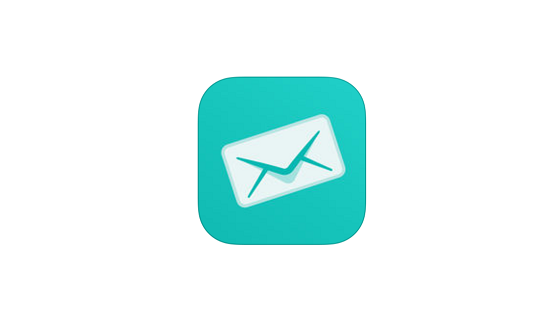
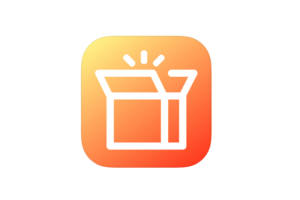










コメントを残す