友達との位置情報の共有が便利にできる「whoo」
周りの友達も始めたことで自分も始めたけれど、思ったものと違ったり、他に良いアプリを見つけたりして、whooをやめたいと考える方もいるのではないでしょうか?
この記事では、whooのアカウント削除・退会のやり方、できない時の対処法について解説します。
目次
whooのアカウント削除・退会前に確認すべき注意事項
whooのアカウント削除・退会についての注意事項を紹介します。
手続きを行う前に確認しておきましょう。場合によっては、アカウント削除・退会を行う必要がないかもしれません。
whooは無料で利用できる
whooを利用しなくなっても、アカウントを削除する必要はありません。もちろん、そのまま残しておいても料金は発生しません。
一度アカウントを削除してしまうと、再びwhooを利用したくなった時に再登録が必要になります。
また、whooをやりたくなった時にアカウントが残っていれば、登録をやり直す必要はなく、whooにログインするだけで始めることができます。
アカウントのデータは全て消える
whooのアカウントを削除すると、プロフィール情報や友達などの全てのデータが完全に削除されます。アカウントを復活させることもできません。
アカウントを削除する際は、十分に内容を理解した上で実行するようにしましょう。
名前やIDを変えたい場合
名前やIDを変えたいから、アカウントを削除して登録し直すと考えている方は、アカウントを削除しなくてもプロフィールは変更することができます。
<名前、IDを変更する方法>
- whooアプリを開きます。
- 【ニコちゃんマーク】をタップします。
- 【歯車のアイコン】をタップします。
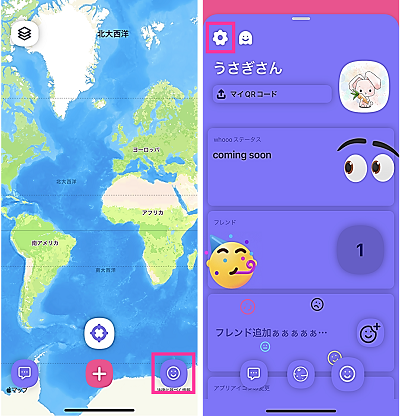
- 【プロフィール変更】をタップします。
- 変更したい項目をタップして編集できます。
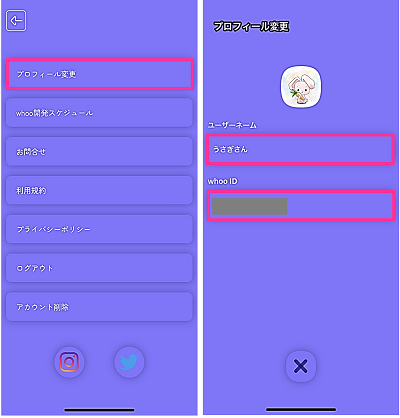
嫌なユーザーがいる場合
不快なユーザーがいる場合や間違えて友達登録してしまったユーザーがいる場合など、嫌なユーザーでお困りの方は、「友達解除」や「ブロック」をして対応できます。
<友達解除・ブロックする方法>
- whooアプリを開きます。
- 【ニコちゃんマーク】をタップします。
- 【フレンド】をタップします。
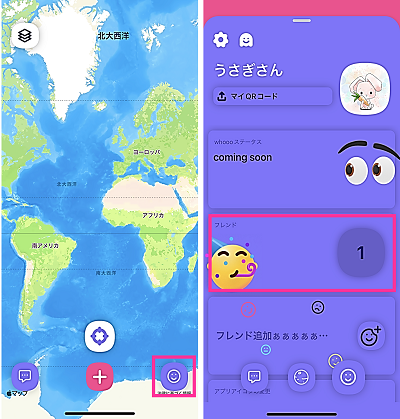
- 「友達解除」「ブロック」したい友達を選択します。
- 【歯車のアイコン】をタップします。
- 【友達解除】または【ブロック】をタップします。
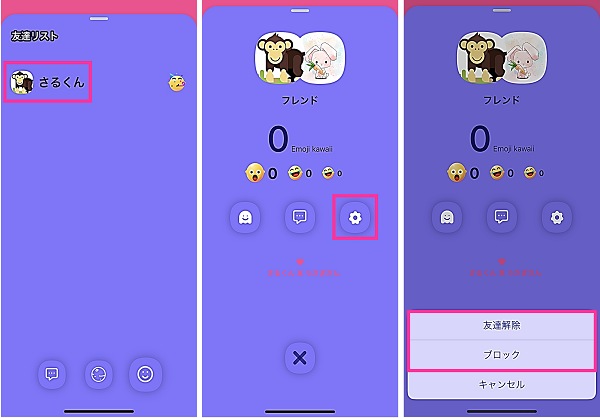
- 確認画面が表示します。問題なければ【しちゃう】または【ブロックする】をタップします。
whooのアカウント削除・退会をする方法
whooのアカウント削除・退会は、下記の手順で行います。
前章の注意事項を確認してから、手続きを行ってください。
※動作確認環境:whooアプリバージョン0.0.8、iPhone 14 Pro(iOS16.2)
<whooアカウントを削除・退会する方法>
- whooアプリを開きます。
- 【ニコちゃんマーク】をタップします。
- 【歯車のアイコン】をタップします。
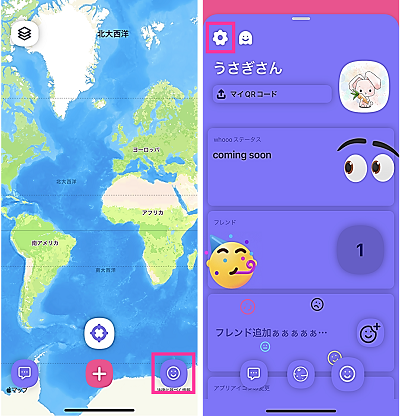
- 【アカウント削除】をタップします。
- 確認画面が表示されます。問題なければ【本当に削除する】をタップします。
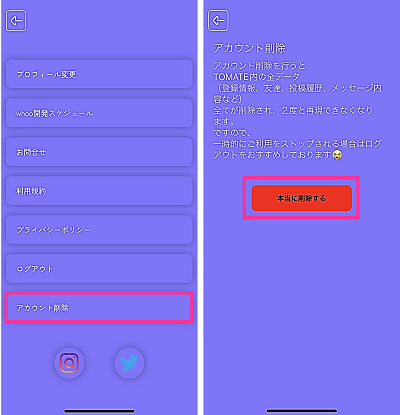
whooのアカウント削除・退会ができない時の対処法
whooのアカウント削除・退会処理が正常に完了できない場合は、以下の対処法を試してみましょう。
通信状態の問題やアプリの不具合など、何らかのトラブルが発生している可能性があります。
安定した通信回線に接続して手続きする
whooのアカウント削除をするには、インターネットに接続します。
通信が不安定な状態で手続きをした場合、正常に処理されずエラーが発生するなどの問題が起きることがあります。
通信が安定した回線に接続してから手続きをするようにしましょう。
whooを再起動する
whooアプリの動作が安定しない場合は、一度アプリを再起動してから手続きをするようにしましょう。
一時的に動作が不安定になっている場合は、アプリを再起動するだけで解消することがあります。
<iPhoneでwhooアプリの再起動をする方法>
- 画面下から上にスワイプしたところで指を止めます。Appスイッチャーが表示されたら指を離します。(※ホームボタンがある機種は、【ホームボタン】をダブルクリック)
- 【whooのプレビュー】を上にスワイプします。
- 【whoo】をタップします。
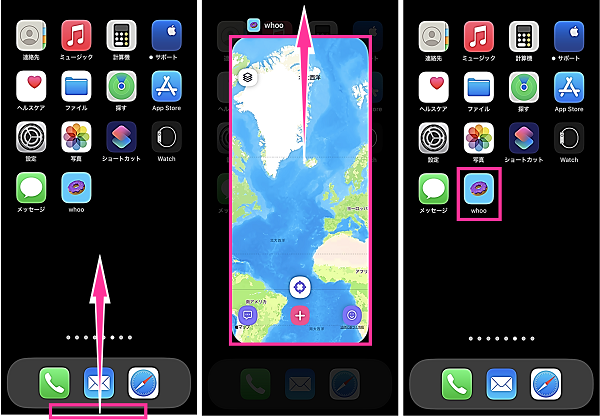
<Androidでwhooアプリの再起動をする方法>
- 画面下から上にスワイプしたところで指を止めます。マルチタスク画面が表示されたら指を離します。(※マルチタスクボタンがある機種は【マルチタスクボタン】をタップ)
- 【whooのプレビュー】を上にスワイプします。
- ホーム画面などにある【whoo】をタップします。
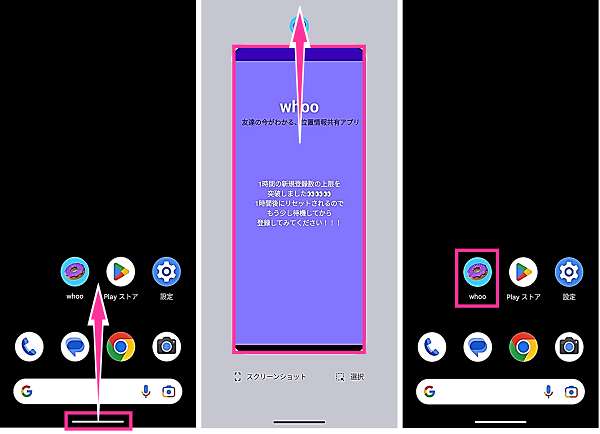
whooをアップデートする
現在使用中のwhooのアプリバージョンにバグなどの異常があることが原因で、正常にアカウント削除の処理ができなくなっているかもしれません。
アカウント削除ができない場合は、whooを最新バージョンにアップデートしてから手続きを行ってみましょう。
<iPhoneでwhooをアップデートする方法>
- App Storeを開きます。
- 右下の【検索】をタップして「whoo」を検索します。
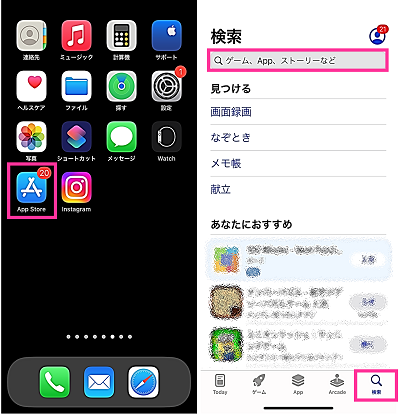
- 【whoo】をタップします。
- アップデート内容を確認して【アップデート】をタップします。
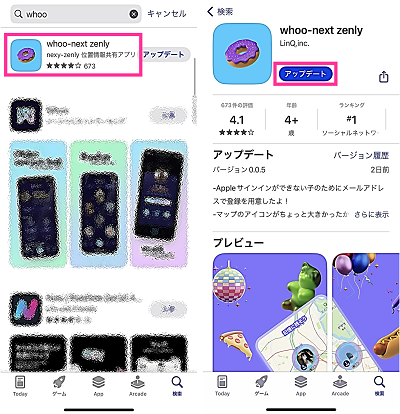
<Androidでwhooをアップデートする方法>
- ホーム画面やアプリ一覧画面にある【whooのアイコン】を長押しします。
- 【ⓘ(アプリ情報)】をタップします。
- 下の方にある【アプリの詳細】をタップします。
- アップデート内容を確認して【更新】をタップします。
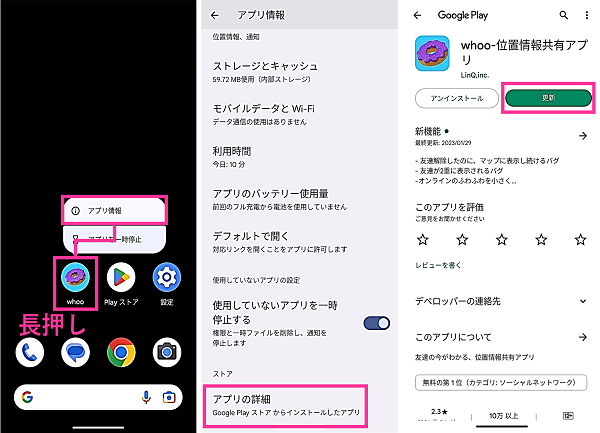
whooを再インストールする
whooアプリの再起動やアップデートで不具合が解消されない場合は、アプリの再インストールを試してみましょう。
他の対処法で直らない不具合も再インストールで直る場合があります。
<iPhoneでwhooを再インストール方法>
- 【whooのアプリアイコン】を長押しします。
- メニューが表示するので【Appを削除】をタップします。
- 【Appを削除】⇒【削除】の順にタップします。
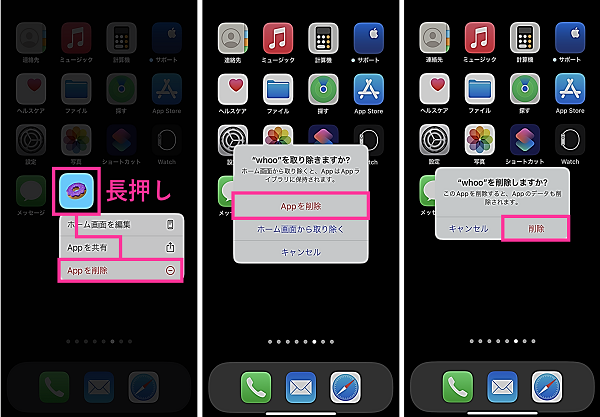
- App Storeを開きます。
- 右下の【検索】をタップして「whoo」を検索します。
- 「whoo-next zenly」の項目にある【雲マーク】をタップします。
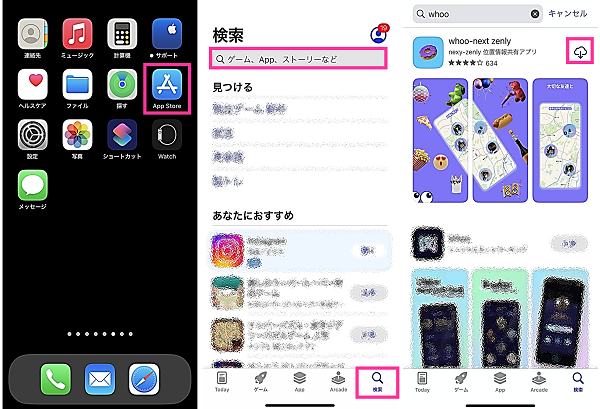
<Androidでwhooを再インストール方法>
- ホーム画面やアプリ一覧画面にある【whooのアイコン】を長押しします。
- 【ⓘ(アプリ情報)】をタップします。
- 下の方にある【アプリの詳細】をタップします。
- whooの詳細画面が表示されたら【アンインストール】をタップします。
- 確認画面が表示されるので問題なければ【アンインストール】をタップします。
- アンインストールが完了したら【インストール】をタップします。

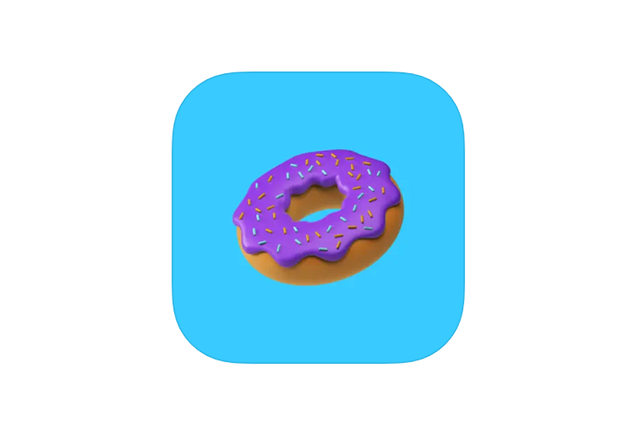

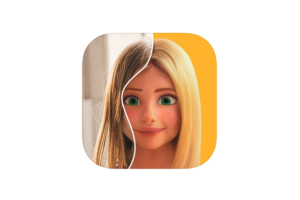
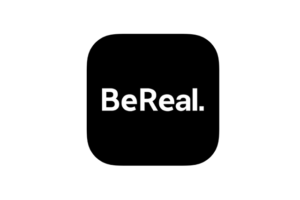
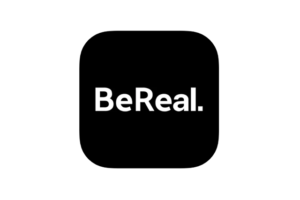
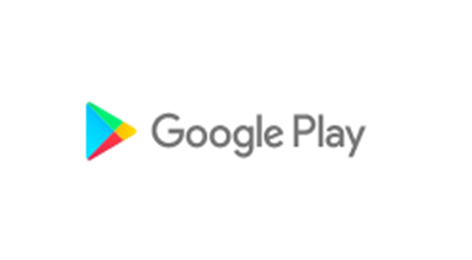
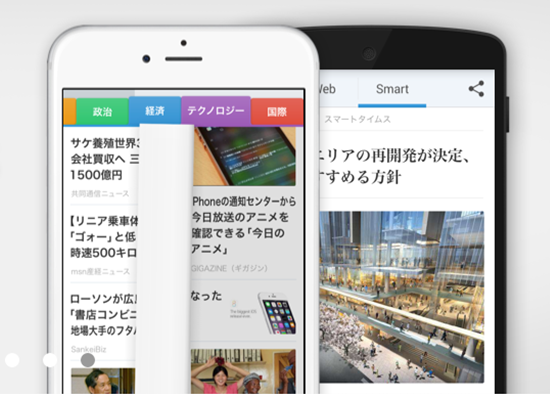
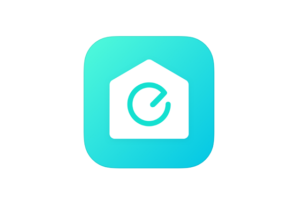
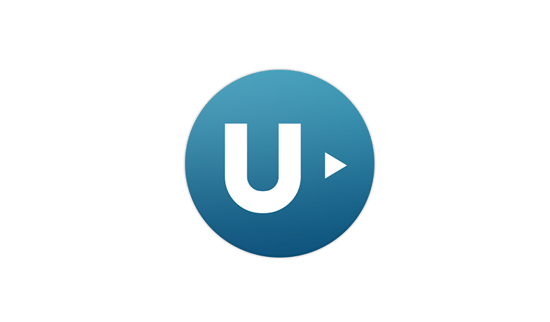





コメントを残す