Ankerのスマートホーム家電ブランド「Eufy(ユーフィ)」の製品をスマホから操作、管理できる「EufyHome」という便利なアプリがあります。
アプリと接続することでスマート家電のさまざまな便利機能を使うことができます。
この記事では、EufyHomeアプリのアカウント作成、ログイン、デバイスの追加などの初期設定から使い方、接続ができない場合の対処方法などを詳しく解説していきます。
※今回は、ロボット掃除機(Anker Eufy RoboVac L70 Hybrid)をEufyHomeアプリに追加し、使い方を紹介します。他のデバイスを利用されている方も共通している操作も多いので是非参考にしてみてください。
目次
EufyHomeとは
EufyHomeは、Ankerが提供するEufyブランドのスマートホーム家電を操作・管理できる専用アプリです。
EufyHomeアプリを利用すれば、アプリ対応のEufyブランドのスマート家電をアプリからさまざまな操作や設定を行うことができます。
EufyHomeアプリに対応しているスマート家電は、ロボット掃除機やスマート電球、スマートプラグ、スマートスイッチ、Eufy Genie。
例えば、ロボット掃除機の場合、掃除を開始したり、終了したりすることはもちろん、マップの確認や掃除したルート、掃除予約など、EufyHomeアプリと連携することによって使えるようになる機能がたくさんあります。
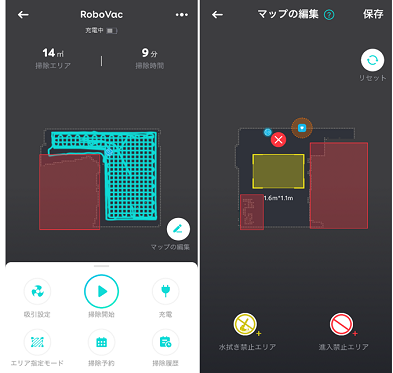
ロボット掃除機の進入禁止エリアや水拭き禁止エリアの管理、吸引力の設定、水拭き使う水量の調節、フィルターやブラシなどのメンテナンス時期の管理などの便利な機能が全て利用できます。
EufyHomeアプリの初期設定
EufyHomeアプリをインストールしていない方は、アプリストアからダウンロードして下さい。

以下、iPhoneを使用し、EufyHomeアプリの初期設定(アカウント作成、デバイス追加)を行っています。ここでは、ロボット掃除機「Anker Eufy RoboVac L70 Hybrid」をアプリに設定していきます。
※動作確認環境:iPhone 11 Pro(iOS13.4)、EufyHome アプリバージョン2.3.8
アプリ初起動からアカウント作成
EufyHomeアプリを利用するためには、専用アカウントが必要になります。
またアカウントを新規登録には、メールアドレスの入力を行いますので、登録用のメールアドレスを準備しておきましょう。
- EufyHomeアプリを起動します。
- 通知設定を行ってください。私は【許可】にしておきました。設定は後からいつでも変更できます。
- 「EufyHomeユーザーライセンス使用許諾契約書」が表示します。確認後【OK】をタップします。
- アプリの簡単な説明画面が表示します。スワイプして読み進めていきます。【今すぐ試す】をタップします。
- 【サインアップ】をタップします(アカウントをお持ちの方は【ログイン】をタップしてください)
- 位置が正しい地域になっていることを確認してください。お持ちのメールアドレス、パスワード(8文字~20文字で作成)を入力して【サインアップ】をタップします。
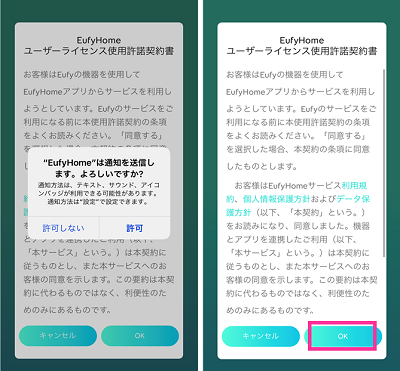
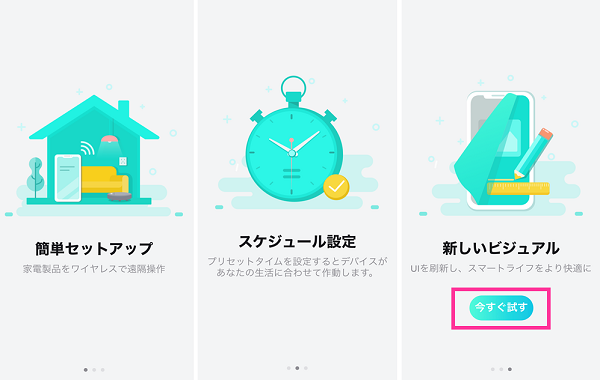
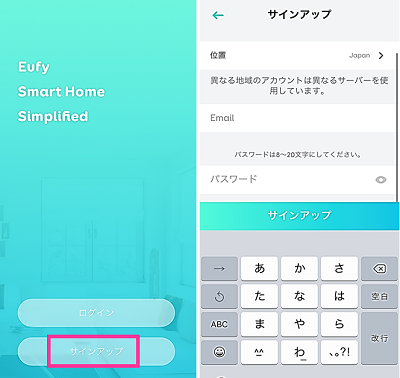
以上で、アカウント作成が行われログインできました。続きまして、デバイスを追加していきます。
アプリにデバイスを追加する
例として、ロボット掃除機「Anker Eufy RoboVac L70 Hybrid」をアプリに追加しています。
アプリとロボット掃除機は、WiFi経由で追加設定を行います。WiFiの電波が安定した場所で設定を行うようにしましょう。
- 【+デバイスを追加する】⇒【ロボット掃除機】⇒【Appの使用中は許可】をタップし、位置情報の使用を許可します。
- デバイス一覧が表示します。ここでは【RoboVac L70 Hybrid】を選択して説明を進めていきます。
- Wi-Fiの接続を行います。スマホに接続しているWiFiのSSIDが表示します。そのWiFiのパスワードを入力して【次へ】をタップします。
- ロボット掃除機(RoboVac L70 Hybrid)と接続を行います。RoboVac L70 Hybridの電源ボタンを3秒長押ししてください。すると、RoboVac L70 HybridのWiFiステータスライトがゆっくり点滅します。ゆっくり点滅していることを確認できたら(※1)、【確認ステータス】をタップして【次へ】をタップして下さい。
- 【設定に進む】をタップします。Wi-Fi設定の画面に遷移するので、ロボット掃除機のSSID(eufy RoboVac L70 Hybrid-xxxx)を選択してください。
- 「接続しています。」の画面が表示します。しばらくお待ちください。パーセンテージが100%になれば完了です。(※2)
- 「デバイスが追加されました」の画面が表示したら、アプリ上でのロボット掃除機の名前を決めます。名前を入力できたら【名前を保存する】をタップして下さい。
- 完了!と表示するので、【OK】をタップします。
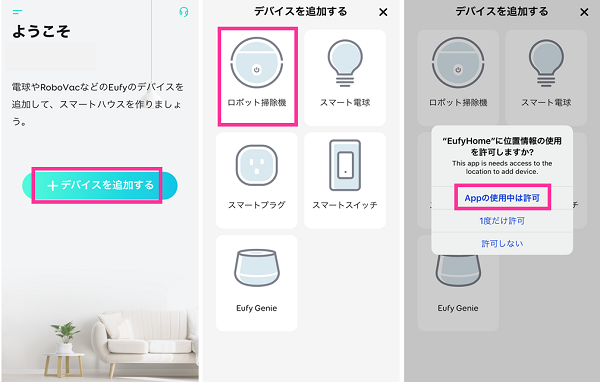
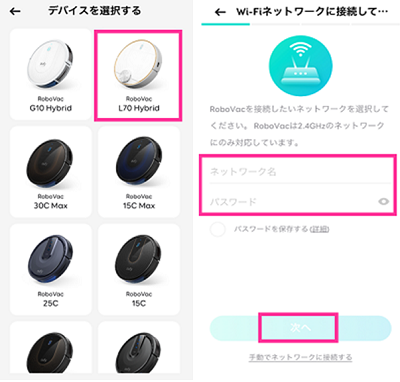
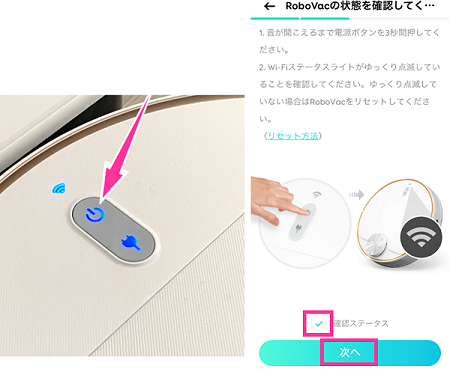
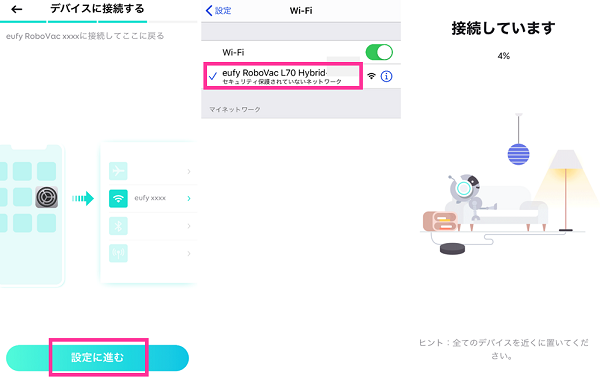
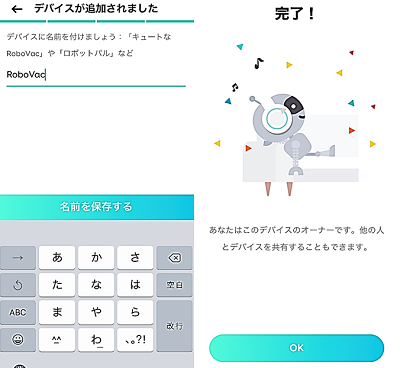
以上で、デバイスの追加が完了です。次はいよいよアプリからロボット掃除機を操作していきます。「EufyHomeアプリの使い方」へ進んでください。
接続できない場合の対処方法
※1:WiFiステータスライトがゆっくり点滅しない場合
上記「アプリにデバイスを追加する」の手順4でのトラブル。ロボット掃除機のWiFiステータスライトがゆっくり点滅しない場合は、【リセット方法】をタップしてリセットを行ってください。
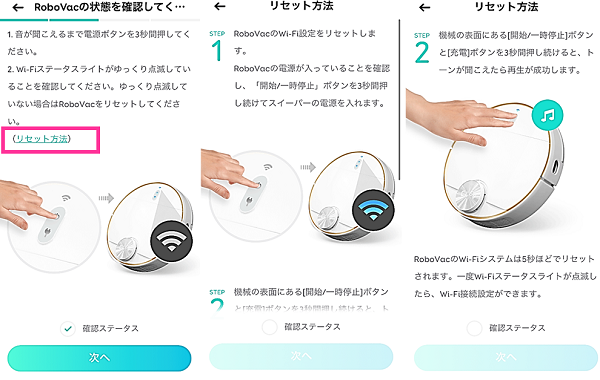
- RoboVacの電源ボタンを3秒長押しして電源を入れます。
- 【電源ボタン】と【充電ボタン】を同時に3秒長押しと音が流れます。
- Wi-Fiステータスランプがゆっくり点滅すればOKです。
- 「確認ステータス」にチェックを入れて、【次へ】をタップします。
※2:接続できませんでしたと表示する場合
上記「アプリにデバイスを追加する」の手順6の後のエラー「接続できませんでした」と表示する場合は、下記を確認、設定し【再試行】をタップして下さい。
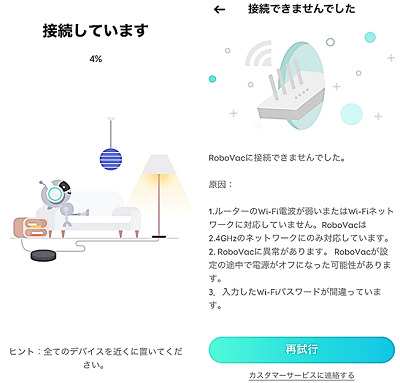
- WiFiの電波が安定している場所で設定する
- WiFiの周波数帯は2.4GHz帯を利用する。他は非対応です。
- RoboVacの電源が入っている事を確認
- WiFiのパスワードを間違えないように入力する
EufyHomeアプリの使い方
ロボット掃除機「Anker Eufy RoboVac L70 Hybrid」アプリを用いて操作していきます。
<基本操作>
- EufyHomeアプリを起動します。
- 操作するデバイスを選択してください。(オフラインの場合はロボット掃除機を操作できません。)
- デバイスの操作画面では、主に下記の7つの操作、設定ができます。
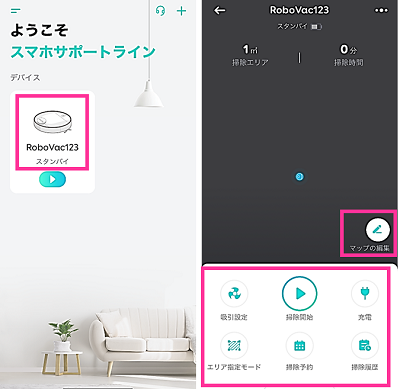
- 吸引設定:掃除機の吸引力を4段階で設定できます。
- 掃除開始:ロボット掃除機が掃除を始めます。
- 充電:充電ステーションに戻ります。
- エリア指定モード:指定したエリアのみを掃除します。
- 掃除予約:自動で掃除する時間を設定できます。
- 掃除履歴:掃除した履歴を確認できます。
- マップの編集:水拭き禁止エリア、進入禁止エリアを設定できます。
<その他の設定>
- 操作するデバイスを選択してください。
- デバイスの操作画面の右上にある【…】をタップします。
- 設定画面では、下記の設定ができます。
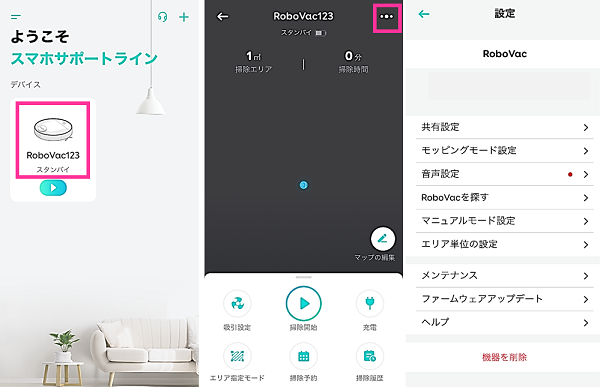
- デバイスの名前変更:デバイス名をタップして変更できます。
- 共有設定:招待したメンバーとデバイス情報を共有します。
- モッピングモード設定:水拭きの水量を設定できます。
- 音声設定:デバイスの音量と言語を設定できます。
- RoboVacを探す:デバイスを探します。
- マニュアルモード設定:
- エリア単位の設定:「平方メートル(m2)」か「平方フィート(ft2)」に単位を変更できます。
- メンテナンス:フィルター、ブラシ、センサーの交換や掃除のタイミング、時期がわかります。
- ファームウェアアップデート:バージョンの確認、アップデートができます。
- ヘルプ:ヘルプを見れます。フィードバックを送信、問い合わせ先の電話番号を確認できます。
- 機器を削除:追加したデバイスを削除できます。
入ってほしくない場所を制限する
掃除するエリアの制限、指定方法としては、大きく分けて二通りの設定があります。
- 進入するエリアを制限する設定
- 掃除するエリアを指定する設定
一つ目の進入禁止エリアを制限すればそのエリアには入りません。二つ目の掃除するエリアを設定してもそのエリア以外は進入しないため、入ってほしくないエリアには入りません。
どちらの機能も欠かせない機能です。上手に使っていきましょう。両方の設定を併用することも可能です。併用した場合は、進入禁止エリアが優先されます。
進入禁止エリア・水抜き禁止エリアの設定
ロボット掃除機に入ってほしくない場所がある場合は、進入禁止エリアの設定の設定をしておけば、設定した場所を掃除しないようにできます。また、水抜きエリアを禁止する設定も可能です。
- EufyHomeアプリを起動します。
- 操作するデバイスを選択してください。
- 【掃除開始】をタップし、ロボット掃除機に部屋を認識させます。エリアを認識したら、一旦【一時停止】をタップしてください。(停止しなくても良いですが、入ってほしくないところに進む可能性があるため)
- 【マップ編集】をタップします。画面下の【進入禁止エリア】or【水抜き禁止エリア】をタップ。次にマップ上に表示した四角の枠を移動させたり、大きさを変えたりして制限する場所を設定してください。
- 最後に、右上の【保存】をタップします。
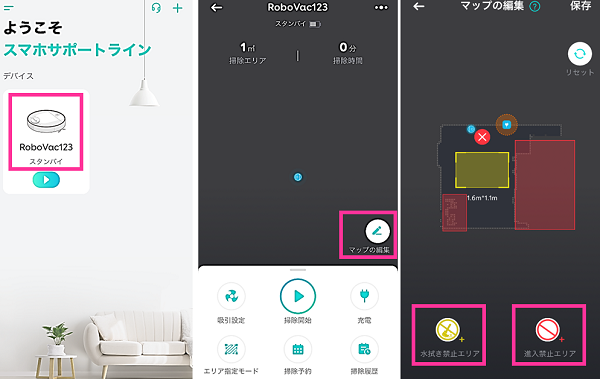
エリア指定モード:掃除したい場所を指定する
エリア指定モードを利用するのもおすすめです。
- EufyHomeアプリを起動します。
- 操作するデバイスを選択してください。
- 【掃除開始】をタップし、部屋を認識させます。エリアを認識できたら、【一時停止】をタップしてください。(ロボット掃除機が動き回るのを防ぐために一旦停止)
- 【エリア指定モード】⇒左下の【+ 追加】⇒マップ上に表示した枠を移動、縮小拡大して掃除するエリアを設定します。
- 【スタート】をタップします。
家族で使いたい!デバイス情報を共有する設定手順
ロボット掃除機を自分だけでなく、家族のスマホからも操作できるようにしたい家庭があると思います。
そのような時に便利なのがデバイスの共有です。共有設定をしておけば、同じようにロボット掃除機を家族のスマホから操作することが可能となります。
<共有設定の手順>
自分のスマホで設定済みのロボット掃除機の情報を家族のスマホでも利用できるようにする場合を想定しています。
- 共有したい家族のスマホに「EufyHomeアプリ」をインストールします。アプリ起動しアカウントを作成してください(参考:アプリ初起動からアカウント作成)
- 自分のスマホでアプリを起動⇒共有するデバイスを選択⇒右上の【…】⇒【共有設定】⇒【メンバーを追加する】⇒家族のメールアドレス(※3)を入力して【招待を送る】をタップします。
- 家族のスマホでアプリを起動⇒左上の【三】⇒【お知らせ】⇒共有リクエストのお知らせを選択⇒共有を承認しますか?【はい】
以上で、家族のスマホから同じデバイスを操作できるようになりました。
※3:EufyHomeアプリに登録しているメールアドレスを入力する必要があります。
デバイスがオフラインでスタンバイにならない場合
初期設定を行い、スタンバイになっていたものが、突然オフラインから動かなくなった場合は、次のいずれかが原因になっている可能性が高いです。
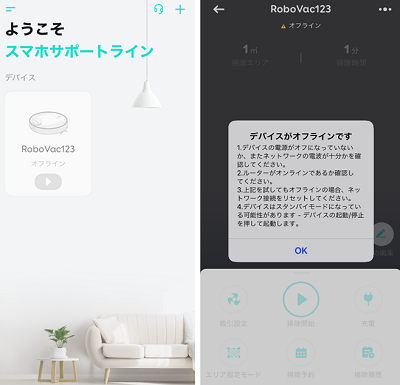
- 電源がオフになっている
- WiFiの電波が弱い、あるいはオフになっている
- 周波数帯2.4GHz以外に接続している
電源をオンにし、WiFiの電波が安定している場所で再度試してみてください。受信するWiFiは、必ず2.4GHz帯を利用してください。他の周波数帯には対応していません。
改善しない場合は、ネットワーク接続をリセットし再設定を行ってください。


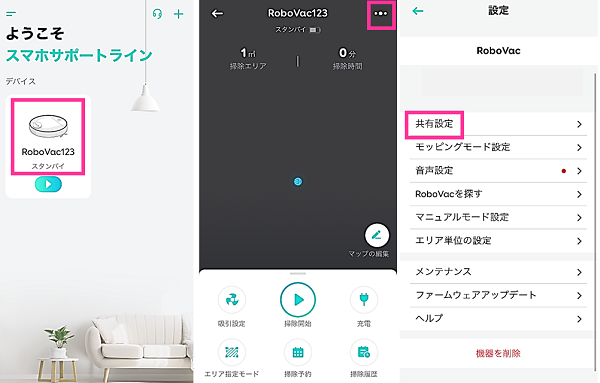
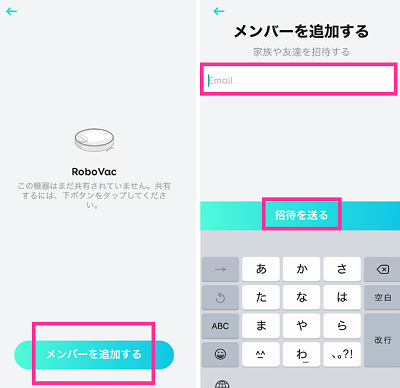
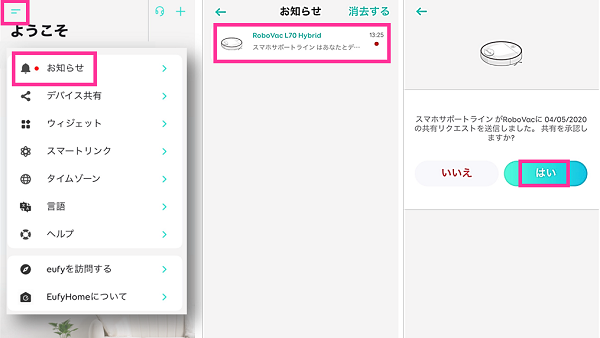
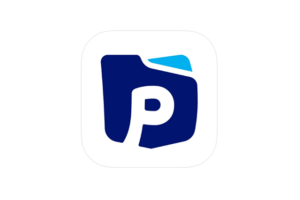

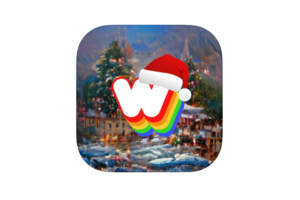

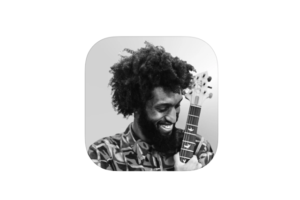
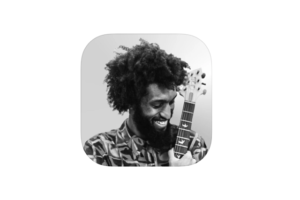







コメントを残す