電源を入れていることが多いスマホですが、時には電源をオフにしておきたいことがあります。
スマホが使えない場所に入る時や、バッテリー節約のためしばらく電源を切っておきたい時など。
いざ電源を落とそうと思ったら、なぜかいつもの操作で電源を切れない・・・そんなことがあります。
この記事では、スマホの電源を切れない、電源をオフにできない原因と対処法を解説します。
目次
スマホの電源を切れない原因
スマホの電源が切れない場合、主な原因として下記のような事が考えられます。
<主な原因>
- 操作方法を間違えている
- スマホのバグ・不具合
- アプリの影響・不具合
- スマホが故障している
単なる操作方法の間違いもあれば、スマホやアプリのバグや不具合、あるいは故障しているケースも考えられます。
バグや不具合と言っても、システムの一時的なエラーであれば、簡単に解決できることも少なくありません。
スマホの電源を切れない時の対処法
下表は原因別の主な対処法です。
| 原因 | 主な対処法 |
| 操作方法を間違えている | 正しい方法で電源を切る |
| スマホのバグ・不具合 | 再起動、強制再起動、強制終了をする |
| アプリの影響・不具合 | 起動中のアプリを全て停止する |
| 電源ボタンが反応しない、押せない | 設定アプリや音声アシスタントを使って電源を切る(※注) |
| スマホの故障 | 修理に出す、機種変更をする |
※注:電源ボタンが反応しない、押せないことが電源を切れない場合は、電源ボタンを使わずに設定アプリなどから電源を切ることができますが、電源を切ったあと電源を入れられなくなる可能性があります。充電器に接続すると自動的に電源が入る機種であれば問題ありませんが、充電器に接続しても電源が入らない機種の場合は電源を切ってから入れられなくなるかもしれません。電源ボタンを使わずに電源を入れられるか確認してから電源を切ってください。
※動作確認環境:iPhone 13 Pro(iOS15.6)、iPhone8(iOS14.0)、Pixel 6a(Android12)、Pixel 3a XL(Android12)
iPhoneの電源を切る方法
iPhoneの電源の切り方は、iPhone SEなどのホームボタンを搭載している機種とiPhone 13 Proなどのホームボタンを搭載していない機種で電源の切り方が異なります。
また、iOS11以上のバージョンでは設定アプリから電源を切ることが可能です。
<iPhone13などのホームボタンがない機種の場合>
- 【サイドボタン】と【音量ボタン】を同時に長押しします。
- 電源メニューが表示されたら【電源アイコン】を右端までスワイプします。

<iPhone SEなどのホームボタンがある機種の場合>
- 【電源ボタン】を長押しします。
- 電源メニューが表示されたら【電源アイコン】を右端までスワイプします。

<iOS11の場合:設定アプリから電源を切る方法>
- 設定アプリを開きます。
- 【一般】をタップします。
- 【システム終了】をタップします。
- 【電源アイコン】を右端までスワイプします。
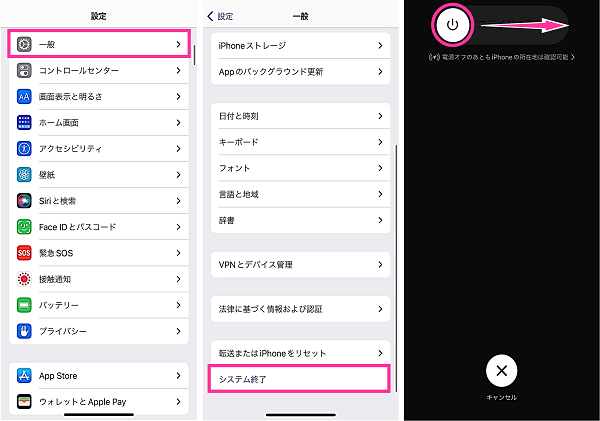
Androidの電源を切る方法
Androidの場合、多くの機種は電源ボタン長押しをして電源を切れますが、一部の機種は操作方法が異なる場合があります。
電源ボタンが反応しない場合は、クイック設定パネルから電源を切ったり、Googleアシスタントを使って電源を切ったりする方法があります。ただし、電源ボタンが反応しない状態で電源を切ると、電源を入れられなくなる可能性があるので注意してください。
<Pixel 3a XLの場合>
- 【電源ボタン】を長押しします。
- 【電源を切る】をタップします。

<Pixel 6aの場合>
- 【電源ボタン】と【音量を上げるボタン】を同時に押しします。
- 【電源を切る】をタップします。

<クイック設定パネルから電源を切る方法>
- 画面上から下向きにスワイプします。
- クイック設定パネルを下にスワイプします。
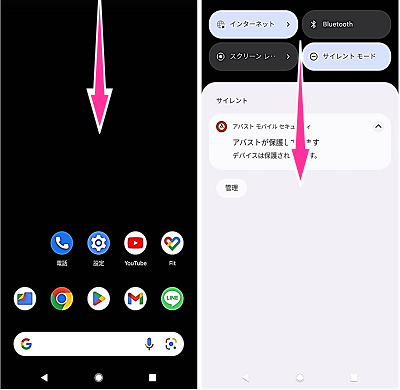
- 【電源アイコン】をタップします
- 【電源を切る】をタップします。
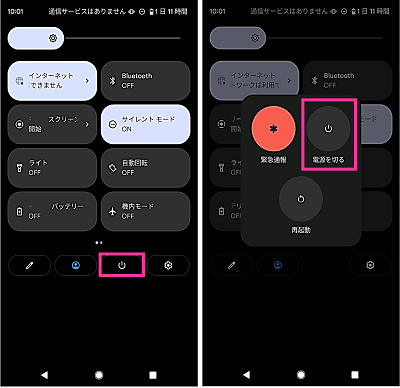
<Googleアシスタントを使って電源を切る方法>
- 「OK Google」と話しかけます。
- Googleアシスタントが起動したら「電源を切って」と話しかけます
- 電源メニューが表示されるので【電源を切る】をタップします。
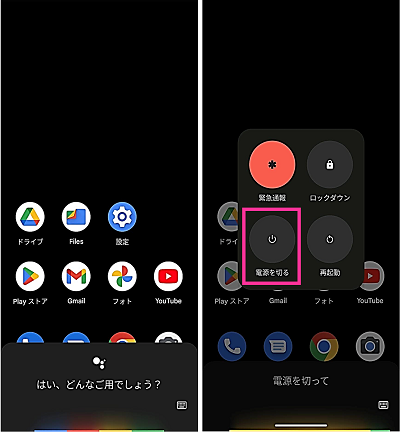
※Googleアシスタントがオフの場合は使えません。
<Android:Googleアシスタントをオンにする方法>
- 【設定】⇒【Google】⇒【Googleアプリの設定】の順にタップします。
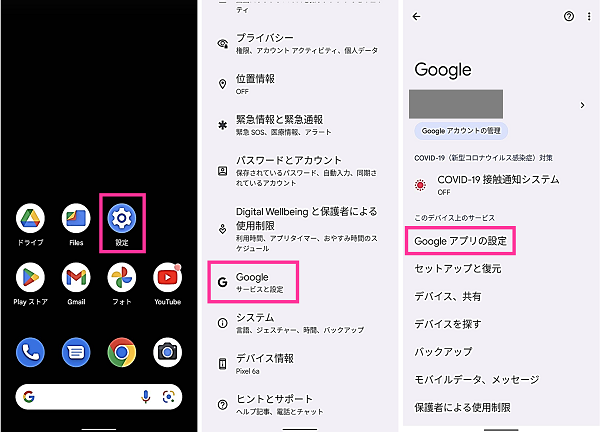
- 【検索、アシスタントと音声】⇒【Googleアシスタント】⇒【OK GoogleとVoice Match】の順にタップします。
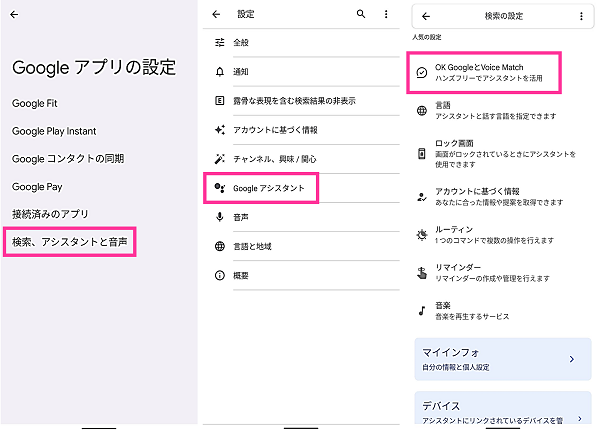
- 【次へ】⇒【同意する】⇒画面指示に従い、初期設定を行います。
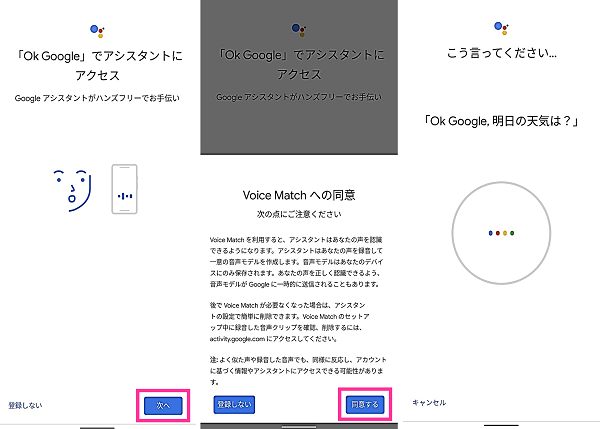
iPhoneを強制再起動する方法
iPhoneがフリーズしている場合など、何か不具合が起きていることが原因で電源が切れない時は、強制再起動を行ってから電源を切ってみましょう。
強制再起動のやり方は、機種により異なります。下記を参考にお持ちの機種の強制再起動方法を実行してみてください。
<iPhone8シリーズ以降のモデル>
- 【音量を上げるボタン】を押します。
- 【音量を下げるボタン】を押します。
- 【サイドボタン】をAppleロゴが表示するまで長押しします。
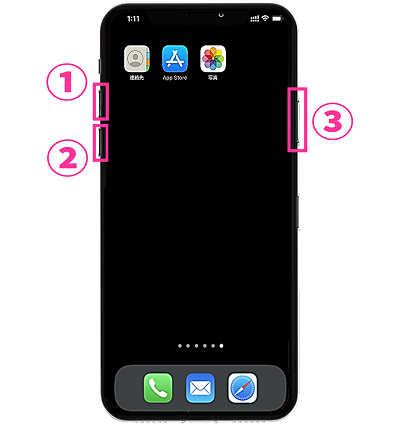
<iPhone7シリーズ>
- 【電源ボタン】と【音量を下げるボタン】をAppleロゴが表示するまで同時に長押しします。
<iPhone6sシリーズ、SE以前のモデル>
- 【電源ボタン】と【ホームボタン】をAppleロゴが表示するまで同時に長押しします。
Androidを強制再起動、強制終了をする方法
Androidスマホがフリーズなどの不具合により、通常の操作で電源が切れない場合は、強制終了(強制的に電源を切る)により電源を切りましょう。
強制終了ができない機種の場合は、強制再起動を行ってから電源を切る操作を試してみましょう。
強制再起動、強制終了の操作は、機種により異なる場合があります。以下、メーカー毎に操作方法を紹介しています。
下記の方法で強制再起動、強制終了ができない場合は、機種によって操作方法が違う可能性があるため、メーカー公式サイトや取扱説明書をご確認ください。
<Pixel5シリーズ以前の機種の場合>
- 【電源ボタン】を30秒ほど長押しします。
<Pixel6シリーズ以降の機種の場合>
- 【電源ボタン】と【音量を上げるボタン】を30秒ほど同時に長押しします。
<Xperiaシリーズの場合>
- 【電源ボタン】と【音量を上げるボタン】を9秒以上同時に長押しします。3回振動したら指を離します。(※強制的に電源が切れます)
<OPPOシリーズの場合>
- 【電源ボタン】と【音量を上げるボタン】を8秒以上同時に長押しします。OPPOロゴが表示したら指を離します。
<AQUOSシリーズの場合>
- 【電源ボタン】を8秒以上長押しします。振動したら指を離します。(※強制的に電源が切れます)
- 電源が切れたことを確認して【電源ボタン】を長押しします。
<Galaxyシリーズの場合>
- 【電源ボタン】と【音量を下げるボタン】を7秒以上同時に長押しします。(電源メニューが表示されても押し続けてください)
- 画面が暗くなったら、指を離します。
<AQUOSシリーズの場合>
- 【電源ボタン】を8秒以上長押しします。振動したら指を離します。(※強制的に電源が切れます)
- 電源が切れたことを確認して【電源ボタン】を長押しします。
<DIGNOシリーズの場合>
- 【電源ボタン】と【音量を上げるボタン】を10秒以上同時に長押しします。
<Arrowsシリーズの場合:強制終了>
- 【電源ボタン】を8秒以上長押しします。画面が消灯したら指を離します。(※強制的に電源が切れます)
<Arrowsシリーズの場合:強制再起動>
- 【電源ボタン】と【音量を上げるボタン】を32秒以上長押しします。起動画面が表示されたら指を離します。
起動中のアプリを停止する方法
バックグラウンドで起動しているアプリが影響し、電源を切ることができなくなっている可能性も考えられます。
思い当たるアプリがあれば、停止させてから電源が切れるか試してみましょう。原因不明な場合は、不要なアプリ全てを一度終了させてみましょう。
<iPhoneの場合:起動中のアプリを停止する方法>
- 画面下から上にゆっくりスワイプします。Appスイッチャーが表示されたら指を離します。(※iPhone SEなどのホームボタン搭載の機種は、ホームボタンをダブルクリックでAppスイッチャーが表示します)
- 起動中のアプリが表示するので、不要なアプリプレビューをひとつずつ上にスワイプして終了させます。
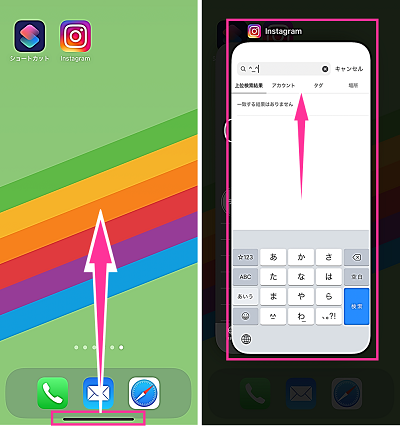
<Android(Pixel 3a XL)の場合:起動中のアプリを停止させる方法>
- 【マルチタスクボタン】をタップします。
- 【終了させたいアプリプレビュー】を上にスワイプします。
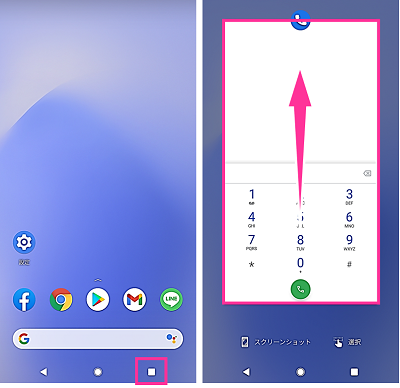





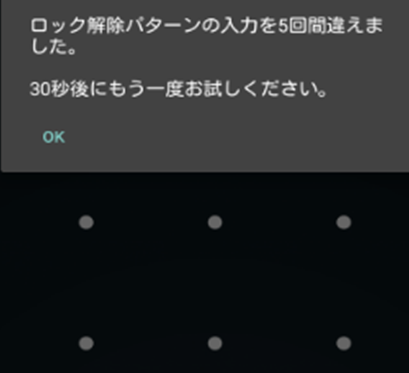


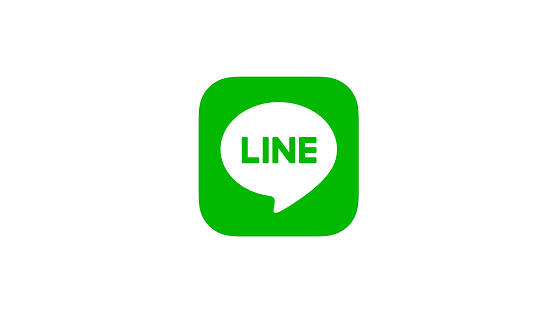
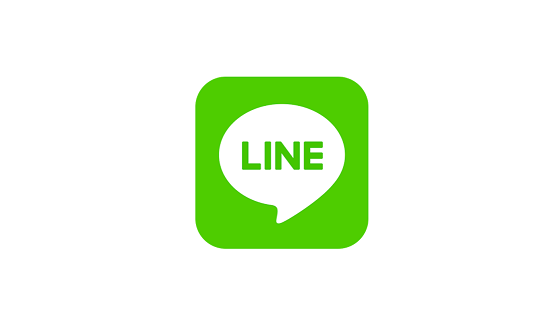





コメントを残す