軽量コンパクトかつ高性能なアクションカメラ「GoPro(ゴープロ)」
GoProサブスクリプションの機能のひとつに、GoProカメラから直接クラウドにバックアップできる「自動アップロード」機能があります。
カメラで撮影した動画や写真を充電中に自動でクラウドに保存できる機能ですが、何らかのトラブルにより自動アップロードができない場合があります。
この記事では、GoProカメラで撮影した動画や写真をクラウドに自動アップロードできない原因と対処法を解説します。
目次
GoProの写真・動画を自動アップロードできない原因
GoProカメラで撮影した動画や写真を自動アップロードできない場合、下記のような原因が考えられます。
<主な原因>
- GoProサブスクリプションに加入していない
- GoProカメラが自動アップロードの非対応機種
- アップロード設定がオフになっている
- 自動アップロードのWi-Fiネットワークの範囲外
- 互換性のある充電器に接続していない
- micro SDカードの空き容量が少ない
- バッテリー残量が不足している
思い当たる原因がないか状況をよく確認してみましょう。
GoProの写真・動画を自動アップロードできない時の対処法
下表は、GoProカメラで撮影した動画や写真を自動アップロードできない時の原因別の主な対処法です。
| 原因 | 主な対処法 |
| GoProサブスクリプションに加入していない | GoProサブスクリプションに加入する |
| 自動アップロード非対応のGoProカメラ | GoPro HERO5以降のモデルを使用する |
| Quikアプリの自動アップロードがオフになっている | Quikアプリで自動アップロードの設定をオンにする |
| 自動アップロードする手順を間違えている | GoProカメラで自動アップロードの手順を再確認する |
| 設定済みのWi-Fiに接続できていない | 自動アップロードを行った時のWi-Fiに接続する |
| 互換性のない充電器を使用している | 互換性のある充電器に接続する |
| micro SDカードの空き容量が少ない | GoPro HERO5以前のモデルは3GB以上の空き容量を確保する |
| バッテリー残量が不足している | GoPro HERO6以前のモデルは70%以上の充電残量にする |
| GoProカメラの自動アップロードがオフになっている | GoProカメラで自動アップロードの設定をオンにする |
| 問題を解決できない場合 | GoProカメラで手動アップロードする |
※動作確認環境:GoPro HERO11 Black(バージョン番号02.10)、GoPro Quikアプリのバージョン iOS版Ver.12.2、iPhone 15 Pro(iOS17.0.2)
自動アップロードの設定をする
GoProサブスクリプションに加入しても設定が完了していないと、GoProに保存されているデータは、自動アップロードされません。
自動アップロードの設定は、GoPro Quikアプリから行うことができます。
<自動アップロードの設定をする方法>
- GoPro Quikアプリを開きます。
- 右下にある【GoPro】をタップします。
- 【自動アップロード 今すぐ設定】をタップします。※この画面が表示されない場合、GoProカメラとペアリングを完了させてください。
- Wi-Fiネットワーク(SSID)を選択します。
- 選択したWi-Fiパスワードを入力して【接続】をタップします。
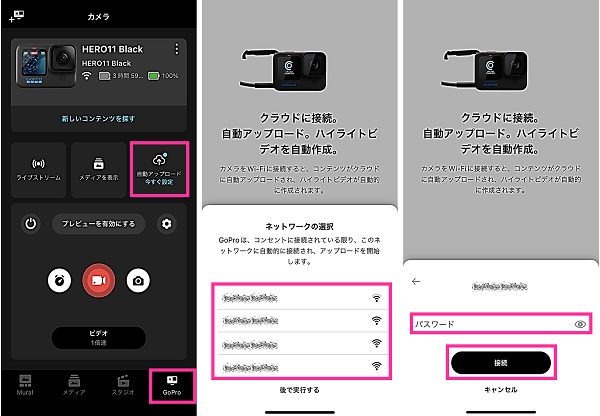
- 自動アップロードの説明を確認して【続行】をタップします。
- アップロード後にSDカード内のデータを自動的に消えるように設定する場合は、スイッチをオンにしてから【完了しました】をタップします。
- ハイライトビデオ作成完了の通知を受け取るには【通知を有効にする】⇒【許可】の順にタップします。不要な場合は【有効にしない】をタップします。
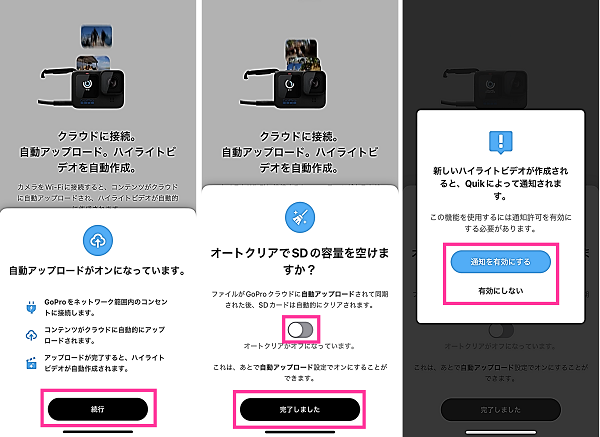
GoProカメラで自動アップロードの手順を再確認する
自動アップロードの設定が完了した状態で設定済みのWi-Fiネットワーク範囲内でGoProカメラを充電することで自動アップロードが開始します。
<自動アップロードを開始する方法>
- GoProカメラで動画や写真を撮影します。
- 設定済みのWi-Fiネットワーク範囲内で充電を開始します。
- 自動アップロードが開始されるので、完了するまでお待ちください。
充電器に接続しても、自動アップロードが開始しない場合、GoProカメラの電源を切ってから充電をしてみてください。
クラウドのデータは、Quikアプリのメディアで確認できます。
<クラウドのデータを確認する方法>
- GoPro Quikアプリを開きます。
- 画面下にある【メディア】をタップします。
- 画面上にある【クラウド】をタップします。
- クラウドに保存されているデータが表示されます。
互換性のある充電器に接続する
自動アップロードされない原因として、互換性のない充電器に接続していることが考えられます。
使用中の充電器が互換性のあるものかどうか確認してみましょう。
GoProの公式サポートページの説明によると、出力が5V1A~2Aの充電器が推奨されています。
なお、推奨充電器は機種によって異なるため、お持ちの機種の推奨充電器は公式ページをご確認ください。
Wi-Fiネットワークの範囲外で充電している
自動アップロードの設定時に、選択したWi-Fiネットワークの範囲内でGoProカメラを充電する必要があります。
なお、ホテルやコンビニなどの利用規約の同意が必要となるWi-Fiネットワークは、自動アップロードを行うことができません。
自動アップロードで使用するWi-Fiネットワークを変更したい場合は、下記の手順で設定を行えます。
<自動アップロードで使用するWi-Fiネットワークを変更する方法>
- GoPro Quikアプリを開きます。
- 右下にある【GoPro】をタップします。
- 【自動アップロード】をタップします。
- 【Wi-Fiネットワーク】をタップします。
- 自動アップロードに使用するネットワークを選択します。
- パスワードを入力して【次へ】をタップします。
GoProカメラで自動アップロードの設定をオンにする
GoProカメラで自動アップロードの設定がオンになっているか確認してみましょう。
オフになっている場合は、設定をオンに変更してください。
<GoPro HERO11 Blackの場合:自動アップロードの設定をオンにする方法>
- GoPro HERO11 Blackの電源を入れます。
- 画面上から下にスワイプしてダッシュボードを表示されます。
- 左にスワイプして【ユーザー設定】をタップします。
- 【自動アップロード】をタップします。
- 【自動アップロード】をタップします。
- 【オン】をタップします。
GoProカメラで手動アップロードをする
根本的な解決にはなりませんが、どうしても自動アップロードが開始されない場合は、手動アップロードを行う方法もあります。
<GoPro HERO11 Blackの場合:手動アップロードをする方法>
- GoPro HERO11 Blackの電源を入れます。
- 画面上から下にスワイプしてダッシュボードを表示されます。
- 左にスワイプして【ユーザー設定】をタップします。
- 【自動アップロード】をタップします。
- 【手動アップロード】をタップします。







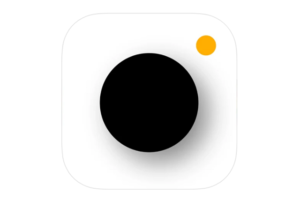

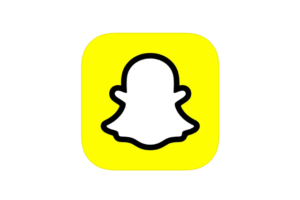





コメントを残す