位置情報共有アプリ「zenly(ゼンリー)」が2023年2月3日を持って、サービス終了が発表されました。
zenlyの公式Twitterアカウントでは、zenly終了後の位置情報共有をしたいユーザー向けにSnapchat(スナップチャット)のマップ機能である「Snap Map(スナップマップ)」を紹介しています。
この記事では、Snap Map(スナップマップ)の初期設定から使い方を解説します。
目次
Snap Mapとは
Snap Map(スナップマップ)は、SNSアプリ「Snapchat(スナップチャット)」のマップ機能です。
スナップマップでは、主に下記の機能を利用できます。
<主な機能>
- 友達と位置情報の共有
- 飲食店や公園などの検索
- Bitmoji(アバター)の作成
- チャット機能(テキストメッセージや写真などの送受信)
自分の位置情報の共有は、ゴーストモードの設定をすることで指定したユーザーのみに公開することができ、公開したくないユーザーについては非公開に設定して利用することができます。
これらの機能は、無料で利用することができます。
無料で利用できる?
スナップチャットを利用するためには、専用アカウントを作る必要があります。
スナップチャットのアカウントは、無料で作ることができます。アカウントの作成にはメールアドレス、または電話番号があれば作成可能。
また、スナップマップを含め、スナップチャットでは、一部の有料機能を除き、無料で使えます。
有料プラン(Snapchat+)について
スナップチャットの有料プランとして、「Snapchat+」というものがあります。
Snapchat+に加入すると、限定機能や正式リリース前の機能を利用できます。
<Snapchat+の主な機能>
- ベストフレンドをピン留めする機能
- カスタムアプリアイコン
- ベストフレンドの周りに自分がいるか見る
- 友達がSnapを見た後に見せたい絵文字を選択できる
- ストーリーを再視聴した友達の数が表示する
- 名前の横にブラックスターのバッジを表示
- 専用のBitmoji背景が使える
- Snapスターにストーリーの返信を見てもらいやすくなる
- ゴーストトレイル(友達の24時間の移動履歴を確認できる)
| プラン\OS | iOS | Android |
| 1ヶ月 | 500円 | 520円 |
| 1年 | 5,100円 | 5,200円 |
いずれのプランも1週間の無料トライアル期間があります。
※2022年12月13日時点の情報です。
Snap Mapの使い方
スナップチャットのマップ機能「Snap Map」の使い方を見ていきましょう。
スナップチャットをインストールしていない方は、アプリストアからダウンロードしてください。

※動作確認環境:Snapchatアプリバージョン12.11.0.33(iOS版)、iPhone 14 Pro(iOS16.1.1)
Snapchatの初期設定・アカウント作成をする
スナップチャットを始めるには、アカウントを作成する必要があります。
下記の手順に沿って、アカウント作成と初期設定を行いましょう。
アカウントの登録には、電話番号またはメールアドレスの登録が必要となります。
ここでは、メールアドレスを使用した登録方法を紹介しています。
<Snapchatの初期設定・アカウント登録をする>
- Snapchatアプリを開きます。
- 【登録】をタップします。
- 通知:【OK】⇒【許可】をタップします。通知が不要な方は【許可しない】をタップします。
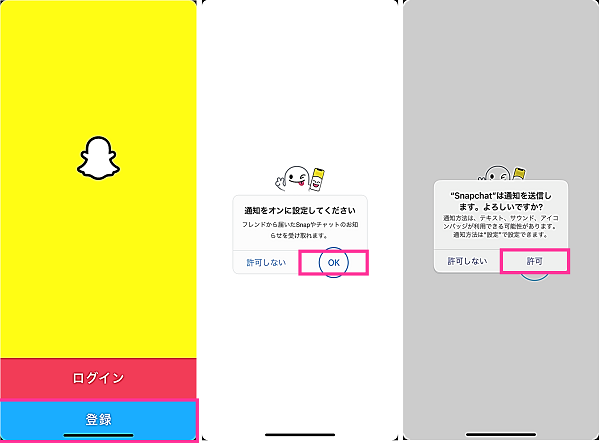
- フレンド検索:連絡先をスナップチャットと同期して友達追加する場合は【OK】⇒【OK】をタップします。同期しない場合は【許可しない】をタップします。
- 名前:「プライバシーポリシー」と「利用規約」を確認して、Snapchat上で使用する名前を入力して【同意して登録】をタップします。
- 生年月日:生年月日を選択して【続行】をタップします。
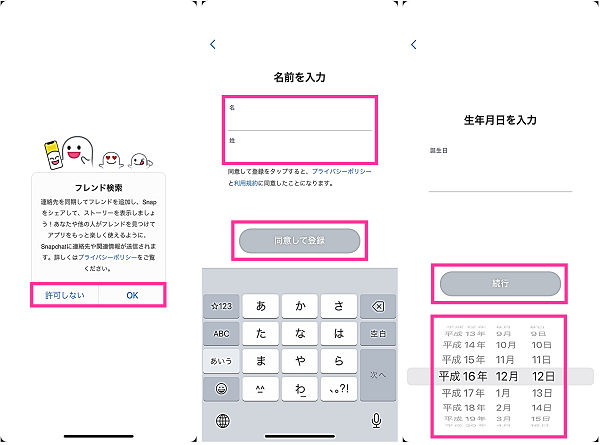
- ユーザーID:表示したユーザーIDをそのまま使用する場合は【続行】をタップします。変更する場合は【ユーザーIDを変更】をタップして変更できます。
- パスワード:パスワードを入力して【続行】をタップします。
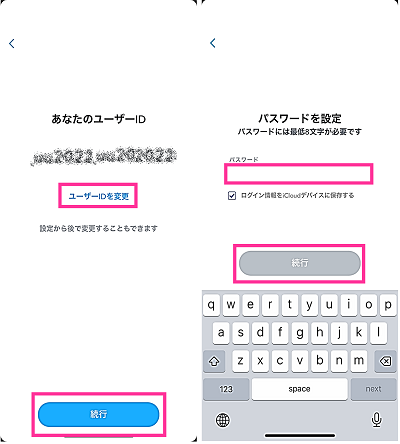
- 電話番号:メールアドレスで登録するには【メールアドレスで登録する】をタップします。
- メールアドレス:メールアドレスを入力して【続行】をタップします。
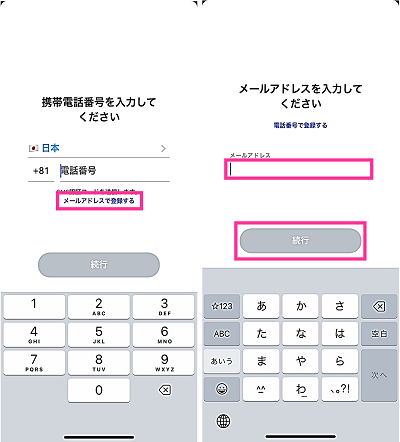
- Bitmoji:Bitmoji(アバター)を作成する場合は【続行】をタップします。後から設定する場合は【スキップ】をタップします。
- カメラ:【OK】をタップします。
- マイク:【OK】または【許可しない】をタップします。(※Snap Mapは、マイクを許可しなくても利用できます。
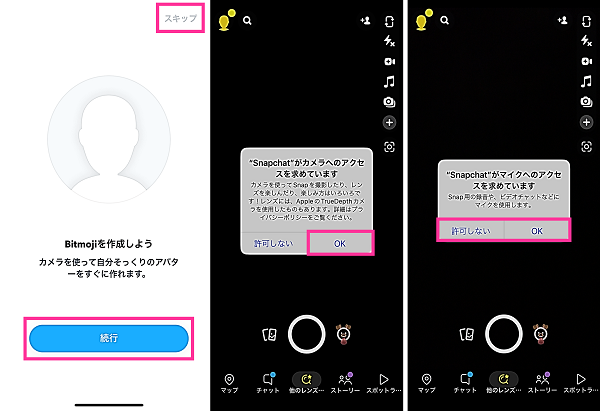
- Snap Mapを使用するには【マップ】をタップします。
- 位置情報:【Appの使用中は許可】をタップします。
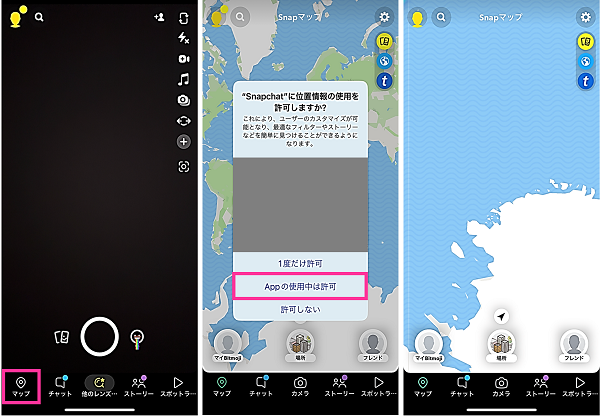
以上で初期設定は完了です。
Snap Mapの画面構成
スナップマップの画面構成を見ていきましょう。
<画面構成>
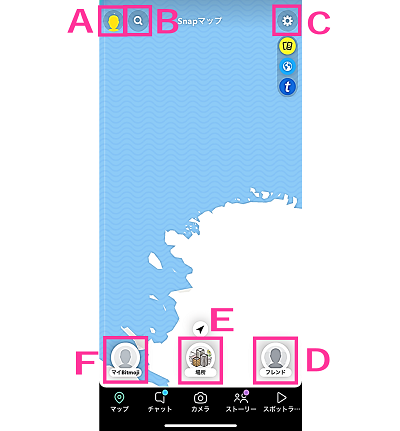
- A(プロフィール):プロフィールの確認・編集や各種設定などができます。
- B:場所、フレンド、レンズ、サウンドなどを検索できます。
- C:ゴーストモードなどの設定ができます。
- D:フレンドの位置情報の確認などができます。
- E:店や施設、フレンドに人気の場所などを検索できます。
- F:Bitmoji(アバター)を作成・編集できます。
友達を追加する
スナップマップで位置情報を共有するためには、共有したいユーザーと友達になる必要があります。
下記の操作手順でフレンドリクエストを送信できます。その後、相手がフレンドリクエストを承諾することで、友達となります。
<友達に追加する・フレンドリクエストを送信する方法>
- Snapchatアプリを開きます。
- 左下の【マップ】をタップします。
- 【フレンド】をタップします。
- 【フレンドの追加】をタップします。
- 友達に追加したいユーザーの項目にある【追加】をタップします。
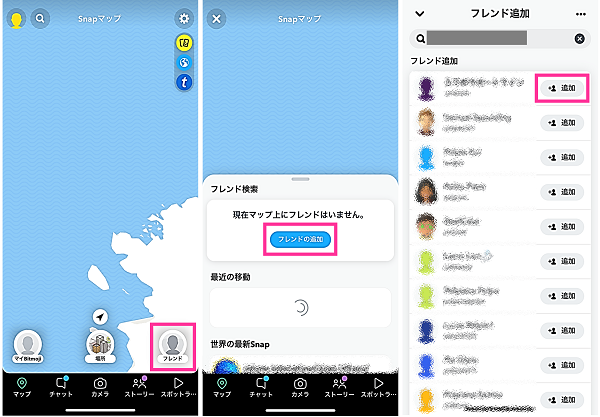
<フレンドリクエストを承諾する方法>
- Snapchatアプリを開きます。
- 左下の【マップ】をタップします。
- 左上の【プロフィールアイコン】をタップします。
- 下の方にある【フレンド追加】をタップします。
- 友達に追加したいユーザーの右側にある【承諾】をタップします。
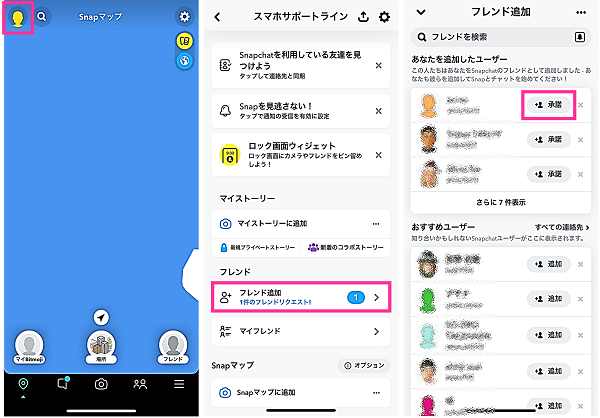
友達の位置情報を確認する
友達の位置情報を確認してみましょう。
位置情報が表示するのは、自分を友達登録しているユーザーです。
なお、友達がゴーストモードで位置情報を非公開にしている場合や位置情報を有効にしていない場合は表示されません。
<友達の位置情報を確認する方法>
- Snapchatアプリを開きます。
- 左下の【マップ】をタップします。
- 右下の【フレンド】をタップします。
- 位置情報を確認したいユーザーをタップします。
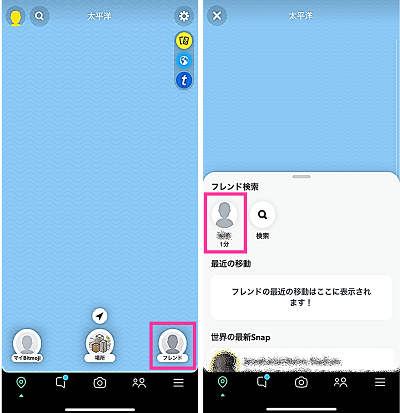
ゴーストモードを設定する
ゴーストモードを有効にすると、現在の位置情報を隠すことができます。また、ゴーストトレイン(移動履歴)も消去され、友達は閲覧できなくなります。(※友達のゴーストトレインの閲覧は有料機能)
Snap Mapの初期設定では、ゴーストモードは有効になっており、自分の位置情報は友達にも共有されなくなっています。
自分の位置情報を友達に公開したい場合は、ゴーストモードの設定をオフにして公開する範囲を指定する必要があります。
<友達に自分の位置情報を公開する方法>
- Snapchatアプリを開きます。
- 左下の【マップ】をタップします。
- ゴーストモードのスイッチをオフにします。
- 公開範囲を選択します。
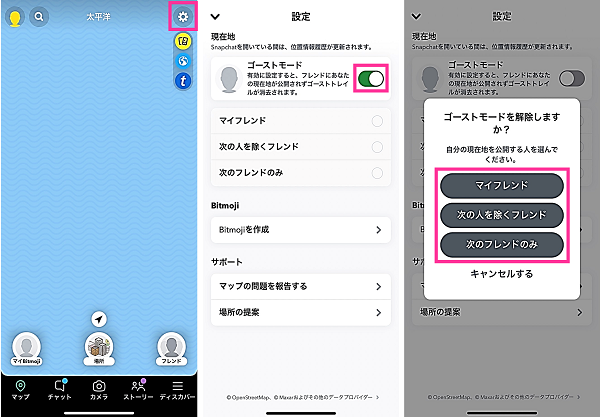
マイBitmoji(アバター)の設定をする
スナップチャットで使用するアバター(マイBitmoji)を設定できます。
マイBitmojiを設定すると、Snap Map上に自分が作成したアバターが表示されます。
スナップチャットのアカウント作成時にマイBitmojiを設定していない方は、下記の手順で作成してみましょう。
<マイBitmojiの作成方法>
- Snapchatアプリを開きます。
- 左下の【マップ】をタップします。
- 【マイBitmoji】をタップします。
- 【Bitmojiを作成】をタップします。
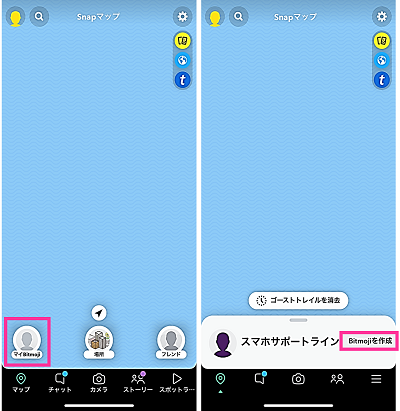
- アバターの性別を選択します。
- アバターの肌の色や髪型、目、鼻、口、服装などを選択して、【保存】をタップします。
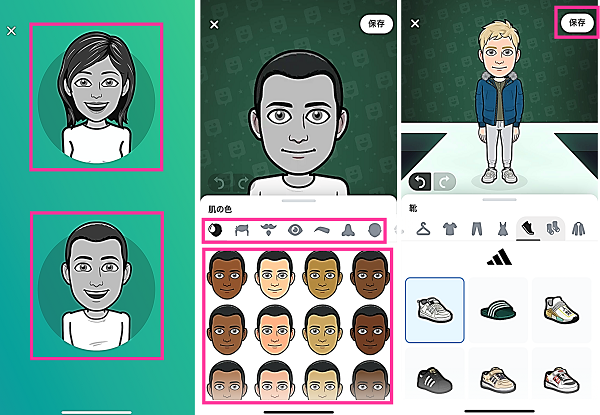
チャットをする
他のユーザーとチャットをすることができます。
スナップチャットのチャットでは、テキストメッセージ、スタンプ、写真などのやり取りが可能。
<チャットのやり方>
- Snapchatアプリを開きます。
- 【チャット(吹き出しのアイコン)】をタップします。
- チャットしたいユーザーを選択します。
- テキストメッセージやスタンプ、写真などを送信できます。
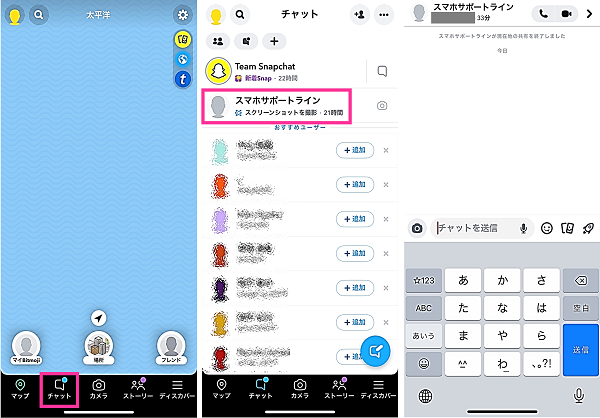

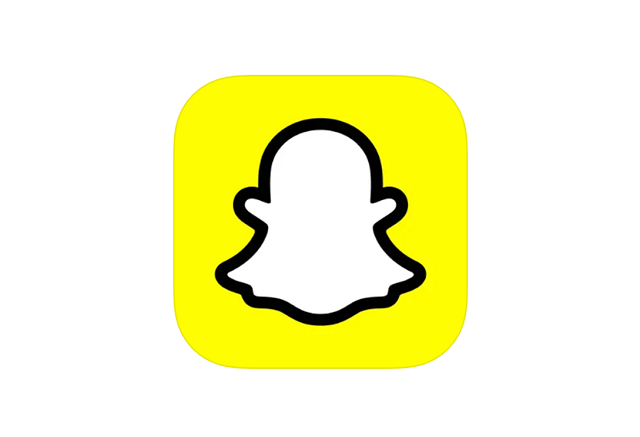


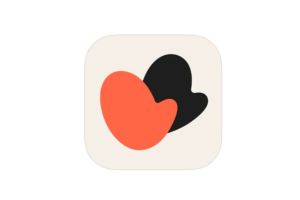

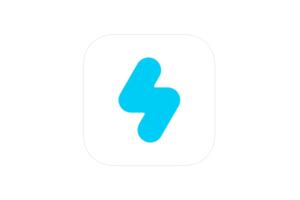
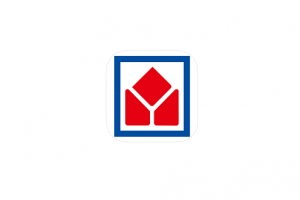







コメントを残す