Warning: Undefined array key 1 in /home/coe/sumahosupportline.com/public_html/wp-content/themes/jstork_custom/functions.php on line 37
歩数でポイントを稼げるアプリ「Beauty Walk(ビューティーウォーク)」
Beauty Walkにおいて、歩数の計測は重要な役割を果たします。
しかし、何らかのトラブルで歩数が増えない、計測ができない不具合が発生してしまうことがあります。
せっかくの歩数を無駄にしないために、歩いた歩数がカウントされないようであれば、原因を突き止め解決するようにしましょう。意外と簡単に解決できるかもしれません。
この記事では、Beauty Walkアプリで歩数が増えない、計測されない原因と対処方法を解説します。
目次
Beauty Walkの歩数が増えない、計測できない原因と対処方法
Beauty Walkの歩数がカウントされない場合、下記のような原因が考えられます。
<主な原因>
- スマホやアプリの設定の問題
- 通信状態の問題
- スマホやアプリの不具合
- 反映が遅れている
具体的な対処方法を詳しく解説していきます。
本記事の操作手順は、下記のデバイス環境で説明しています。機種やOSバージョンなどにより、操作方法が異なる場合があります。
※動作確認環境:Beauty Walkのアプリバージョン Android版Ver.1.0.18&iOS版Ver.1.0.16、Pixel 3a XL(Android12)、iPhone 13 Pro(iOS15.0.2)
しばらく時間を置く
Beauty Walkアプリに歩数は、リアルタイムに反映されるわけではありません。
アプリに歩数が反映されるまで、しばらく時間がかかります。
歩数の確認は、しばらく時間をおいてから確認するようにしましょう。
iPhoneの場合:ヘルスケアアプリと連携の設定ができていない
iPhoneの場合は、ヘルスケアで計測した歩数を取得しています。そのため、ヘルスケアの歩数をビューティーウォークに読み出し許可する必要があります。
<ヘルスケアの歩数の読み出しを許可する>
- 設定アプリを開きます。
- 【ヘルスケア】⇒【データアクセスとデバイス】をタップします。

- 【BeautyWalk】をタップします。
- 歩数のスイッチをオンにします。
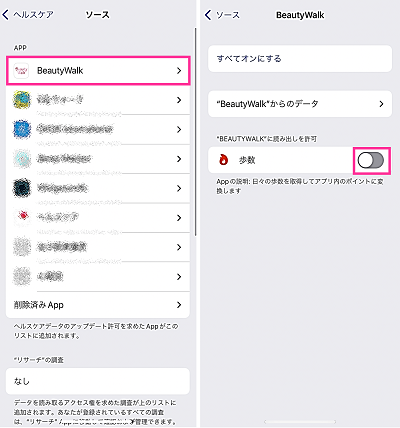
Androidの場合:身体活動データへのアクセスを許可していない
Androidの場合は、Google Fitアプリを利用して歩数を計測します。
アプリをインストールしていない場合はPlayストアからアプリをダウンロードして、ビューティーウォークアプリに身体活動データのアクセスを許可する必要があります。
<Beauty Walkアプリ:身体活動データへのアクセスを許可する>
- Beauty Walkアプリを開きます。
- 【歩数】⇒【認証する】⇒【許可】をタップします。
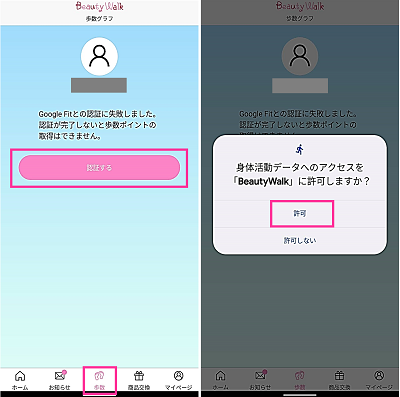
- Googleアカウントでログインしてアクセスを許可します。
<設定アプリ:身体活動データへのアクセスを許可する>
- Beauty Walkアプリを長押しします。
- 【アプリ情報】⇒【権限】⇒【身体活動】の順にタップします。
- 「許可」をタップします。
Androidの場合:Google Fitの設定ができていない
Androidの場合は、Google Fitアプリのアクティビティの設定やBeauty Walkアプリとの連携ができていない可能性があります。
<Google Fit:アクティビティの記録をオン>
- Google Fitアプリを開きます。
- 右下の【プロフィール】をタップします。
- 右上の【歯車のアイコン】をタップします。
- 「アクティビティの記録」のスイッチをオンにします。
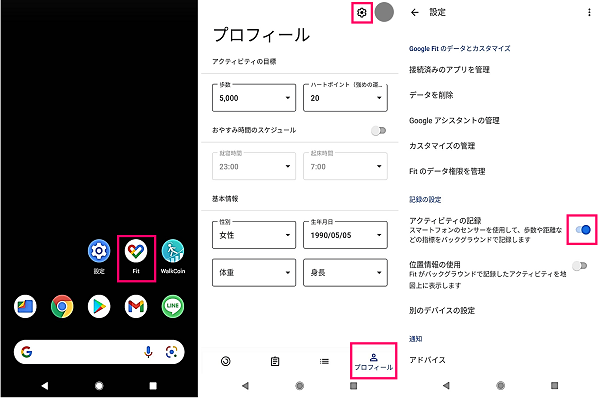
<Google Fitに再ログインする>
- Google Fitアプリを開きます。
- 【プロフィール】⇒【歯車のアイコン】⇒【接続済みのアプリを管理】をタップします。
- 【BeautyWalk(※1)】⇒【接続を解除】⇒【接続を解除】の順にタップします。
- Beauty Walkアプリを開きます。
- 【認証する】⇒Google Fitにログイン中のGoogleアカウントを選択⇒【続行】をタップします。
※1:BeautyWalkが表示されない場合は、ログイン中のGoogleアカウントと接続できていない状態です。そのまま手順④に進んでください。⑤の【認証する】が表示されない場合は、別のGoogleアカウントと接続している可能性が高いです。
低電力モードをオフにする
低電力モードは、バッテリーを長持ちさせる機能です。機種によって名称は異なり、Androidでは省エネモードやバッテリーセーバーなど、さまざまな機能名が付いています。
低電力モードは、バッテリーを長持ちさせるために機能を制限します。その影響により、歩数が正常にカウントされなくなることがあります。
低電力モードをオンにしている場合は、解除してから歩数が増えるか確認してみましょう。
<iPhoneの場合>
- 設定アプリを開きます。
- 【バッテリー】⇒「低電力モード」をオフにします。
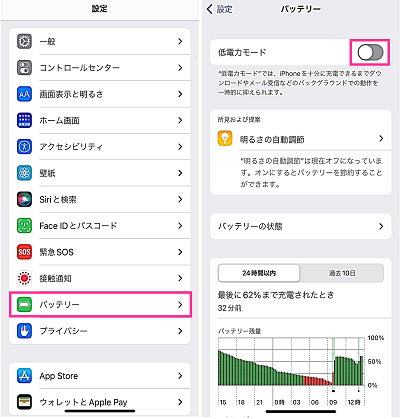
<Androidの場合>
- 設定アプリを開きます。
- 【バッテリー】⇒【バッテリーセーバー】の順にタップします。
- 「バッテリーセーバーの使用」のスイッチをオフにします。
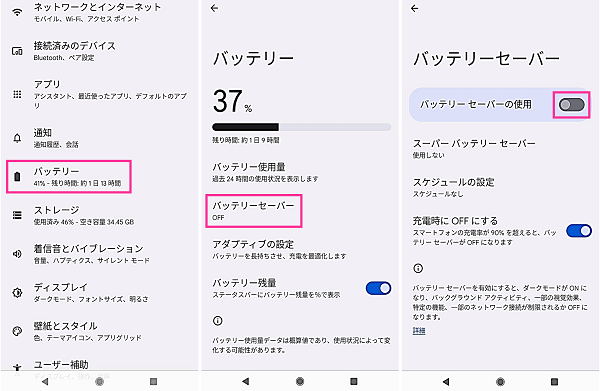
データ通信ができない、不安定な状態
ビューティーウォークを使用するには、データ通信を行います。
そのため、モバイルデータ通信やWiFiに接続できていない場合は、アプリを開くとエラーになったり、読み込み中のまま動かなくなったりします。
歩数がカウントされない場合は、データ通信できる状態か確認してください。
スマホやアプリの不具合が原因の場合
設定や通信状態に問題がないにも関わらず、歩数が反映しないようであれば、スマホやアプリの不具合の可能性があります。
- Beauty Walkアプリの再起動
- スマホ本体の再起動
- バックグラウンドで起動中のアプリを停止させる
- Beauty Walkアプリのアップデート
スマホやアプリの再起動だけでも直ることはよくあります。まずは再起動を試してみましょう。改善されない場合は、起動中アプリの停止やBeauty Walkのアップデートを行ってください。
起動中のアプリの停止とアップデートのやり方は、下記の記事で参考にしてみてください。
詳細記事:スマホの「起動中のアプリ」を確認する方法と強制終了・停止のやり方【Android・iPhone】
詳細記事:【Android&iPhone】アプリの手動・自動アップデートのやり方と設定方法
iPhoneで再起動する手順
iPhoneでアプリと本体を再起動する手順を紹介します。
<iPhone:Beauty Walkの再起動>
- Beauty Walkアプリを開きます。
- 画面下から上にゆっくりスワイプします。Appスイッチャーが表示されたら、指を離します。
- 【Beauty Walkのプレビュー】を上にスワイプして終了させます。
- ホーム画面の【Beauty Walkアプリ】をタップします。
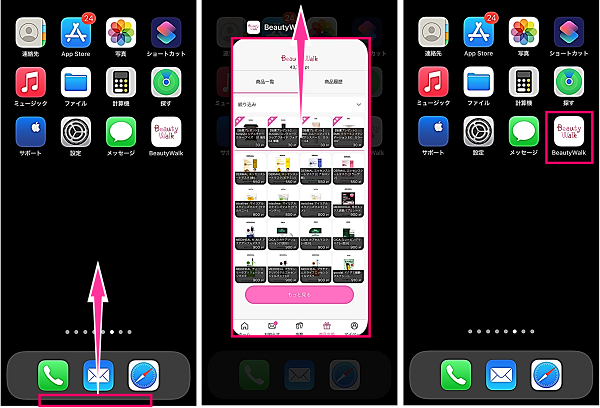
<iPhoneを再起動する手順>
- 【電源ボタン】と【音量ボタン】の2つを同時に長押しします。(電源メニューが表示されるまで押し続ける)
- 【電源アイコン】を右端までスライドします。
- 【電源ボタン】を長押して電源を入れます。

Androidで再起動する手順
Androidでアプリと本体を再起動する手順を紹介します。
<Android:Beauty Walkの再起動>
- Beauty Walkアプリを開きます。
- 【マルチタスクボタン】をタップします。
- 【Beauty Walkのプレビュー】を上にスワイプして終了させます。
- ホーム画面の【Beauty Walkアプリ】をタップします。
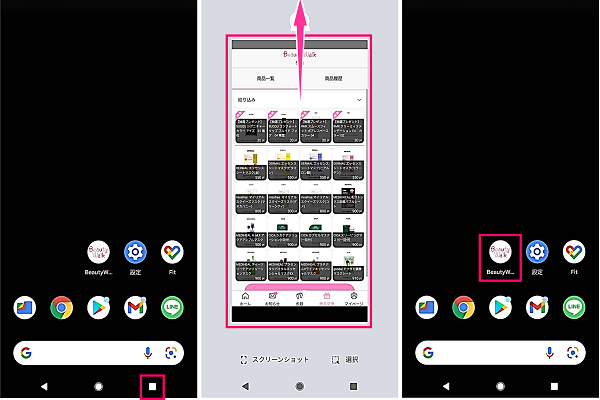
<Androidを再起動する手順>
- 【電源ボタン】を長押しします。
- 表示したメニューの中の【再起動】をタップします。
- しばらくお待ちください。自動的に再起動が行われます。
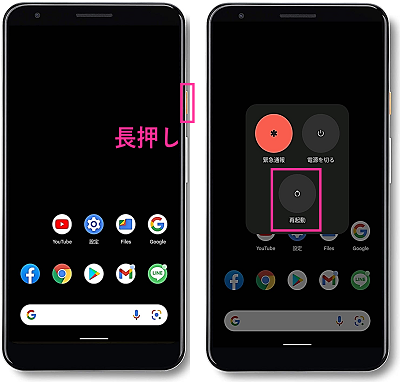

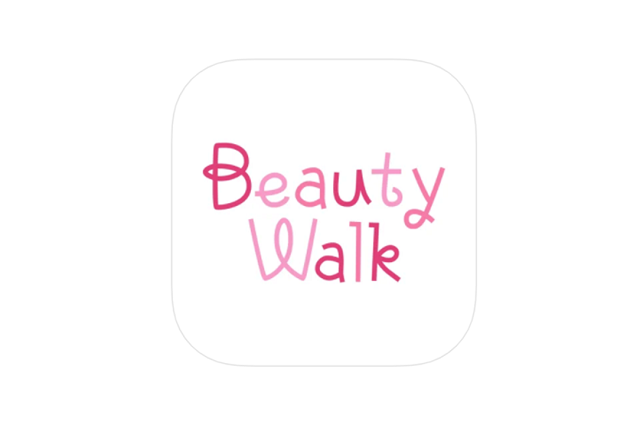

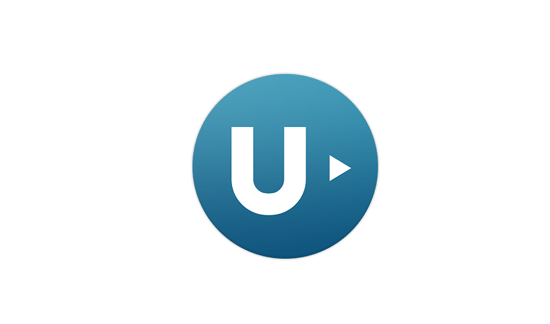
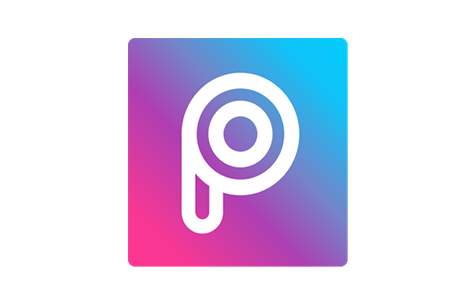
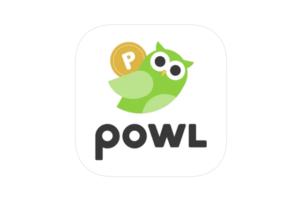
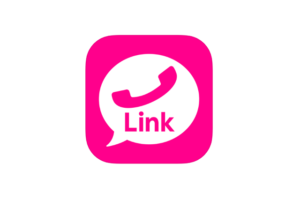
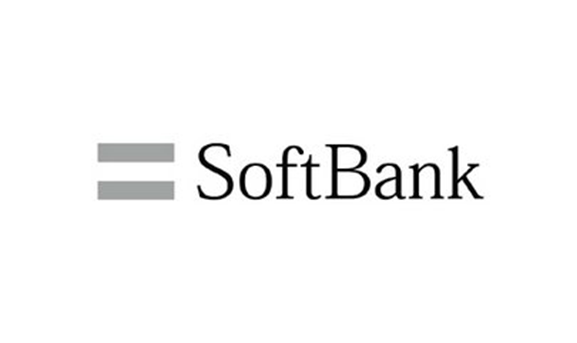
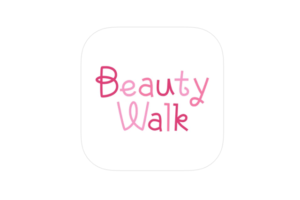
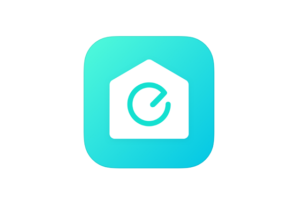





コメントを残す