Appleは紛失防止タグ「AirTag(エアタグ)」を2021年4月30日発売しました。
AirTagは、財布や車のキーなど大切なものに付けておけば、iPhoneの探すアプリから今どこにあるか位置を調べられる便利な機器です。
この記事では、AirTagの初期設定から紛失時の探し方などの詳しい使い方、拾った時のAirTag情報の確認方法などについて解説します。ぜひ参考にしてみてください。
目次
AirTagとは
AirTagは、iPhoneやiPadの探すアプリを使って場所を探すことができる紛失防止タグです。大きさは、直径31.9mm、厚さ8mm、重さ11g。IP67等級の防水、防塵にも対応しています。
例えば、家の鍵や車のキー、バッグ、財布などの持ち物に付けておけば、万が一紛失したり、盗難被害に遭ったりしてもAirTagの場所を調べて探すことができます。
さらに、iPhone11、12シリーズでは、正確な場所を見つける機能に対応しており、近くにあるAirTagまでの方向や距離を示し、正確な位置まで案内してもらえます。
仕組みについて
AirTagの位置情報を取得する仕組みは、AirTagがBluetooth信号を近くにあるApple製品(iPhoneやiPadなど)に送信し、受け取ったデバイスは位置情報をiCloudに自動的に送ります。その情報をもとに、探すアプリから場所をマップ上で確認し離れた場所でも追跡できるようになっています。
サウンド再生と紛失モード
探すアプリのマップ上で位置情報を調べるだけでなく、紛失モードやサウンド再生という便利な機能もあります。
近くにあるけれど、AirTagを見つけられない時は探すアプリを使ってサウンド再生をしてみましょう。AirTagから音が鳴り場所を知らせてくれます。
紛失した時は、紛失モードを有効にし電話番号を設定しておくことでAirTagを拾ったユーザーが情報を読み取った際に、電話番号やメッセージを伝えることが可能です。そうすることで連絡をもらえる可能性があります。
AirTagの初期設定
AirTagを購入後は、使える状態に初期設定していきましょう。
最初にパッケージを開封して、AirTagの絶縁フィルムを剥がします。フィルムを外すと電源が入ります。電池残量がある場合だと電源は入った状態になります。電源ボタンはありません。
次は、下記の手順に沿って、iPhoneの探すアプリにAirTagを設定していきます。
- OSをAirTag対応のバージョンにアップデートする
- Bluetoothをオンにする
- 探すアプリの設定をする
OSアップデートする
iOS14.5(iPadOS14.5)以上、の「探す」アプリでAirTagに対応しました。iOS14.5未満のバージョンでは、AirTagを探すアプリに追加することはできません。
iOS14.5未満の場合は、OSをアップデートしてください。
- 設定アプリを開きます。
- 【一般】⇒【ソフトウェア・アップデート】をタップします。
- 【ダウンロードしてインストール】をタップします。
- パスコードを求められたら入力します。ダウンロードが開始するので、アップデートが完了するまで、しばらくお待ちください。
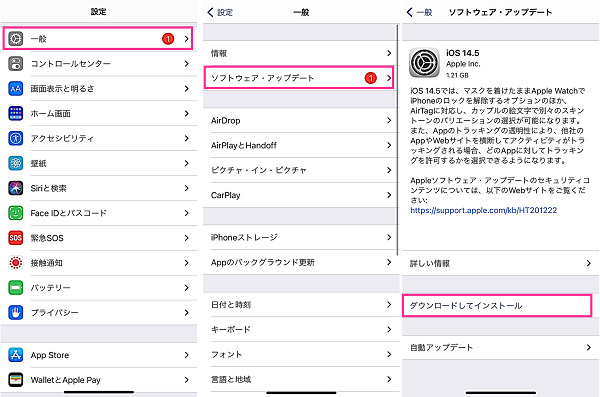
Bluetoothをオンする
AirTagとiPhoneを接続するために、Bluetoothを使用します。iPhoneのBluetoothをオンに設定してください。
- 設定アプリを開きます。
- 【Bluetooth】をタップします。
- Bluetoothのスイッチをオンにします。
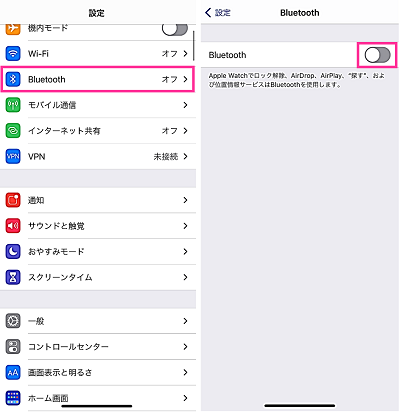
探すアプリに追加をする
次にiPhoneで探すアプリを起動させて、AirTagを設定していきましょう。
- 「探す」アプリを開きます。
- 画面下の【持ち物を探す】タブをタップします。
- 【項目を追加】⇒【AirTagを追加】をタップします。
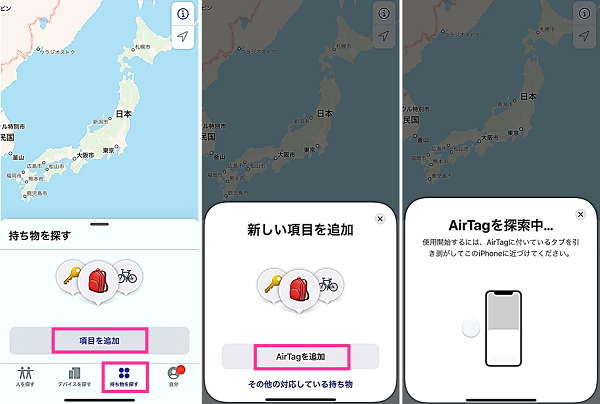
- AirTagが表示するので【接続】をタップします。
- AirTagの名称を設定します。該当する項目を選択して【続ける】をタップします。該当する項目がない場合は、一番下の「カスタム名」を選んで任意の名称を入力してください。
- AirTagに登録するApple IDに間違いがないか確認し、【続ける】をタップします。
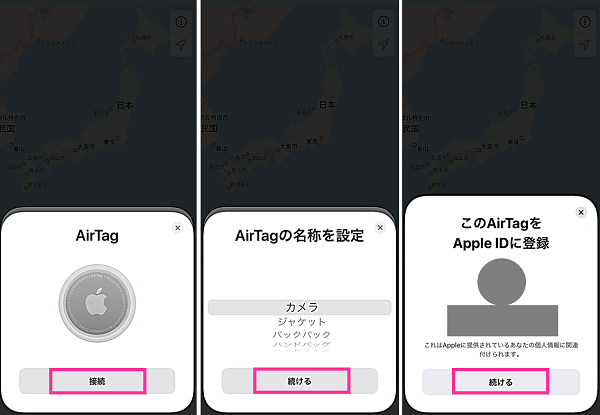
- 設定中と表示します。しばらくすると設定が完了します。最後に【完了】をタップします。
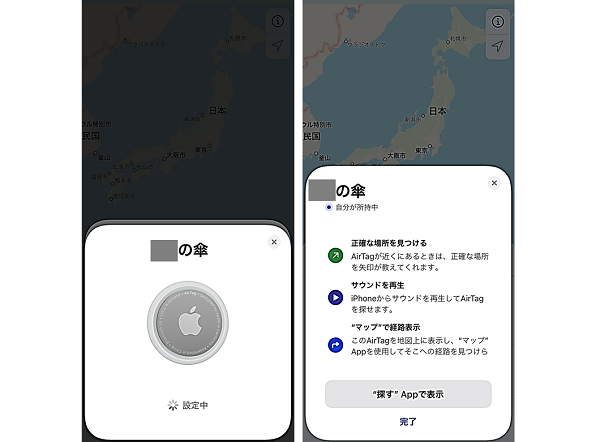
設定できない場合
設定項目がない場合やペアリングできない場合などの原因により、設定できないことがあります。それぞれ詳しく解説していきます。
探すアプリに「持ち物を探す」のボタンがない
探すアプリの画面下のタブメニューに【持ち物を探す】がない場合は、iOSバージョンが最新になっていない可能性があります。
iOS14.5(またはiPadOS14.5)より、探すアプリでAirTagを設定できるようになっています。iOS14.5未満のバージョンの場合は、OSアップデートを行ってください。
接続できない
接続できない場合は、主に次の3つが考えられます。
- AirTagの電源が入っていない場合:AirTagを開封後は、本体に付いている絶縁フィルムを剥がしてから、設定を行ってください。
- デバイス同士が離れている場合:AirTagの説明には、AirTagとiPhoneの距離は5cm以内にして設定するように案内されています。
- Bluetoothがオフになっている:Bluetoothがオフに状態では、接続できません。iPhoneの設定またはコントロールセンターからBluetoothをオンにしてください。
AirTagの使い方
初期設定ができたら、探すアプリを使ってAirTagを探してみましょう。
- 「探す」アプリを開きます。
- 画面下の【持ち物を探す】タブをタップします。
- 位置を把握できている場合は、マップにAirTagの位置が表示されます。
- 【AirTagに付けた名前】をタップします。
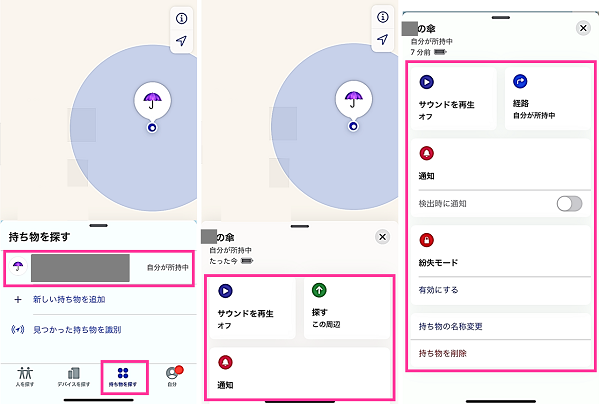
- AirTagからサウンド再生:【サウンドを再生】をタップすると、AirTagから音が鳴り場所を知らせます。
- 探す:AirTagまでの距離や方向が表示するので、指示に従い探してみてください。
- 通知:AirTagを検出時に通知します。
- 紛失モード:AirTagを紛失した時に使用する機能です。通知の送信、ペアリングロック、電話番号とメッセージを表示するといった機能があります。
- 持ち物の名称を変更:AirTagに設定した名前を変更できます。
- 持ち物を削除:AirTagの設定を削除できます。
正確な場所を見つける機能で探す
正確な場所を見つける機能を使用することで、近くにあるAirTagの正確な位置まで方向距離を案内してくれます。対応機種は、iPhone11、12シリーズのみです(2021年5月時点)
- 「探す」アプリを開きます。
- 画面下の【持ち物を探す】タブをタップします。
- 【探したいAirTag】をタップします。
- 【探す】をタップします(※1)。
- AirTagまでの方向と距離が表示されます。矢印の方向に進んで探してください。【スピーカーのアイコン】をタップすると、AirTagから音が鳴ります。
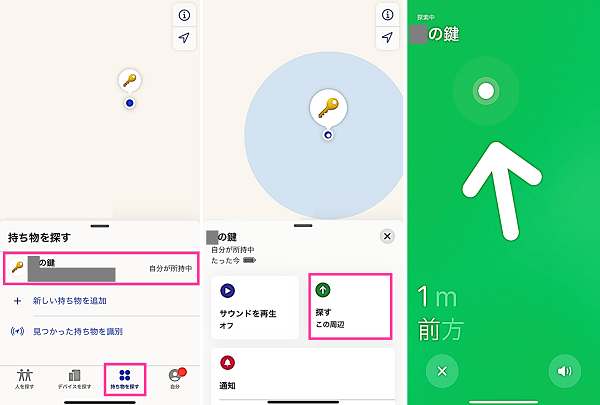
※1:「探す」ボタンが「経路」になっている場合は、探すアプリの位置情報がオフになっている可能性が高いです。下記手順で探すアプリの位置情報をオンにしてみてください。
<探すアプリの位置情報をオンにする手順>
- 設定アプリを開きます。
- 【プライバシー】⇒【位置情報サービス】をタップします。
- 位置情報サービスのスイッチをオンにします。
- 【探す】⇒「このAppの使用中のみ許可」をタップします。
電池交換のやり方。バッテリー持ちについて
AirTagのバッテリーは、コイン電池(CR2032)です。AirTag購入時は、付属品としてコイン電池が入っています。
電池は1年以上使えるよう設計されていると公式ページに記載されています。
電池の交換は、下記の手順で簡単にできます。
<AirTag:電池交換のやり方>
- Appleロゴが刻印されているシルバーのカバーを二本の親指で反時計回りに回します。
- カバーを外して、電池を取り出します。
- 新しい電池を入れて、カバーの爪とAirTagの溝が合うようにしてカバーを取り付けます。
- カバーを抑えながら、時計回りに回転させてカバーを取り付けます。
AirTagをリセットする方法
AirTagのリセットは、主に誰かが使用していたAirTagを使用する際に、別の人が使用する時にリセットが必要になる場合があります。
誰かが使用していたAirTagを使用する場合は、以前の使用者にApple IDからAirTagの情報の削除が必要になります。削除していたとしても、新しい使用者が設定する際に、以前の使用者の端末がBluetoothの範囲内にいない場合は、リセットが必要になります。
<AirTagをリセットする手順>
- AirTagのカバーを反時計に回して外します。
- バッテリーを外します。
- バッテリーを取り付けます。音が鳴るまでバッテリーを押します。
- 音が鳴ったらバッテリーを取り外します。もう一度、バッテリーを取り付けて、音が鳴るまで押します。これを合計5回音が鳴るのを繰り返します。
- カバーの爪3つとAirTag本体の溝3つを合わせて、カバーを取り付けます。
- 音が鳴るまでカバーを押さえます。
- カバーを反時計回りに回して取り付けます。
※動作確認環境:iPhone 12 Pro(iOS14.5)
AirTagを拾った、見つけた場合
誰かのAirTagを拾ったり、見つけたりした時、AirTagの情報を読み取ることができます。シリアルナンバーや電話番号を確認できます。
AirTagの情報を読み取れるのは、iPhoneやNFC対応のAndroidで確認できます。
<拾ったAirTagの情報を見る>
- スマホをAirTagの白い面にかざします。(白い面をスマホに軽く当ててしばらく待つと読み取ります。iPhoneの場合は本体裏面上部に当てます)
- AirTagの情報が記載されたWEBページが開きます。(通知が表示した場合は、通知をタップして開いてください)
- 紛失モードによる設定が行われていた場合、メッセージや電話番号が表示されるので、連絡してあげてください。AirTagの位置情報をオフにしたい場合は、画面下の【無効にする手順】をタップして詳細を確認してください。危険を感じた場合は、警察に相談してください。
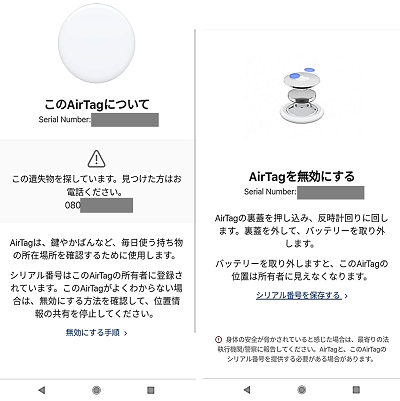
※動作確認環境:Pixel 3a XL(Android11.0)
AirTagの持ち主は、紛失モードをオンにして電話番号を入力しておくことで、拾得者がAirTagの情報を調べた際に電話番号も表示します。紛失した際は、紛失モードを有効にしておきましょう。設定方法については、上記の「AirTagの使い方」をご覧ください。
AirTagを読み取れない場合
AirTagを読み取りできない場合は、下記をお試しください。
- 通信できる状態になっていることを確認してください。
- Androidの場合は、NFCをオンにしてから読み取ってください。
インターネットに接続できる状態(WiFiまたモバイルデータ通信がオン)になっていることを確認してから、AirTagの白い面にかざしてみてください。機内モードになっている場合はオフにしましょう。
Androidについては、NFCの設定を有効にする必要があります。下記の手順を参考に設定してみてください。
<Android:NFCの設定方法>
- 設定を開きます。
- 【接続済みのデバイス】⇒【接続の設定】をタップします。
- 【NFC】⇒「NFC」のスイッチをオンにします。
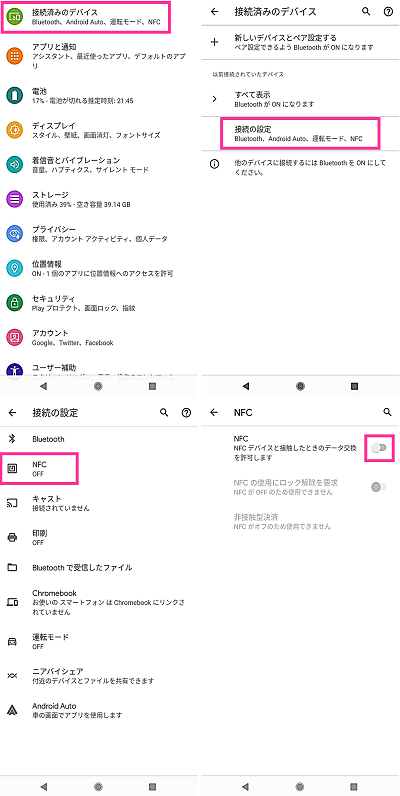
※動作確認環境:Pixel 3a XL(Android11.0)

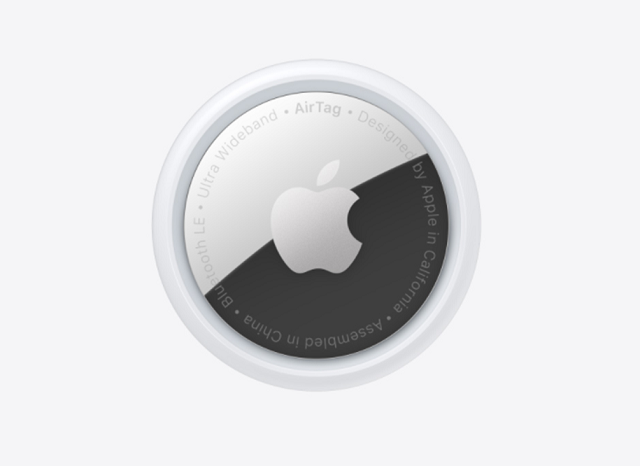





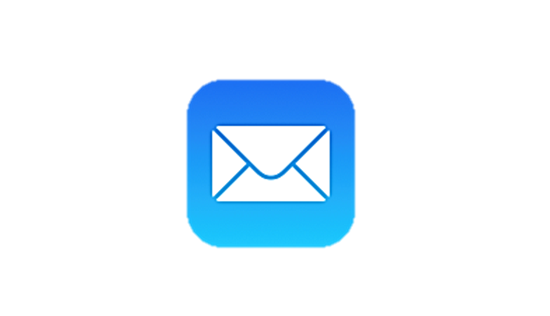
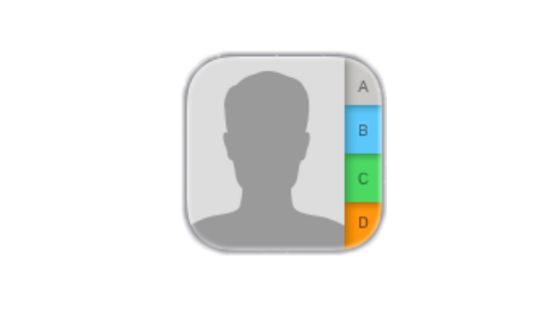






コメントを残す