コンビニ、カフェ、駅、お店など、街中のあらゆる場所にフリーWi-Fiスポットが設けられており、出先でもWi-Fiを使えるようになりました。
しかし、フリーWi-Fiと言っても利用するには会員登録が必要だったり、どのWi-Fiに接続したら良いのかわからなかったりしたことはないでしょうか?
この記事では、フリーWiFi自動接続アプリの「タウンWiFi by GMO(以下、タウンWiFi)」の初期設定と安全に通信するためのVPN接続設定(WiFiプロテクト)について解説していきます。
目次
タウンWiFi by GMOとは
「タウンWiFi by GMO」は、フリーWi-Fiに自動接続できるアプリです。
コンビニやレストラン、駅など、街中にあるフリーWiFiに接続することができます。35万以上のスポットで利用可能。スポットは、日本だけでなく、海外のフリーWiFiスポットにも対応しています。
■主なスポットを一部紹介
ローソン、セブンイレブン、ファミリーマート、マクドナルド、スターバックス、ケンタッキーフライドチキン、ロッテリア、イオン、USEN Spot、Wi2、東京メトロ、JR東日本、JR西日本、都営地下鉄、都営バス、羽田空港、成田空港、福岡空港など。
タウンWiFiアプリを利用すれば、通常会員登録が必要となるWiFiスポットでも、会員登録なしでフリーWiFiに接続することができます。
例えば、ローソンのフリーWi-Fiに接続するには、メールアドレスの登録が必要になりますが、タウンWi-Fiからの接続ならメールアドレスの登録も必要ありません。
スポット毎に登録が必要になるフリーWi-Fiもあるので、いろんな場所で使いたいという方には、タウンWi-Fiがとても便利です。
「タウンWiFi by GMO」アプリの初期設定・自動接続設定
iPhoneとAndroidで設定画面や操作が少し異なります。それぞれご紹介していきます。
アプリのインストールがまだの方はアプリストアから「タウンWiFi by GMO」をダウンロードしましょう。

iPhoneの場合
※動作確認環境:タウンWiFi by GMO アプリバージョン5.5.1(iOS版)
①「タウンWiFi by GMO」アプリを起動します。使い方ガイドが表示するので説明を読んで【次へ】をタップします。
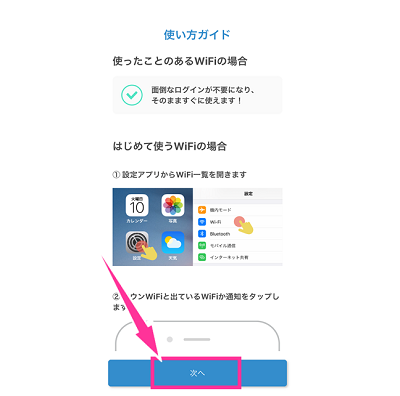
②通知設定を行います。【通知を設定する】⇒【許可】をタップします。(通知をオンにしておくと、利用できるWiFiが見つかったら知らせてくれます。その通知してWi-Fiに接続できます)
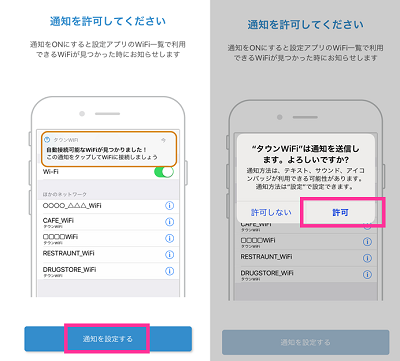
※通知の設定は後から変更できます。タウンWiFi by GMOアプリ内の【アシスト】タブ⇒【周りのWiFiに接続する】より設定可能。
③位置情報の設定をします。【位置情報取得の設定をする】⇒【Appの使用中は許可】をタップします。(位置情報をもとにマップ上で近くにあるWiFiを表示します。不要な場合は、【許可しない】を選択してください)
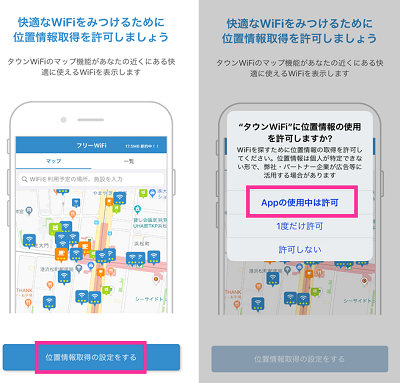
※位置情報の設定は後から変更できます。iPhoneの設定⇒【プライバシー】⇒【位置情報サービス】⇒位置情報サービスのON⇒【タウンWiFi】より設定できます。
④【はじめる】をタップします。次におススメ機能の案内が表示します。【いますぐ設定する】をタップしてください。
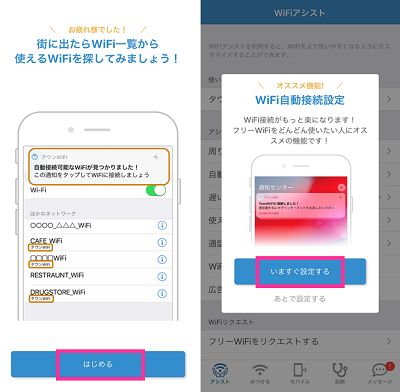
※【あとで設定する】を選んだ場合は、【アシスト】タブ⇒【自動接続するWiFiを追加する】より、同じ画面を表示できます。
⑤WiFi自動接続プロファイルの設定を行います。使用する都道府県、どんな時に使うかを選択してください(複数選択可)。選択したら【自動接続するフリーWiFiを選ぶ】をタップします。次に、使用するWi-Fiを選択して【プロファイルを作成する】をタップします。
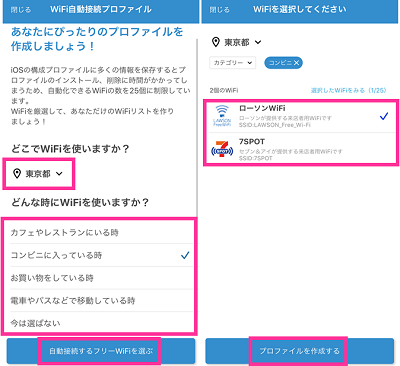
⑥プロファイルをiPhoneにインストールします。【プロファイルをダウンロードする】⇒【許可】をタップします。プロファイルがダウンロードされました。と表示したら、【閉じる】をタップします。
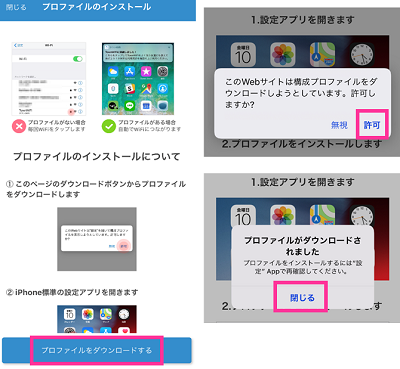
⑦ホーム画面に戻り【設定】アプリを開きます。【プロファイルがダウンロードされました(※1)】⇒右上の【インストール】をタップします。パスコードを入力して【インストール】をタップします。右上の【完了】をタップ。
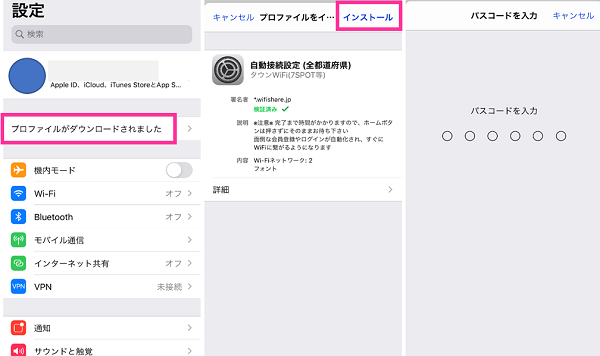
※1:「プロファイルがダウンロードされました」が表示しない場合は、設定アプリの【一般】⇒【プロファイル】⇒ダウンロード済みプロファイルの項目にあるタウンWiFiのプロファイル【自動接続設定(全都道府県)】よりインストールできます。
⑧「タウンWiFi by GMO」アプリを起動します。すると、自動接続設定が完了しました。と表示します。【閉じる】をタップしてください。
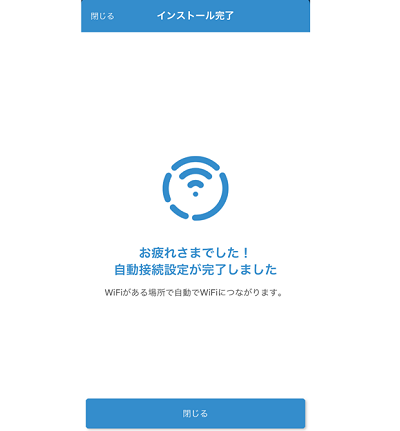
以上で自動接続までの設定は完了です。
Android版タウンWiFiの初期設定
※動作確認環境:タウンWiFi by GMO アプリバージョン4.13.1(Android版)
①アプリを起動します。
②【次へ】をタップしします。そして、位置情報の設定です。【次へ】をタップして【許可】してください。
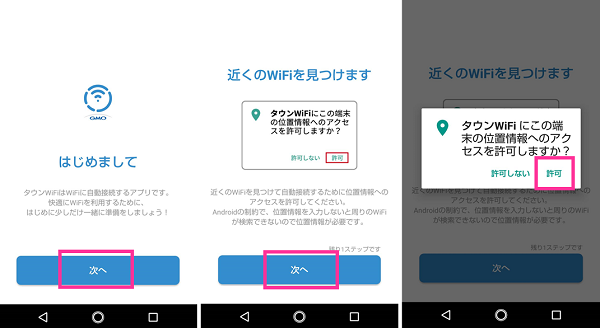
③情報入力をします。こちらを入れておくだけでWi-Fiスポットで必要な利用登録をスキップできます。性別と生年月日してください。利用規約、プライバリーポリシーの要約を確認して【利用規約に同意して次へ】をタップします。
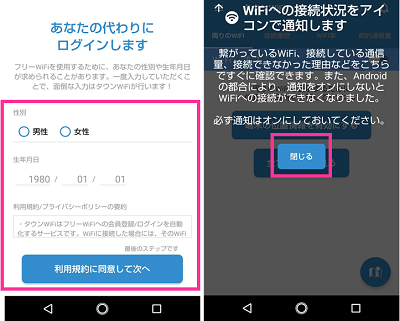
以上で初期設定完了です。
VPN接続の設定(安全な通信をするために)
VPNは通信を暗号化し保護するための機能です。
誰でも接続することができる公衆Wi-Fiは、悪意あるものにより閲覧情報を除かれたり、場合によっては情報を盗まれたりする可能性があります。
そういった危険から情報を守り、安心して通信を行うためにVPNがあります。
タウンWi-Fiを利用したWi-Fi接続もVPNの設定をして安全に通信をしましょう。Android、iPhoneでの設定方法を紹介していきます。
iPhone:WiFiプロテクトの設定
iPhone版はAndroid版と違って、タウンWiFi by GMOアプリにVPN機能ha
搭載されていません。
そこで、同社提供の「WiFiプロテクト」アプリを利用します。ダウンロード・利用ともに無料です。

※動作確認環境:WiFiプロテクト アプリバージョン1.1
①WiFiプロテクトアプリを起動します。
②初期設定の画面が出ます。【次へ】⇒【WiFi通信を保護する】⇒通知を【許可】の順にタップします。
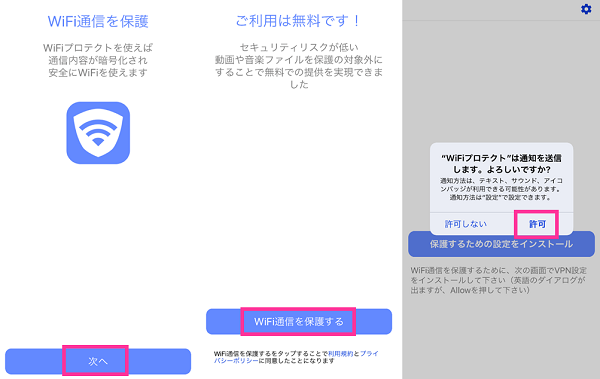
③【保護するための設定をインストール】⇒VPN構成の追加を求められるので【許可】⇒パスコードを入力してください。
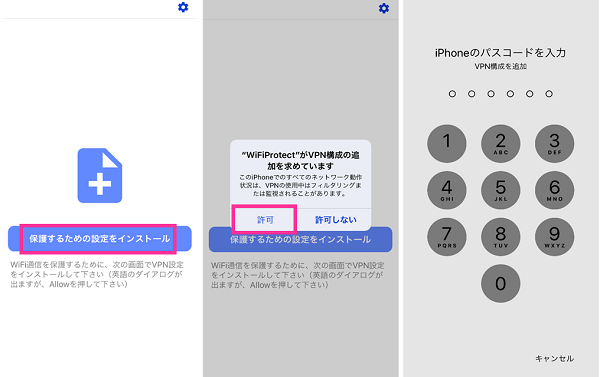
④画面右下の公衆WiFi接続時に自動的に保護をオンにしておけば、タウンWiFiで自動接続するWi-Fi接続時に自動でVPN通信になります。
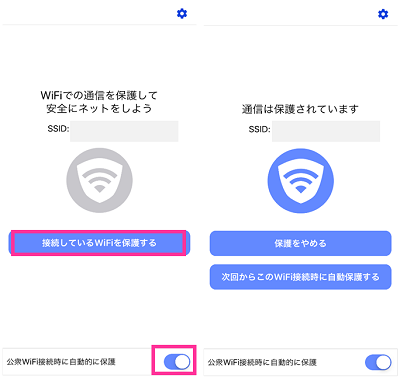
今使っているWi-FiをVPNにしたい場合は、【接続しているWiFiを保護する】をタップしてみましょう。接続中のWiFiを毎回VPNで接続する場合は、【次回からこのWiFi接続時に自動保護する】をタップしてください。
Android
Android版のタウンWiFiアプリには、VPN機能を標準搭載しており、アプリ内の設定を有効にすることでVPN接続を行えるようになっています。
それでは、VPNの設定を説明していきます。
※動作確認環境:タウンWiFi by GMO アプリバージョン4.13.1(Android版)
<タウンWiFiアプリの設定>
- タウンWiFiアプリを起動します。
- 左上の【三】⇒【WiFi通信を保護】をタップします。
- 右上のスイッチをタップしてONにします。VPNの説明画面が表示するので、右下の【Next】をタップして進めていきましょう。最後の画面で【OK】をタップします。
- 「通信の保護」「接続リクエスト」の画面が表示します。それぞれ【OK】をタップしてください。
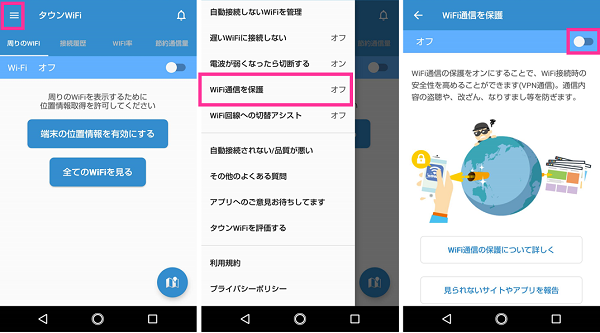
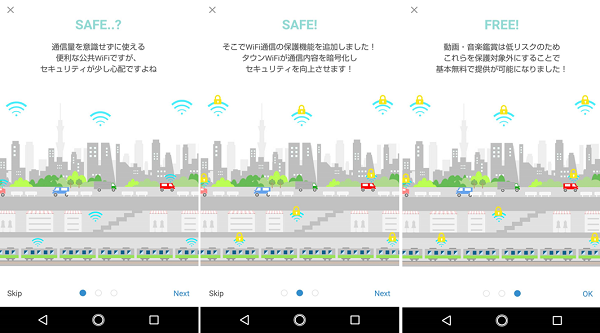
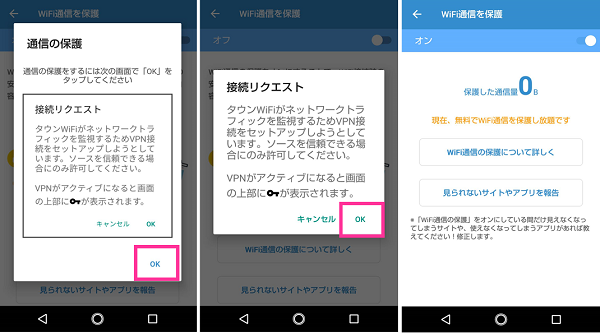
<端末設定からVPNを有効にする>
- 設定を開きます。
- 【ネットワークとインターネット】⇒【VPN】⇒タウンWiFiが追加されているのが確認できます。
- 【歯車のアイコン】⇒【常時接続VPN】をタップします。
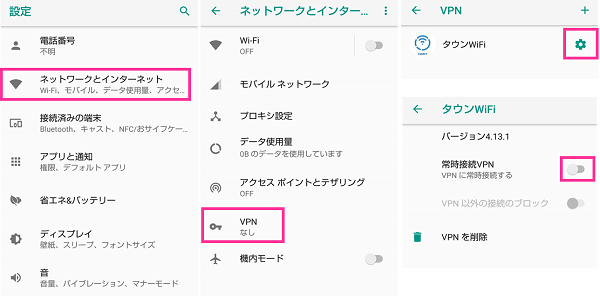
※VPNで常に通信したい場合は、「VPN以外の接続をブロック」をオンにしてください。
タウンWiFiの接続方法
上記の初期設定さえ、完了させておけば、タウンWi-Fi経由で接続可能なWi-Fiスポットに行くと自動で接続されます。アプリを開く必要もありません。
もちろん、Wi-Fiの設定がオフになっていると繋がりません。利用する際はオンにしておいてください。
自動接続までしばらく時間がかかる場合があります。自動接続がうまくいかない場合は、手動で接続してみてください。WiFi設定を開いて、目的のWi-FiのSSIDに接続してみましょう。
例えば、ローソンのフリーWiFiに接続したい場合は、次の画像にある「LAWSON_Free_Wi-Fi」をタップして接続します。
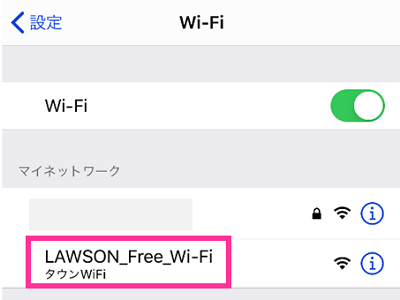
接続されるとiPhoneの場合は、下記のような通知が届きます。
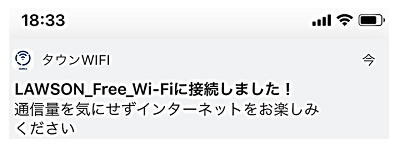
タウンWiFiが繋がらない、接続されない場合
Wi-Fiにうまく接続できない場合は、下記をお試しください。
・手動接続を試す
自動接続されない場合は、WiFi設定から手動で接続をしてみましょう。(iOS版で自動接続するには、プロファイルのインストールが必要です。)
・Wi-Fiを再接続
Wi-Fi設定をオフにしてもう一度オンにしてみてください。すると、Wi-Fiの再接続を行います。
・位置情報をオン
位置情報がオフになっている場合は、オンにして接続を行ってください。
・端末の再起動
スマホの電源を入れなおしてください。一時的なトラブルの場合、解消される可能性があります。
・時間帯の問題
お昼時などWi-Fi利用者の多い時間帯・スポットなどは通信が不安定になることがあります。

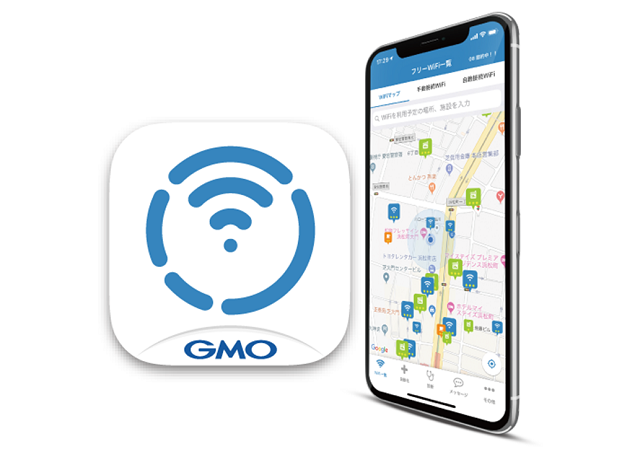
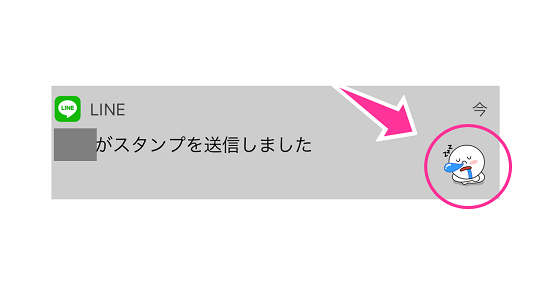


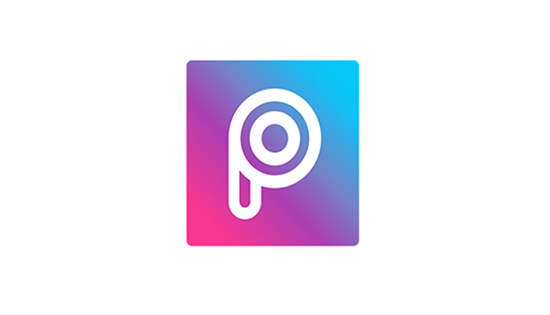
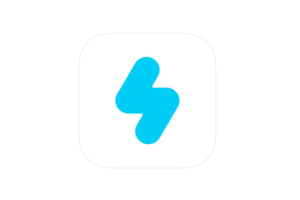


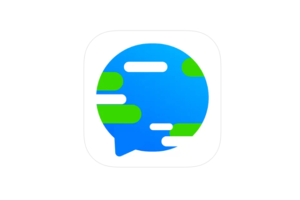





コメントを残す