Speed Wi-Fi NEXT W06とパソコンをケーブルを繋いでインターネットに接続する「USBテザリング」をする手順とUSBテザリングとWi-Fiテザリングの違いについて解説していきます。
USBテザリングとWi-Fiテザリングの違い
Speed Wi-Fi NEXT W06の接続方法は、「Wi-Fiテザリング」と「USBテザリング」の2通りです。前モデルのW05ではBluetoothテザリングは対応していましたが、W06では非対応。
Wi-Fiテザリングは、ワイヤレスで接続してインターネット接続する方法。同時に16台の端末と接続することが可能。無線のメリットは、Speed Wi-Fi NEXT W06から離れていても電波の届く範囲であれば接続できます。
対し、USBテザリングは、ケーブルと接続したい端末と接続しインターネットに接続します。USBテザリングは、Wi-Fiテザリングよりも通信が安定し、速い通信を行うことができます。Speed Wi-Fi NEXT W06は、USBテザリングで受信速度最大1.2Gbpsにも対応しています(最大1.2Gbpsの速度を出すにはその他設定が必要)。また、USB接続している状態なので、充電しながら利用することができ、充電を減らさず利用可能。
| 接続 | 速度 | 同時接続台数 | |
| Wi-Fiテザリング | 無線 | 普通 | 16台 |
| USBテザリング | 有線 | 速い・安定 | 1台 |
USBテザリングしながら、他のでデバイスとWi-Fiテザリングすることも可能。
Speed Wi-Fi NEXT W06をUSBテザリングする
USBテザリングするためには、接続するパソコンに「Speed Wi-Fi NEXT setting tool」をインストールする必要があります。
W06とPCの電源を入れて、デバイス同士をケーブルで接続します。
通信を高速かつ安定させるために、USB3.0以上の規格に対応したケーブルとデバイスを接続することが推奨されています。
■Windows
CDドライブに行う操作画面が出るので、【AutoRun.exeの実行】をクリックします。ユーザーアカウント制御画面が出たら【はい】をクリックします。
■Mac
【Speed Wi-Fi NEXT】をクリックします。【Speed Wi-Fi NEXT】が表示しない場合は、Finderを開いて、【デバイス】⇒【Speed Wi-Fi NEXT】を選択してインストールします。
インストールされたら、ケーブルで接続すればUSBテザリングできるようになっています。








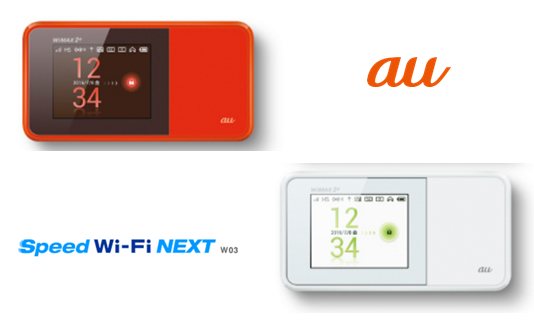






コメントを残す