どんなときもWiFiを申し込みし、モバイルWiFiルーターが到着しました。
そこで私が実際に使用した上で、端末「D1」の接続方法から使い方などの基本操作とSSID、パスワードの変え方、データ使用量の確認方法など、最初に設定しておきたい事や知っておきたい事を解説していきます。
目次
どんなときもWiFiを契約!端末が到着!
どんなときもWiFiを申し込み後、数日(私は申し込みから2日後)で端末(D1)、お申込み内容のお知らせ、重要事項説明、取扱説明書などが宅配便で届きます。
お申込み内容のお知らせには、申し込み内容やログインIDやパスワード、更新月など重要な情報が載っています。こちらのIDパスワードは、料金明細などを確認する際に必要となります。
そして、今回どんなときもWiFiで契約(レンタル)した端末は、「D1」というモバイルWiFiルーターです。
早速、D1の使い方から見ていきましょう。
D1の使い方
D1は、最近では珍しいタッチパネル(ディスプレイ)のないタイプのモバイルWi-Fiルーターです。
物理ボタンはサイドにある「電源ボタン」1つだけ。基本的には、電源ボタン一つで操作するので、非常にシンプルで使いやすいです。(細いピンで押せる「リセットボタン」も電源ボタンの上にありますが、普段は使いません)

電源の入れ方
最初にD1の電源を入れてみましょう。
D1の側面にあるボタンを長押し(3秒ほど)します。
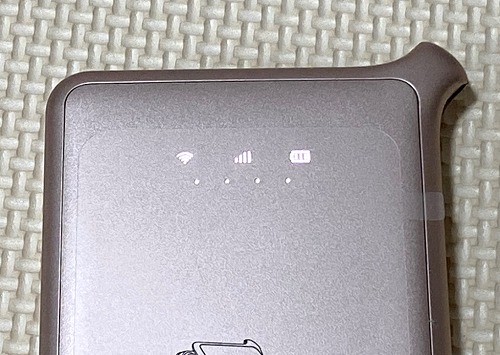
すると、最初にバッテリーランプが点灯し、「Wi-Fiランプ、電波ランプ、バッテリーランプと丸いランプ4つ」が点灯した後に、Wi-Fiマークのランプが点滅しているのが確認できると思います。これで電源が入っています。
WiFiランプが点滅しているのは、インターネット接続中であることを表します。しばらくすると、点灯に変わります。これでインターネットに接続できる状態になっています。
バッテリー残量を見る
D1の充電残量を見るには、電源が入っている状態で一度電源ボタンを押します。
すると、WiFiランプとバッテリーランプが点灯し、下の丸いランプがいくつか点灯していると思います。
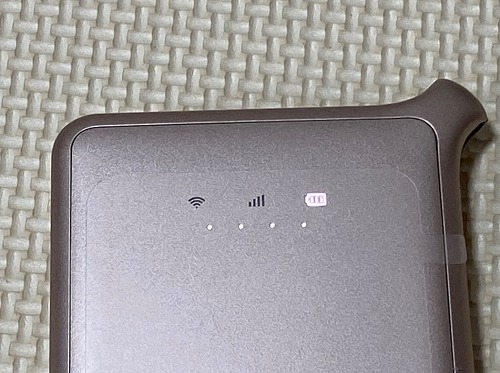
丸いランプの数で充電残量が分かるようになっていて、1つ~4つのランプを見て残量がわかります。4つが最大で1つになると、バッテリーが切れそうな状態であることを表します。
上記の画像では、ランプが4つ点灯しているので、フル充電またはフル充電に近い状態です。
- ランプ4つ:約100%
- ランプ3つ:約75%
- ランプ2つ:約50%
- ランプ1つ:約25%
電波状況を見る
通信速度や安定性にも大きく影響してくるのが電波状況です。
電波状況を見るには、電源が入った状態で電源ボタンを2回押します。

すると、WiFiランプと電波ランプが点灯し、下の丸いランプがいくつか点灯します。1~4で受信状態を表し、4は受信状態が最高の状態、1は受信状態が弱いことを表します。上の画像では、ランプが3つ点灯しているので、電波は強めであることがわかります。
電波が弱いようでしたら、移動しながら安定する場所を探してみましょう。
D1とスマホやパソコンをWi-Fi接続する
どんなときもWiFiのD1を使って、スマホやタブレット、パソコンなどのデバイスと接続してみましょう。
まずは、D1のSSIDとパスワードを確認してください。
D1の裏面にSSIDとPWD(パスワード)が記載されたシールが貼られています。このシールを見ながら設定をしていきます。
SSID:Donnatokimo_○○○○○○
PWD:○○○○○○○○
実際に接続していきましょう。ここでは、iPhoneを例にWi-Fi接続のやり方をご紹介します。
- D1の電源を入れる
- iPhoneの設定アプリを起動します
- 【Wi-Fi】⇒D1のSSIDを選択⇒パスワードを入力して接続すれば設定完了です。
※動作確認:iPhone 11 Pro、iOS13.1.1
以上で接続完了です。Safariなどを開いてインターネットに接続できている事を確認して見て下さい。不安定なようなら、電波状況が悪い可能性があります。
管理画面の使い方(データ使用量の確認など)
どんなときもWiFi(D1)の管理画面は次の手順でWEB上で開くことができます。
- D1とスマホをWi-FI接続します
- ブラウザ(SafariやChromeなど)でURL「192.168.43.1」にアクセスします。
- 管理画面を開くと、データ利用量の合計をすぐに確認することができます。
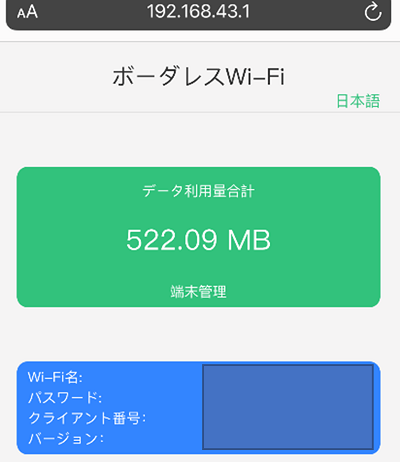
次回からすぐにアクセスできるように、ブックマークに追加しておくことをおすすめします。
管理画面にログインする
SSID(Wi-Fi名)とパスワードを変更する
管理画面にログインすると、Wi-Fi名とパスワードを変更することができます。これは、D1にWi-Fi接続する時に入力するものです。
- どんなときもWiFiの管理画面を開きログインします
- Wi-Fi名、パスワードのエリアをタップし、任意のものに変更して保存します。
- 変更後は、Wi-Fiの接続を再度行います。SSID、パスワードは変更後のものを入力してください。
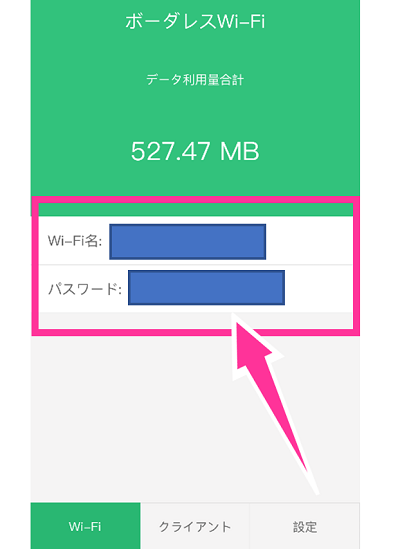
初期は、D1の裏面に貼っているシールのSSIDとPWDになっていますが、こちらを任意のものに変更することができます。
私のD1のSSIDとパスワードは簡単なものになっていたので、セキュリティを強化する意味でも、複雑なパスワードに変更をしておきました。
接続中の端末を確認&切断する
自分のどんなときもWiFi(D1)に接続している端末を調べます。
知らない端末が勝手にログインしているようであれば、その端末をブラックリストに登録し、接続を強制的に切断することができます。
<接続中の端末の確認とブラックリストに追加する手順>
- どんなときもWiFiの管理画面を開きログインします
- 画面下の【クライアント】をタップします
- 接続中の端末が表示します。ブラックリスト追加(切断したい)端末は、隣にあるスイッチをオフして追加できます
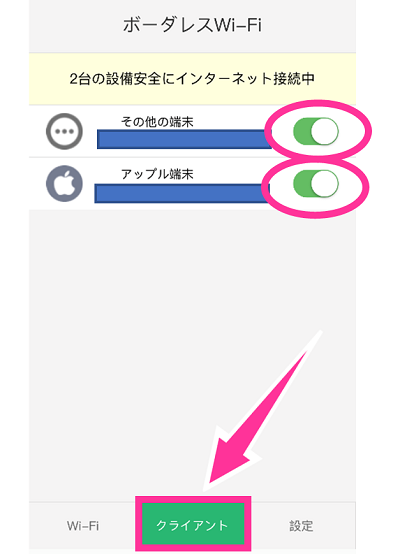
ブラックリストに入れると、該当の端末は正しいパスワードを入力しても接続することができなくなっています。追加した端末をブラックリストから解除したい場合は、下記の手順を行ってください。
<ブラックリストから削除する手順>
- どんなときもWiFiの管理画面を開きログインします
- 画面下の【クライアント】をタップします
- 【Wi-Fiクライアントブラックリスト】をタップし、該当の端末のスイッチをオフにして削除できます
料金明細や契約内容について
どんなときもWiFiのお客様サポートより、料金明細や契約内容について、WEB上で確認および変更する事ができます。
詳しくは、下記リンク先の記事をご覧ください。
どんなときもWiFiの料金明細や契約内容の確認や変更方法!請求元はリンクライフ?初回請求の内訳についても


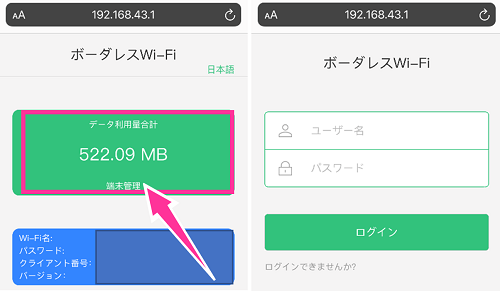












コメントを残す