Apple Watchも、iPhoneなどと同じく、スクリーンショット(画面の撮影)を撮ることができるのをご存知でしょうか?
簡単な操作でApple Watchで今表示している画面を保存することができますが、何らかのトラブルでスクリーンショットを撮影できない場合があります。
この記事では、Apple Watchでスクリーンショット(略称:スクショ)が撮影できない、撮影したはずの画像が表示されない原因と対処法について解説します。
目次
Apple Watchでスクリーンショットができない原因
Apple Watchでスクショを撮影できない、スクショの画像が表示されない場合は、主に下記の原因が考えられます。
<主な原因>
- スクショの撮影方法を間違えている
- 写真アプリの同期設定に問題がある
- Apple Watchでのスクショの撮影を許可していない
- Apple Watchでバグ・不具合が発生している
- iPhoneでバグ・不具合が発生している
- Apple Watchの故障
もちろん、原因によっては自力でトラブルを解決できます。次章の対処法を参考に不具合解消を目指しましょう。
Apple Watchでスクリーンショットができない時の対処法
下表は、原因・状況別の対処法です。
| 原因・状況 | 主な対処法 |
| スクショの撮影方法を間違えている | Apple Watchを正しい操作方法を再確認する |
| Apple Watchの写真アプリの同期設定に問題がある | Apple Watchで表示する写真の同期設定を確認する |
| スクリーンショットの設定に問題がある | スクリーンショットの撮影に関する設定をオンにする |
| Apple Watchのバグ・不具合 | Apple Watchを再起動する |
| iPhoneのバグ・不具合 | iPhoneを再起動する |
| Apple Watchの故障 | 修理に出す、機種変更する |
※動作確認環境:Apple Watch Series 8(Watch OS9.0・GPSモデル)、iPhone 14 Pro(iOS16.0.3)
Apple Watchでスクリーンショットを撮る方法
Apple Watchでスクショを撮る方法には、下記の手順で行います。
<Apple Watch:スクショの撮り方>
- スクショを撮りたい画面を表示します。
- 【デジタルクラウン】と【サイドボタン】を同時押しします。

「スクリーンショットをオンにする」を確認する
Apple Watchでスクリーンショットを撮影できるようにするには、設定を許可しておく必要があります。
- iPhoneでWatchアプリを開きます。
- 【一般】をタップします。
- 「スクリーンショットをオンにする」のスイッチをオンにします。
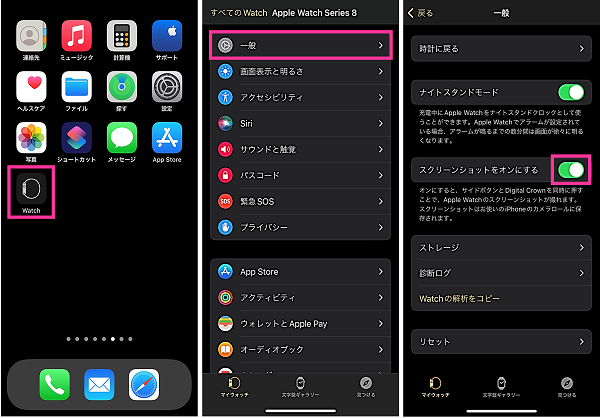
写真アプリで撮影したスクリーンショットを確認する
撮影したデータ(スクリーンショット)は、Apple Watchまたはペアリング済みのiPhoneの写真アプリで確認できます。
<iPhoneで保存済みのスクショを確認する方法>
- 写真アプリを開きます。
- 【アルバム】をタップします。
- 【最近の項目】をタップします。
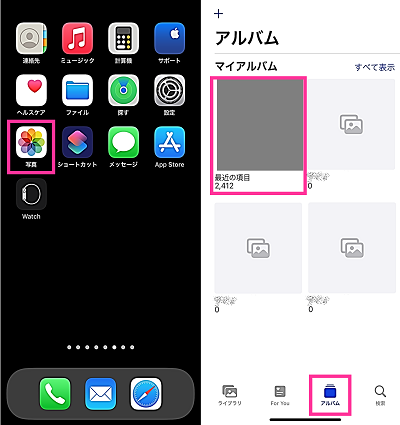
- 確認したい写真を選択します。
<Apple Watchで保存済みのスクショを確認する方法>
- 時計の画面で【デジタルクラウン】をクリックします。
- 【写真アプリのアイコン】をタップします。
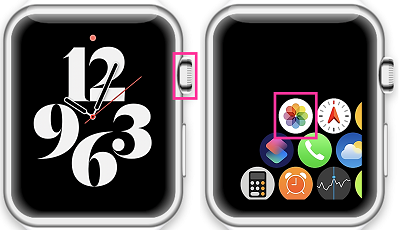
- 確認したい写真を選択します。
Apple Watchの写真の同期をオンにする
Apple Watchで写真アプリに表示できるのは、同期したデータのみになります。
スクリーンショットを表示させたい場合は、表示させるアルバムを「最近の項目」などに設定しておく必要があります。
<Apple Watchの写真アプリの同期設定>
- iPhoneでWatchアプリを開きます。
- 【写真】をタップします。
- 「写真の同期」のスイッチをオンにします。
- 【アルバムを同期】⇒【最近の項目】をタップします。
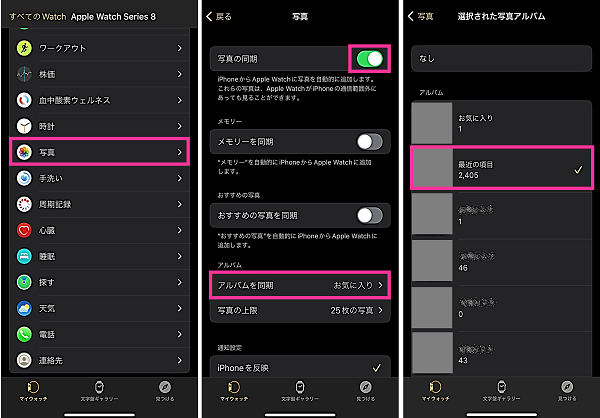
Bluetoothをオンにする
ペアリングの設定が完了していてもApple WatchまたはiPhoneのBluetoothがオフになっていると接続が解除され、スクリーンショットを撮影しても写真アプリに表示されません。
双方のBluetoothをオンにし、ペアリングされると写真アプリに表示されます。
<iPhoneのBluetoothをオンにする方法>
- 設定アプリを開きます。
- 【Bluetooth】をタップします。
- 「Bluetooth」のスイッチをオンにします。
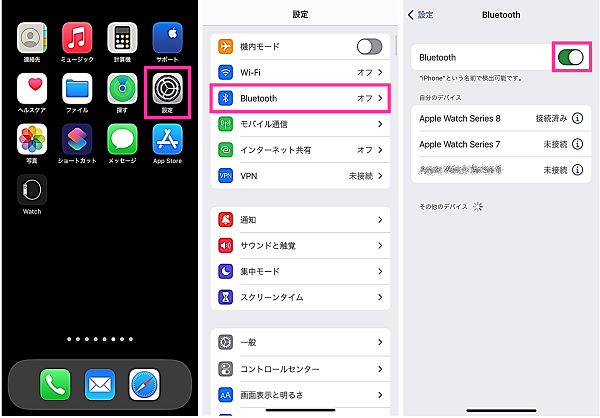
<Apple WatchのBluetoothをオンにする方法>
- 時計の画面で【デジタルクラウン】をクリックします。
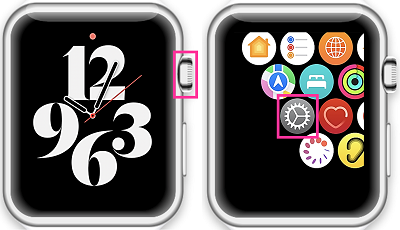
- 【Bluetooth】をタップします。
- 「Bluetooth」のスイッチをオンにします。
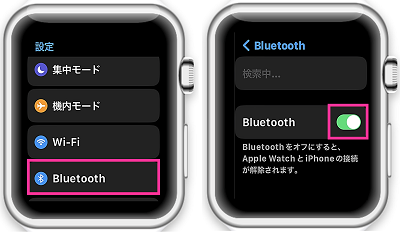
Apple Watchを再起動する
Apple Watchの動作が不安定になっていることが原因で、スクリーンショットが撮影できなくなっている可能性があります。
Apple Watchの不具合が疑われる場合は、Apple Watchを再起動してからスクショを撮れるか確認してみましょう。
<Apple Watchを再起動する方法>
- Apple Watchの右側面にある【サイドボタン】を電源メニューが表示するまで長押しします。
- 【電源アイコン】をタップします。

- 【電源アイコン】を右端までスライドします。
- 電源が切れたことを確認して【サイドボタン】を長押しします。

Apple Watchの電源を切れない場合は、下記の方法で強制的に再起動させることができます。
<Apple Watch:強制再起動する方法>
- Apple Watchの右側面にある【サイドボタン】と【デジタルクラウン】の二つのボタンをAppleのロゴが表示されるまで同時に長押しします。Appleのロゴが表示されたら、指を離します。

iPhoneを再起動する
iPhoneにバグ、不具合が発生していることで、スクリーンショットが撮れない、データが表示されないといったトラブルが発生する場合があります。
一度、iPhoneを再起動して改善されるか確認してみましょう。
<iPhoneを再起動する方法>
- iPhoneの左右側面にある【サイドボタン】と【音量を上げるボタン(または音量を下げるボタン)】を同時に長押します。電源メニューが表示されたら指を離します。
- 【電源オフのスライダー】を右端までスライドします。
- 電源が切れたことを確認できたら【サイドボタン】を長押します。



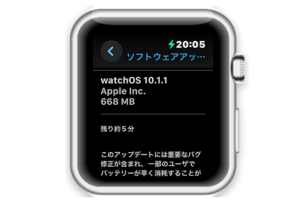
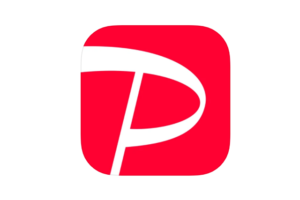











コメントを残す