2015年にApple Watch(第1世代)が発売されてから、毎年新機種が発売しています。今年は最新モデルとなる「Apple Watch Series 8」が登場しました(2022年9月時点)。
一度、Apple Watchを手にすると、新しい機種が欲しくなる人も多いと思います。そこで、Apple Watchの機種変更ってどうするのか、気になった方もいるのではないでしょうか?
スマホの機種変更は経験があるけれど、Apple Watchの機種変更はあまりしたことがないという方が多いかもしれません。
この記事では、Apple Watchを新しいApple Watchに引き継ぎする方法、設定手順を解説します。
目次
Apple Watchの機種変更時の引き継ぎ、設定の流れ
Apple Watchに機種変更は、スマホのように多くのデータがないので、簡単な設定や操作でデータ引き継ぎや設定を行うことができます。
機種変更の簡単な流れは、下記の通りです。
- 新しいApple Watchを購入・開封する
- Watchアプリに新しいApple Watchを追加・設定する
- その他、必要なアプリなどの設定をする
Apple Watch:機種変更のやり方
新しいApple Watchを使用するためには、iPhoneでWatchアプリからペアリング設定を行います。
それでは早速、詳しい手順を見ていきましょう。
本記事で紹介するデバイス環境
本記事では、私がApple Watch Series 6(GPSモデル)からApple Watch Series 7(GPSモデル)に機種変更した際の設定について紹介しています。
端末環境は、iPhone 13 Pro(iOS15.1)のWatchアプリを使用して設定しています。
環境によって、操作方法や挙動が異なる場合がありますので、ご注意ください。
※動作確認環境:Apple Watch Series 6(WatchOS8.1)、Apple Watch Series 7(WatchOS8.1)、iPhone 13 Pro(iOS15.1)
Watchアプリ:Apple Watchをペアリング・追加設定&データ移行・復元
iPhoneでWatchアプリに新しいApple Watchをペアリングしてみましょう。同時に以前使用していたApple Watchのデータを新しいApple Watchに復元して利用することが可能です。
<Apple Watchを追加する>
- Apple Watchのサイドボタンを長押しして、電源を入れます。
- iPhoneでWatchアプリを開きます。
- 左上の【すべてのWatch】をタップします。
- 【Watchを追加】⇒【自分用に設定】の順にタップします。
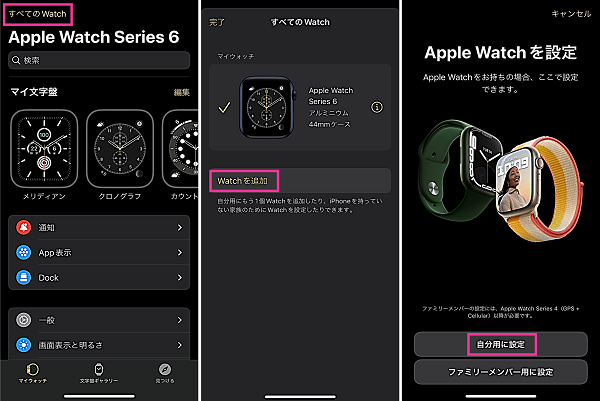
- カメラが起動するので、枠内にApple Watchの画面を映します。(Apple Watchの画面はアニメーションが表示されています)
- 【バックアップから復元】⇒復元するデータを選択して【続ける】をタップします。
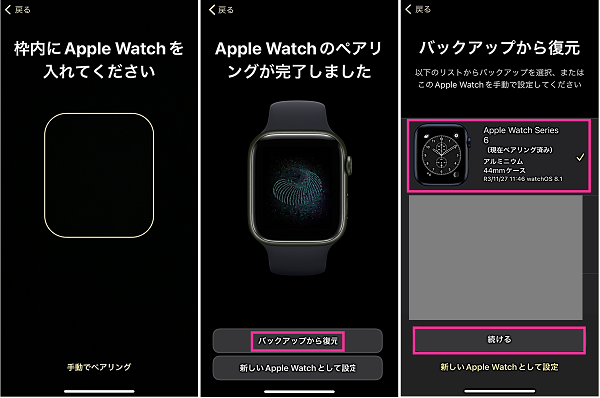
- 利用規約:利用規約を確認して、【同意する】をタップします。
- ワークアウト経路追跡:「ワークアウトの追跡経路」の設定をします。ワークアウトの経路や地域の天気を取得したい場合は【経路追跡を有効にする】をタップします。不要な場合は【経路追跡を無効にする】をタップします。
- Siri:Apple Watchで使う場合は【Siriを使用】をタップして設定します。
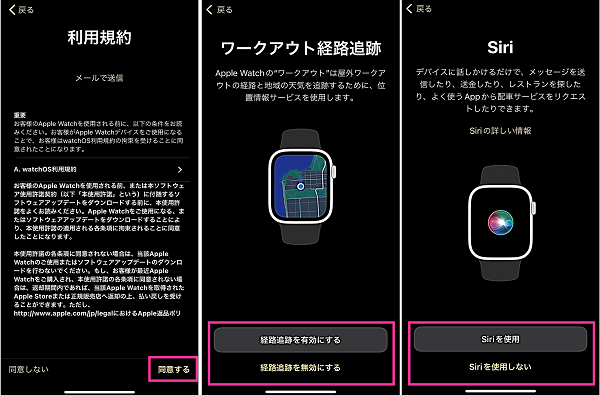
- Apple Watch解析:Apple Watchの使用状況データをAppleに共有するかどうか設定します。
- 共有される設定:【OK】をタップします。
- 太文字とサイズ:太文字と文字サイズの設定をします。
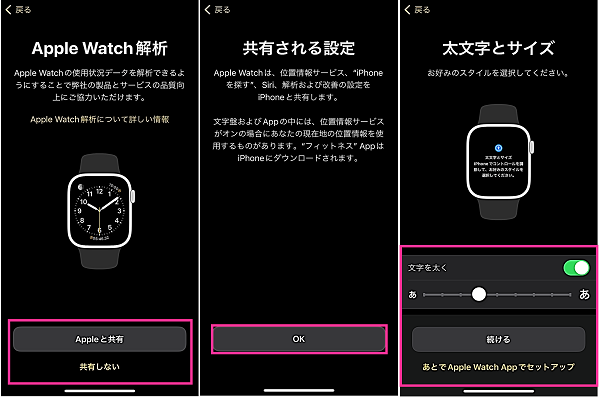
- アクセシビリティ:ズーム機能、透明度、視差効果の設定ができます。
- Apple Watchのパスコード:パスコードを設定画面が表示します。設定する場合は、【パスコードを作成】⇒Apple Watchに使用するパスコードを2回入力します。
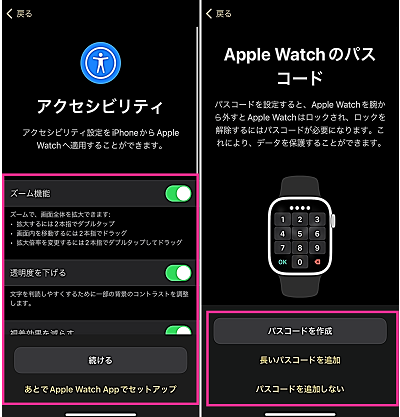
- Apple Watchを常に最新の状態に:WatchOSを自動アップデートにするかしないかの設定をします。自動にする場合は【続ける】をタップします。
- Apple Pay:Apple Payを使用する場合は、【続ける】をタップして設定します。使用しない場合は、【あとでApple Watchでセットアップ】をタップします。
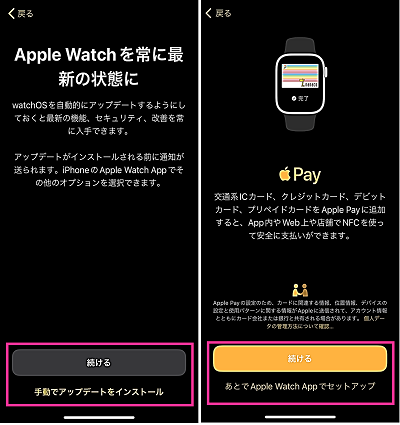
- 緊急SOS:【続ける】をタップします。
- 常に画面をオン:【続ける】をタップします。
- Appを表示:アプリの表示方法の選択をして【続ける】をタップします。
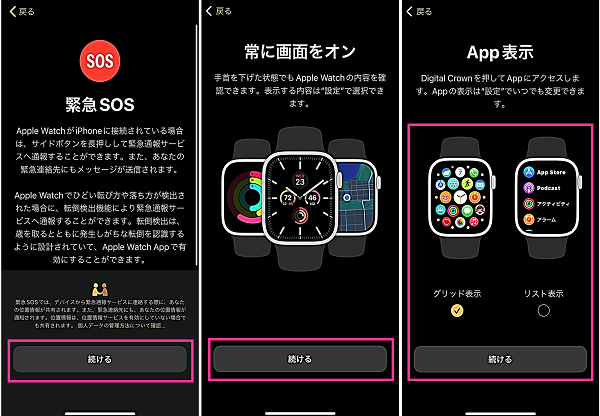
- 「Apple Watchと同期中です」 の画面が表示されたら、完了するまでしばらくお待ちください。
- 「ようこそ Apple Watchへ」の画面が表示されたら、【OK】をタップします。
- 「すべてのWatch」の画面が表示します。【完了】をタップします。
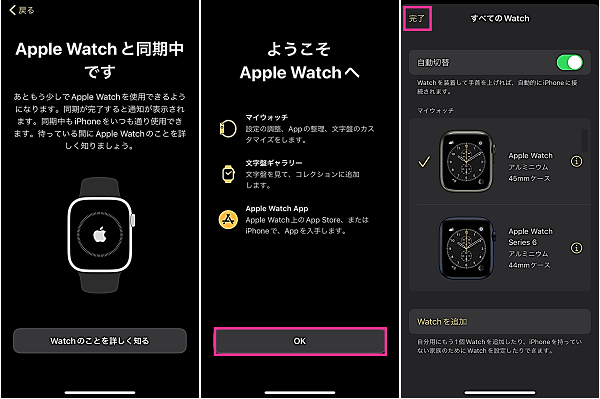
以上で、新しいApple Watchにデータを復元できました。機種変更完了です。使用しているアプリによっては、個別に設定が必要な場合があります。
旧Apple Watchをあげる、売る場合:リセット・解除をする手順
機種変更後に、古いApple Watchを家族にプレゼントしたり、オークションやフリマアプリなどに出品したりする方は、自分のApple IDとのペアリングを解除してデータをリセットしておきましょう。
データをリセットしておかないとアクティベーションロックがかかった状態で、受け取った人が自分のiPhoneと連携できません。
ペアリングの解除・リセットは、iPhoneのWatchアプリを使用して行う方法とApple Watch本体で行う方法があります。
<iPhoneでペアリング解除&リセットする手順>
- iPhoneでWatchアプリを開きます。
- 左上の【すべてのWatch】をタップします。
- 解除するApple Watchの横にある【ⓘ】をタップします。
- 【Apple Watchとのペアリングを解除】をタップします。
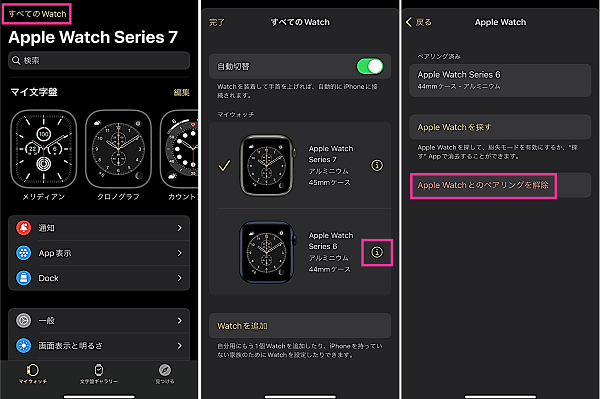
- もう一度【Apple Watchとのペアリングを解除】をタップします。
- Apple IDのパスワードを入力して【ペアリング解除】をタップします。
- 「Apple Watchとペアリング解除中」と表示します。完了するまでしばらくお待ちください。
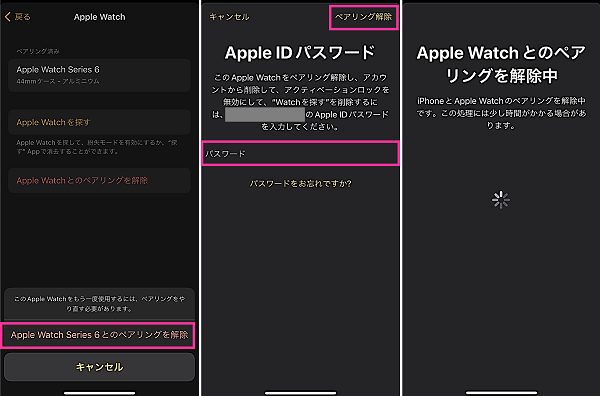
<Apple Watchでペアリング解除&リセットする手順>
- Apple Watchの文字盤の画面で【デジタルクラウン(右側面の丸いボタン)】をクリックします。
- 【歯車のアイコン(設定)】をタップします。
- 【一般】をタップします。
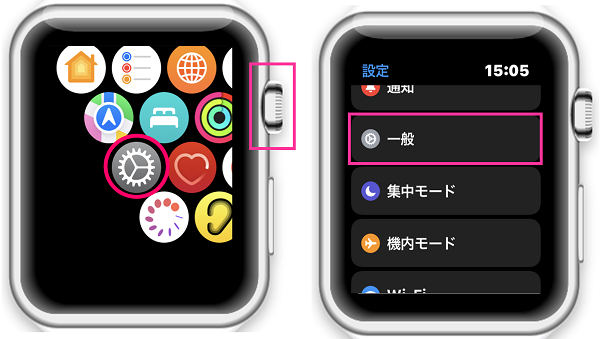
- 【リセット】⇒【すべてのコンテンツと設定を消去】⇒パスコードを入力します。
- 【すべてを消去】をタップします。
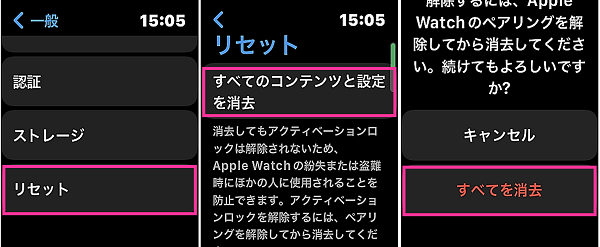
解除が完了するまで、しばらく時間がかかる場合がありますが、そのままお待ちください。
Apple Watchの画面に「iPhoneをApple Watchに近づけてください」の文字が表示されている場合、ペアリング解除・リセットが完了している状態です。















コメントを残す