Mattさんがブレイクし、一緒に「Matt化」という加工方法も大きく注目されています。
今や、Matt(マット)さんのインスタグラムには、共演した芸能人を中心に、マット化した写真が次々とアップされています。アップされたと思えば、テレビ番組やネットニュースなどでも紹介されるほどの大人気ぶりです。
これだけ流行っていれば、目にした人たちもMatt化をやってみたいと思った人も多いのではないでしょうか。
この記事では、Matt化とは何か、どんなアプリを使っているのか、Matt化のやり方、加工手順について解説していきます。
マットさんご本人が番組で紹介した加工方法とお手軽にMatt化できる「Matt化スタンプ」についてご紹介しています。是非みなさまもMatt化を実践してみてください。
2020年1月25日更新:SNOWに追加された「Matt化スタンプ」の使い方について掲載しました。(目次2.2)
2020年3月27日更新:BeautyPlusにMatt化スタンプの第2段が登場!今度は桜の花びらが舞い散る春バージョン!(目次2.1)
Matt化とは?
タレントで音楽家のMatt(マット)さんは、元プロ野球選手の桑田真澄さんの息子さん(次男)としても有名です。テレビ番組の出演が多くなり、ご存知の方も多いのではないでしょうか。
Matt化とは、Mattさんが行う写真加工の事で、人物をまるでマネキンやフランス人形のような上品な顔立ちに仕上げる加工の事を言います。
Mattさんのインスタグラムには、Matt化した大勢の芸能人が投稿されています。新しい地図の3人(稲垣・草なぎ・香取)、ローラさん、斎藤工さん、ダレノガレさん、マツコ・デラックスさんといった超有名芸能人もマット化しています!すごいクオリティです!
この投稿をInstagramで見る
この投稿をInstagramで見る
この投稿をInstagramで見る
この投稿をInstagramで見る
この投稿をInstagramで見る
Mattさんのインスタグラムを見れば、紹介した芸能人の他にも、マット化したたくさんの方をご覧になれます。興味のある方は、是非一度ご覧になってください。
ちなみに、マットさんは、この加工に1人20分もの時間をかけているそうです。とは言っても、人によってマット化する時間は変わるみたいで、ローラさんをマット化した際は、やることがなさ過ぎて、秒で加工が終わったと投稿されています。
簡単にMatt化したい人は「Matt化スタンプ」がおすすめ!
まずは時間をかけずにマット化したい方におすすめの方法をご紹介します。
マットさん本人が行うレベルの加工にするには、かなりの時間とテクニックが必要になります。本格的にMatt化の加工をしたい方は、次章をご覧ください。
お手軽、簡単に、マット化したい人におすすめなのが、「BeautyPlus」と「SNOW」で提供されているMatt化スタンプを利用する方法です。現時点では、この2種類のアプリでMatt化スタンプが提供されています。(2020年1月25日時点)
BeautyPlusの「Matt化スタンプ」の使い方!
BeautyPlusアプリの「Matt化スタンプ」を使えば、加工に時間をかけずに一瞬でMatt化する事ができます。
BeautyPlusには、2種類のMatt化スタンプが提供されています。2020年3月に春バージョン登場しました。
- 第1弾:背景は空で天使の格好をしたMatt化
- 第2段:背景に桜の花びらが舞っています。ピンクの羽と花かんむりをしたMatt化。

- BeautyPlusアプリを起動します。
- 【カメラのアイコン】をタップします。
- シャッターボタンの左にあるアイコンをタップします。
- 【Matt化スタンプ】を選択し、自撮りをしてみましょう。(第1弾は「HOT」タブ、第2段は「NEW」タブの中にあります。2020年3月27日時点)
- スライダーでメイクアップ値を調節し撮影して見て下さい。シャッターボタン長押しで動画撮影もできます。
SNOWの「Matt化スタンプ」の使い方!ピースでマット化!
SNOWにもMatt化できるスタンプが登場しました。ワイモバイルとのタイアップで制作されたフィルターです。
この投稿をInstagramで見る
SNOWのMatt化スタンプは、面白いフィルターになっていて、ピースをすると、Mattさんが画面下から登場&Matt化するというものになっています。

- SNOWアプリを起動します。
- 撮影画面が表示したら、下にある【スタンプ】をタップします。
- 【Matt化スタンプ】を選択します。人物を映すと、頭の上にワイモバイルのCMでもよく目にする猫(ふてニャン)が出現します。スライダーを左右に移動させて、Matt化のフィルター強度を調節できます。
- ピースをすると、画面下からMattさんが登場し、カメラに映っている人物もMatt化します。
- 良いところで【シャッターボタン】をタップして撮影してください。シャッターボタンを長押しすれば、ビデオ撮影もできます。
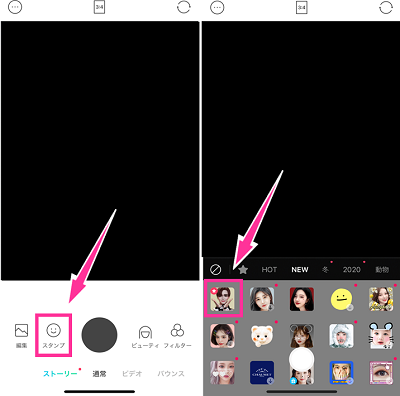
Matt化に使っているアプリは?
ここからはMattさんご本人が行っているような加工をしたい方向けに本格的なMatt化について、ご説明していきます。
Mattさんが出演した日本テレビの「今夜くらべてみました(通称:こんくら)」とAbemaTVの「7.2 新しい別の窓(通称:ななにー)」で写真加工について語られています。
こんくらでは、「Matt化加工 全貌を大公開」と題して、マットさんが加工のテクニックを披露!後藤さん(フットボールアワー)、SHELLY(シェリー)さんを実際に加工しMatt化させて見せました。
ななにーでは「Matt直伝 盛れる写真加工講座」として、Mattさんが実際に写真加工の手順やコツなどを稲垣吾郎さん、香取慎吾さん、みちょぱさんに教えるという企画で、詳しいやり方が解説されました。
これらの番組の情報から、Mattさんが加工で使っているのは「BeautyPlus」「Adobe Lightroom」「Ulike」という事がわかりました。いずれも無料で利用できる写真加工アプリです。
それでは、これらの写真加工アプリを使って、番組で紹介された手順に沿って、Matt化するための加工手順をご紹介します。
Matt化の加工手順
ななにーでは、MattさんはiPhoneを使用して加工していました。
紹介された手順をまとめると次の通りです。
- 写真を準備する(自撮りする)
- BeautyPlusで鼻、目、口、輪郭などのパーツを加工する
- Lightroomで明るさ、色の調節をする
それぞれ詳しく見ていきましょう!
※この記事では、iPhone11 Pro(iOS13.1.3)、BeautyPlusアプリバージョン7.0.250、Lightroomアプリバージョン5.0.0を使用し、操作方法を説明しています。
Matt化する写真を準備する(自撮り・撮影する)
最初に、Matt化するための写真を準備してください。スマホに標準搭載されているカメラで自撮りするなどしてください。自分でなくももちろんOKです。
自撮りする際は、下から撮るのではなく、斜め上から撮る方が良いそうです。盛りやすい角度、好きな角度から撮影しましょう。
ななにー(2019年7月放送)では紹介されませんでしたが、2019年10月30日に放送された「今夜くらべてみました」にて、「Ulike」も利用されている事がわかりました。Ulikeで撮影すれば、フィルターを変えるだけできれいな写真がすぐに撮れます。
Ulikeは設定した内容を保存しておけるので、すぐに自分の設定した加工内容で写真撮影する事ができて便利と言います。
なお、細かい加工は、「BeautyPlus」や「Lightroom」で行っているそうです。大半は、BeautyPlusでマット化できるようです。
BeautyPlusで加工する
写真を準備したら、最初にBeautyPlusアプリを使って、顔の輪郭を加工していきます。
<BeautyPlusの加工画面までの操作手順>
- BeautyPlusアプリを起動します。
- はじめてアプリを使う時は、利用規約の同意を求められます。確認後、〇の部分をタップして始められます。
- 左下にある【写真/エディタ】をタップします。
- 加工したい写真を選んで下さい。すると編集画面に切り替わります。
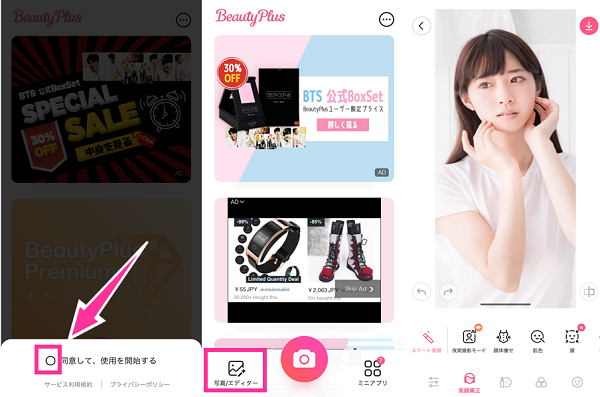
編集画面になったら、実際に加工していきましょう。
夜間撮影モード
最初に「夜間撮影モード」を使用します。夜間撮影モードを使用する事で、自動補正しメリハリのある綺麗な写真になります。本機能では、主に、肌、輪郭、周囲のディテールなどを最適化します。
<夜間撮影モードで肌補正>
- 【夜間撮影モード】をタップします。
- 【開始】をタップすると、自動補正が開始します。完了するまで、そのままお待ちください。
- 写真が表示したら、画面下のスライダーを左右に動かして、補正レベルを調整してください。
- 右下の【チェックマーク】をタップして完了できます。
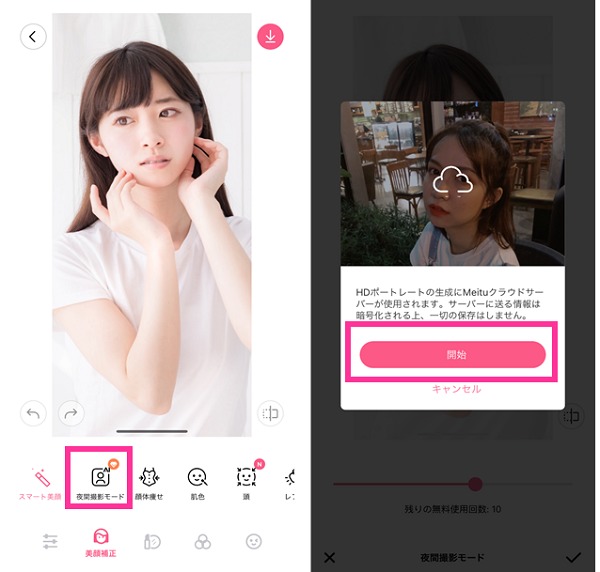
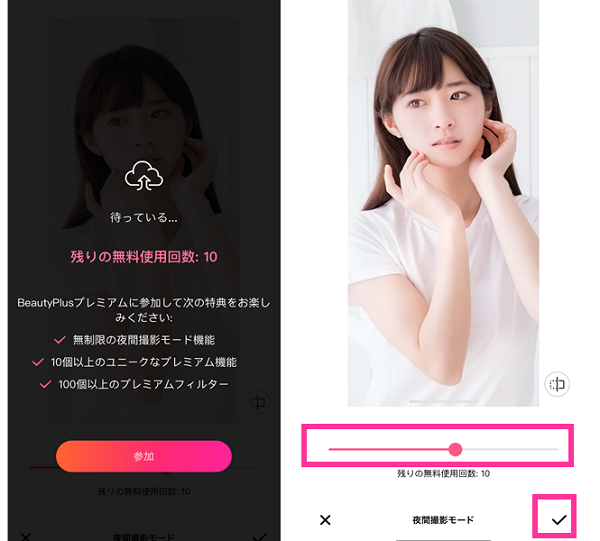
輪郭を加工する(顔痩せ)
次に「顔体痩せ」の機能を使って、顔をいじっていきます。頬、顎のライン、目や眉毛の位置、口角を上げるなどしてマット化を目指します。
まずは、頬や顎のラインなど不要な部分を削って、シャープな輪郭に仕上げていきましょう!
<輪郭を加工する>
- 【顔体痩せ】をタップします。
- 下の丸で加工ペンのサイズを選びます。
- 顔の加工がしやすいようにピンチアウトして顔をアップにして下さい。
- 加工したい部分(頬や顎のライン)を外から内へスワイプして輪郭を変えていきます。
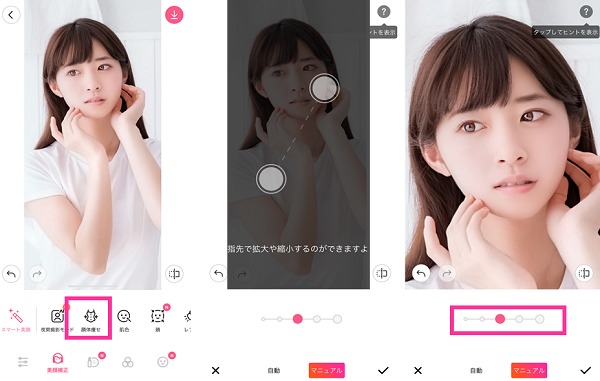
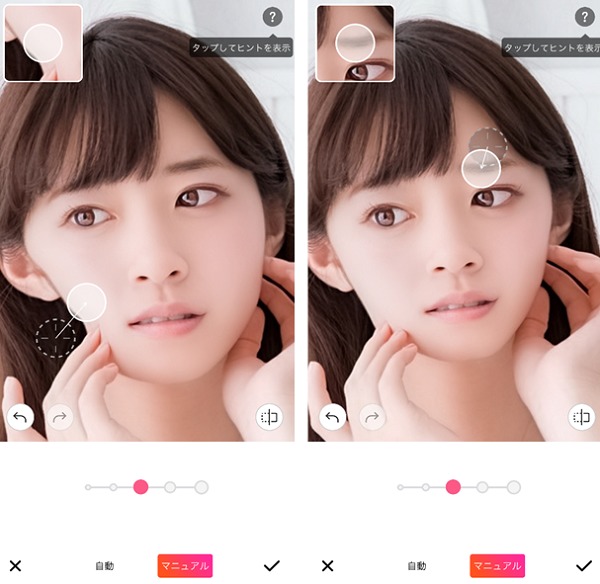
目と口の位置を近づけて可愛い顔にするマットさんのテクニック!目の位置を下げる事でかわいい顔に仕上がります。
ななにーの番組内では、眉毛の位置や口角、おでこを加工もしていました。こちらは顔や表情に合わせて、必要に応じて加工してください。
出来上がったら、右下の【チェックマーク】をタップしてください。
白目を白くする
マットさんが編み出した使い方です。歯を白くするため「美歯」の機能を使って、白目を真っ白にしていきます。充血なども白く綺麗にできます。
<目を白くする>
- 【美歯】をタップします。
- 加工しやすいように顔をアップにします。
- 【マニュアル】をタップし、加工しやすいペンサイズに変更します。
- 白目の部分をペンで塗るように指でなぞってください。
- 出来たら、右下の【チェックマーク】をタップします。
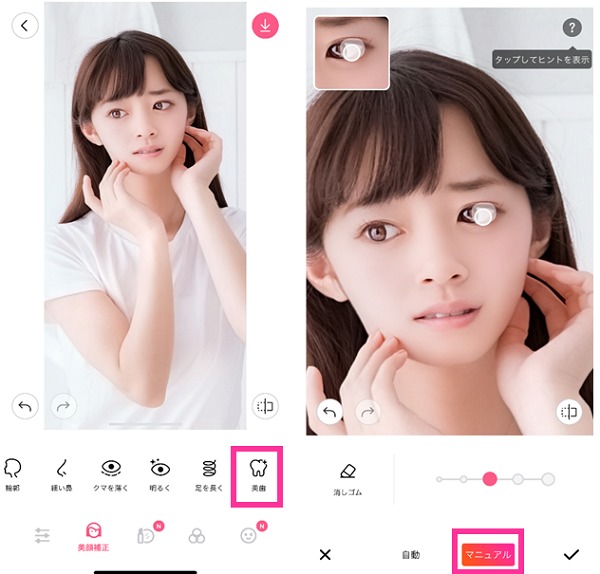
目鼻立ちを整える
「輪郭」機能を使って目鼻立ちを整えます。マットさんによると、頬に光がキラッとなるとのこと。
保存する
一通りの加工が終わったら、保存します。
Adobe Lightroomで加工する
Lightroom(ライトルーム)を使用するには、Adobe、Apple、Google、Facebookなどのいずれかのアカウントでログインする必要があります。
明るさなどを調節する
露光量、コントラスト、ハイライト、シャドウなどの明るさの調節を行います。
色の調節
色温度、彩度など、写真全体の色の調節をします。
マットさんは、カラーミキサーを使いこなし、オレンジで肌の血色を上げ、白くするといったテクニックを披露していました。
顔をつるつるにする
マットさんによると、BeautyPlusで保存した時に、画質が落ちているため、よく見るとザラツキがあります。「ノイズ軽減」機能をMAXにすることでつるつるにできるとのことです。マットさんのインスタの画像が不自然と言われるのは、この機能が影響しているそうです。
<顔をつるつるにする>
- 【ディテール】をタップします。
- 「シャープ」のスライダーを調節します。
- 「ノイズ軽減」のスライダーを右に動かして100にして下さい。
- 右上の【チェックマーク】をタップして完了です。
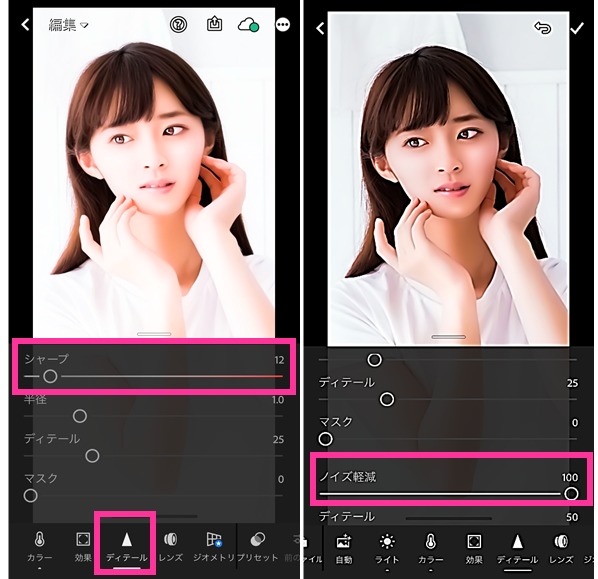
※「シャープ」が0だと、「ノイズ軽減」を調節できないので1以上にしてください。
こんくらで紹介された加工方法について
今夜くらべてみましたにて、Mattさんが後藤さんとシェリーさんに行った加工を紹介します。放送中に私が確認できた内容です。
<Gottの作成手順(後藤さんにした加工)>
①Ulikeで「足長」「目のくま」などの機能を使って撮影
・足が足りない⇒Ulikeの「足長」をMAX加工する
・くまを消したい⇒「目のくま」機能を使う
②BeautyPlusの「顔体痩せ」機能を使って加工
・目の位置を下げる
・鼻を高くする
・顎を小さくする
・口角を上げる
・目を大きくする
③BeautyPlusのメイク機能でまゆげ変更
BeautyPlusの「顔体痩せ」機能を使って加工
・顎を小さくする
・おでこを狭くする
・眉毛を少し下げる
・鼻、口角、目、目じりを調整

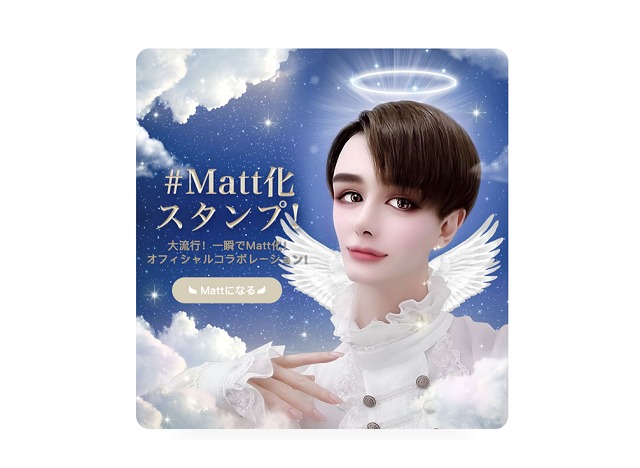
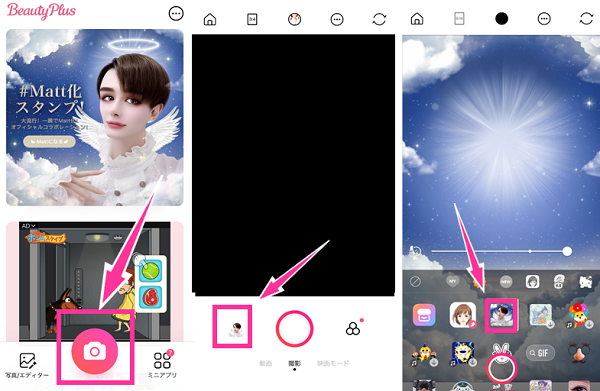
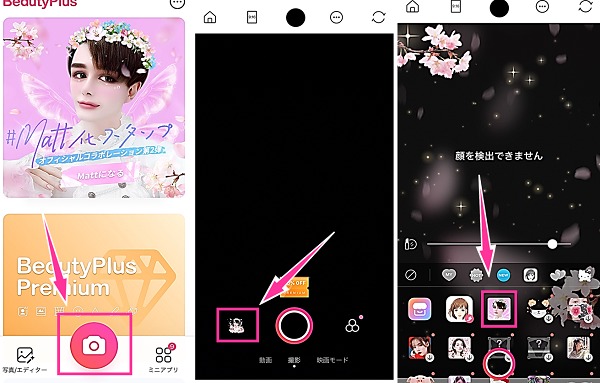
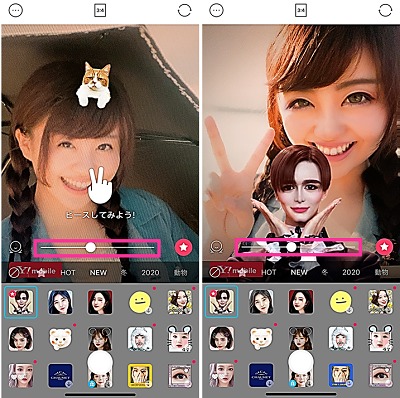
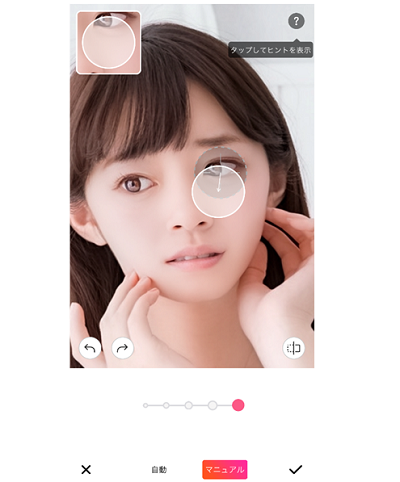
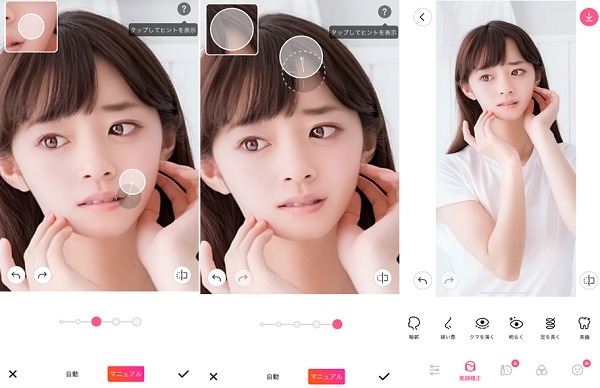
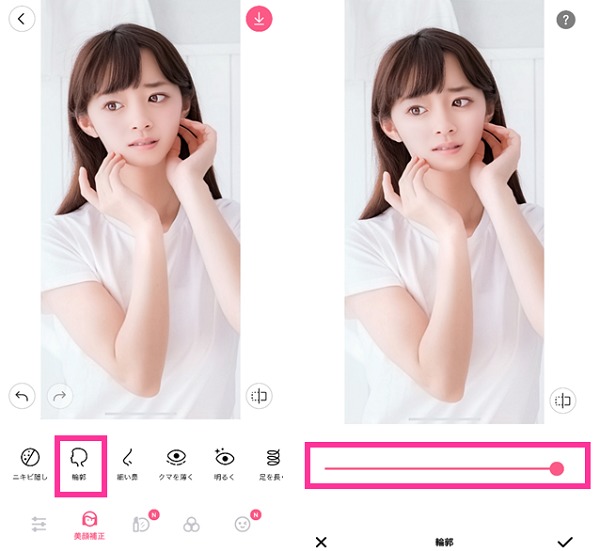
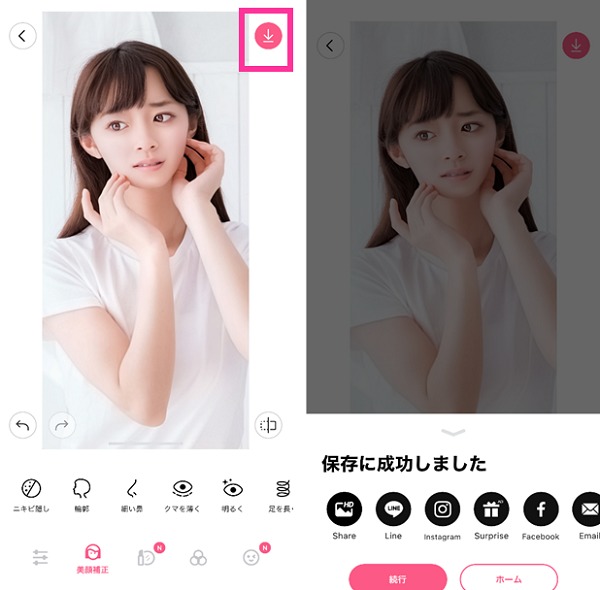

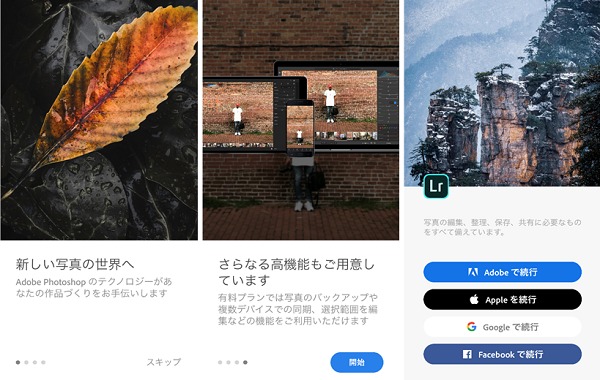
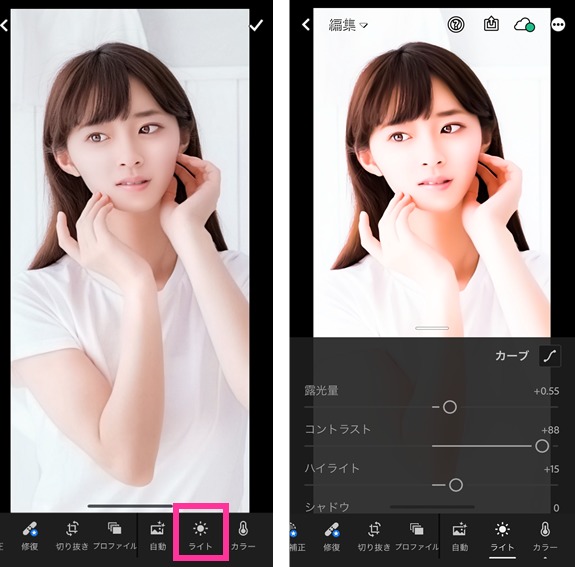
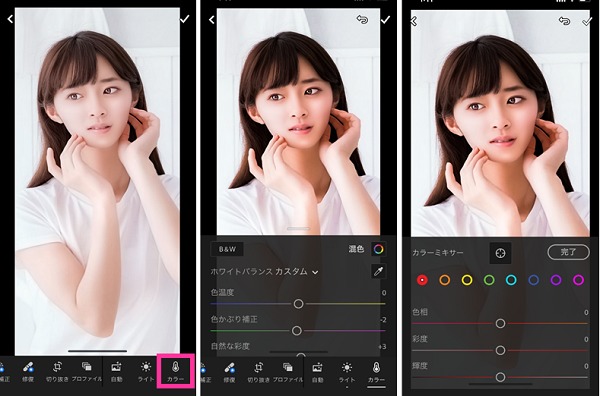
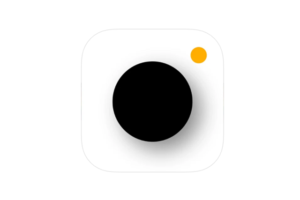

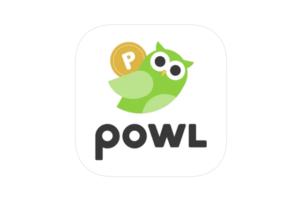



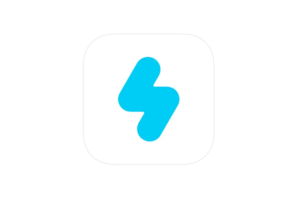






Matt化、深いですね!うまくできるように頑張ります!
やり方教えていただきありがとうございます。
すごく参考になりました。