iPhone SE(第3世代)やiPhone8シリーズ以前のモデルでは、ホームボタンと電源ボタンを使ってスクリーンショットや強制再起動を行うことができました。
しかし、ホームボタンが搭載されていないiPhone(iPhone X、XS、XS Max、XR、11、11 Pro、11 Pro Max、12 mini、12、12 Pro、12 Pro Max、13 mini、13、13 Pro、13 Pro Max、14、14 Plus、14 Pro、14 Pro Max、15、15 Plus、15 Pro、15 Pro Max「以下、iPhone15 Pro」)は、操作方法が異なります。
この記事では、iPhone15 ProなどのホームボタンがないiPhoneで「スクリーンショット(スクショ)」を撮る方法と「強制再起動」のやり方をご紹介します。
目次
iPhone15 Proの各ボタン
iPhone15 Proでスクショと強制再起動を行うために使用するボタンは、「サイドボタン(電源ボタン)」と「音量ボタン(上げる/下げる)」です。
各ボタンの配置と名称は次の通りです。
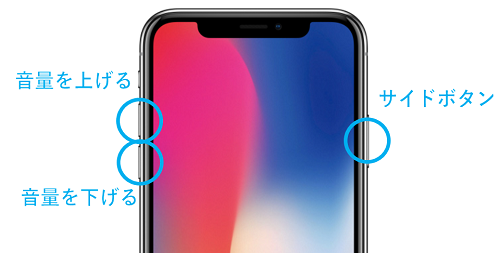
iPhone15 Proを縦に持った時に、右側面にあるのが「サイドボタン」、左側面の上側があるのが「音量を上げるボタン」、左側面の下側にあるのが「音量を下げるボタン」です。
iPhone 15 Pro:スクリーンショットの撮り方
iPhone 8 Plusなどのホームボタンを搭載しているモデルでは、「ホームボタン」と「電源ボタン」の同時押しでスクリーンショットを撮れましたが、iPhone15 Proではホームボタンの代わりに「音量ボタン」と「サイドボタン」を使ってスクリーンショットを撮影できます。
<スクリーンショットの撮り方>
- 撮影したい画面を表示させます。
- 【サイドボタン】と【音量を上げるボタン】を同時押しするとスクショを撮れます。

スクリーンショットを撮影すると左下のプレビューが表示します。プレビューをタップして編集画面に移行できます。編集しない場合はプレビューを左にスワイプしてプレビューを消してください(放置しても勝手に消えます)。
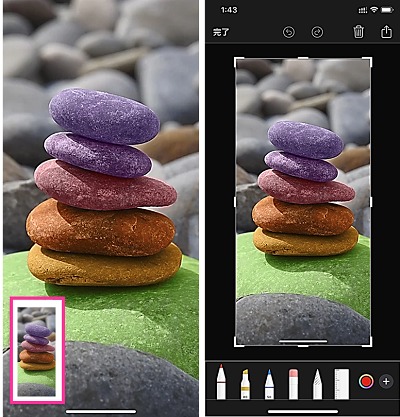
AssistiveTouchでスクショを撮る方法
AssistiveTouchを使えば、音量ボタンとサイドボタンを同時押ししなくてもタップだけスクリーンショットの撮影ができます。
AssistiveTouchの設定手順
AssistiveTouchをオンにして、設定を行います。
<iOS13~iOS17の場合>
- 設定を開きます。
- 【アクセシビリティ】をタップします。
- 【タッチ】をタップします。
- 【AssistiveTouch】をタップします。
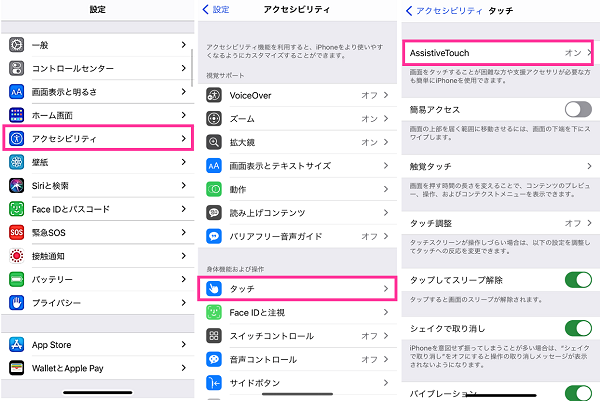
- 「AssistiveTouch」のスイッチをオンにします。
- 【最上位メニューをカスタマイズ】をタップします。
- いずれかのアイコンをタップして「スクリーンショット」を追加します。(【+】でアイコンの追加も可能)
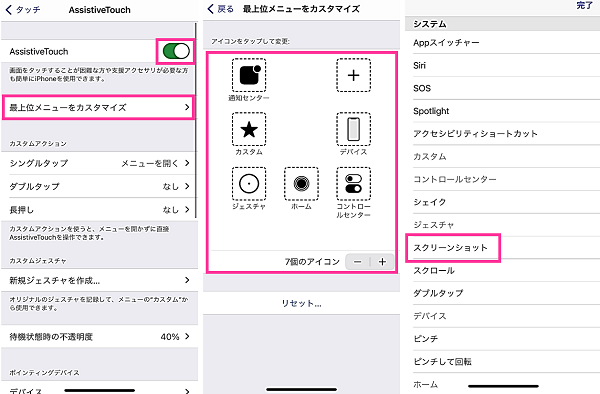
<iOS11、iOS12の場合>
- 【設定】をタップします。
- 【一般】をタップします。
- 【アクセシビリティ】をタップします。
- 【AssistiveTouch】をタップします。
- AssistiveTouchのスイッチをオンにします。
- すぐ下の【最上位メニューをカスタマイズ】をタップします。
- スクリーンショットを追加します。
AssistiveTouchでスクショを撮る
AssistiveTouchの設定が完了したら、画面内にAssistiveTouchのボタンが表示するようになります。
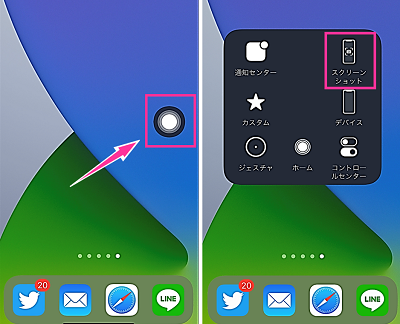
後は、AssistiveTouchのボタンをタップして、【スクリーンショット】のアイコンをタップすれば撮影できます。
iPhone 15 Pro:強制再起動のやり方
通常iPhoneの再起動は電源を切ってから、電源を入れなおすことで再起動できます。
しかし、iPhoneがフリーズなどで操作不能になった場合など、再起動をかけることができなくなりますが、「強制再起動」をすれば強制的に再起動を行うことができます。
強制再起動は、不具合が生じた場合にも改善を期待できますので是非この機会に覚えておきましょう。
<強制再起動のやり方>
- 【音量を上げるボタン】を押します。
- 【音量を下げるボタン】を押します。
- Appleのロゴが出るまで【サイドボタン】を長押しします。

強制再起動できない場合は、①~③のボタンを押すのが遅すぎる可能性があります。素早く押してみてください。
それでも反応がない場合は、充電が切れている可能性が疑われます。故障していない場合は、しばらく充電してから電源が入るか試してみてください。






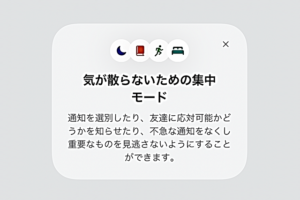

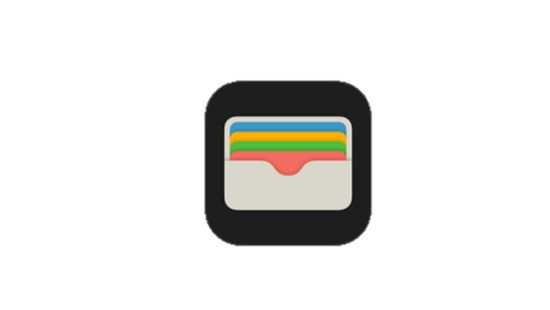






コメントを残す