iOS15では、集中機能、通知が要約されて表示、新しいミー文字の追加、Safariの拡張機能やタブバー、タブグループの追加など、多くの機能追加が行われました。
また、本バージョンでも、プライバシー強化が行われており、メールのプライバシーを守る「メールプライバシー保護」の設定項目が追加されています。
この記事では、iOS15の新機能「メールプライバシー保護」の設定方法について解説します。
メールプライバシー保護とは
iOS15では、メールに関するセキュリティが強化され、「メールプライバシー保護」の設定が追加されています。
メールプライバシー保護がオフの場合は、メールを送ってきた相手に自分の情報を知られる可能性があります。例えば、受信メールを開封したことが相手に知らせたり、開いた回数がわかったり、転送したかどうかなどのアクティビティ、IPアドレスや所在地といったデータです。
メールプライバシー保護の機能をオンにすると、メールを送ってきた相手に自分のアクティビティを知られるのを防ぎます。また、IPアドレスなどがわかるリモートコンテンツのダウンロードは、バックグラウンドで処理しプライバシーを守ります。
リモートコンテンツのダウンロードは、複数のプロキシサーバーを経由するのでIPアドレスは相手側にはわかりません。さらに、ランダムに割り当てられたIPアドレスを使用し、位置情報がバレるのを防ぎます。
メールプライバシー保護の設定はどっちを選べばいい?
iOS15にアップデート後、iPhoneの標準メールアプリを開くと、「メールプライバシー保護」の画面が表示します。
メールプライバシー保護の設定を完了させないと、メールアプリを使用することができないため、設定が必要です。
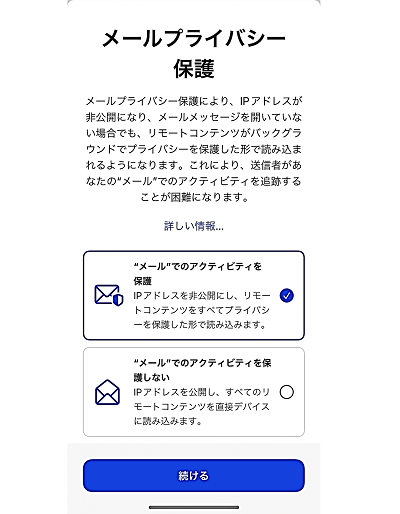
やり方は簡単です。上記の画面が表示したら「メールでのアクティビティを保護」するか、「メールでのアクティビティを保護しない」かを選択して【続ける】をタップするだけです。
メールを送信してきた相手にメールの開封情報やIPアドレスなどの情報を知られたくない場合は、「メールでのアクティビティを保護」を選択しておきましょう。
解除したい場合や有効にしたい場合は、いつでも後から設定変更が可能です。詳しい手順は、次章をご覧ください。
メールプライバシー保護の設定を変更する手順
メールアプリのプライバシー保護の設定は、設定アプリからいつでも設定変更をできます。
設定可能な範囲は、「プライバシー保護」のオンオフの設定、あるいは「IPアドレスを非公開」や「リモートコンテンツをすべてブロック」をそれぞれ任意の設定に変更できます。
<メールのプライバシー保護を設定変更する手順>
- 設定アプリを開きます。
- 【メール】をタップします。
- メッセージの項目にある【プライバシー保護】をタップします。
- 「”メール”でのアクティビティを保護」のスイッチをタップしてオンオフを切り替えます。プライバシー保護の設定をオフにした場合は、「IPアドレスを非公開」と「リモートコンテンツをすべてブロック」の設定を個別に設定することが可能です。
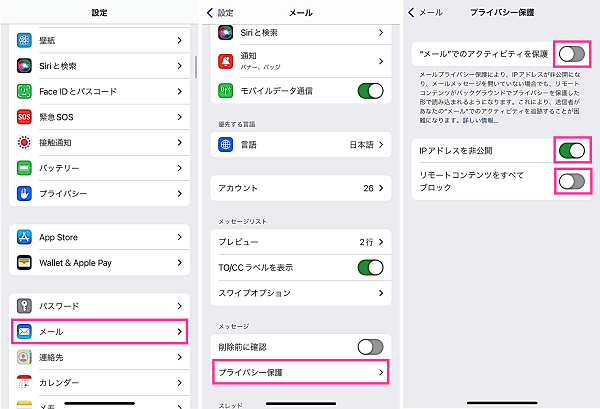
以上の手順でメールプライバシー保護の設定を変更できます。
メールプライバシー保護の設定変更ができない場合
メールプライバシーの設定ができない場合、主に下記の原因が考えられます。
- プライバシー保護の設定項目がない
- 設定が切り替わらない
前章の手順通り、設定アプリからメールを開いても「プライバシー保護」の設定項目がなく、変更ができない場合は、iPhoneのOSバージョンが「iOS15.0」以上になっていることを確認してください。メールプライバシー保護の設定は、iOS15より追加された機能です。
次に、設定が切り替わらない場合、iPhoneで何らかの不具合が発生している可能性があります。iPhone本体を再起動して改善するか試してみてください。電源を切ってから入れなおすだけで改善することがあります。
※動作確認環境:iPhone 12 Pro(iOS15.0)

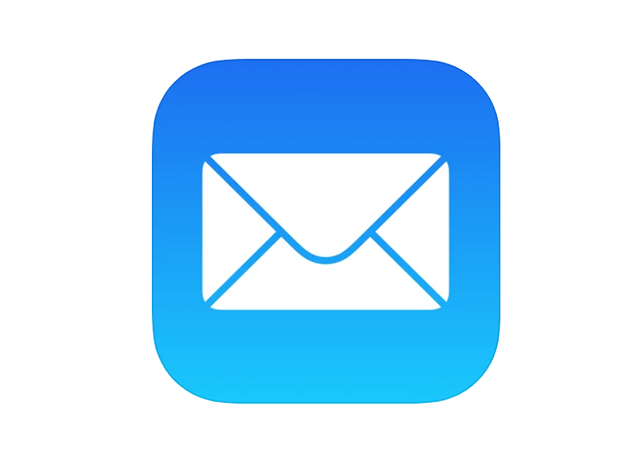





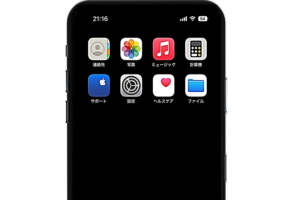

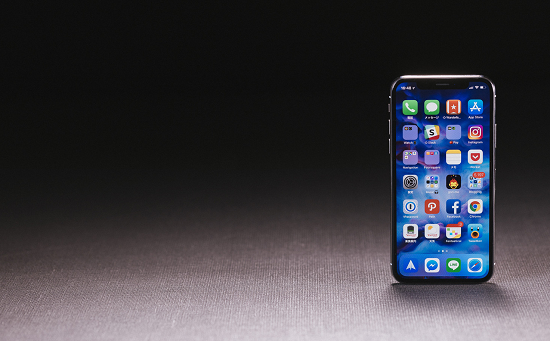





コメントを残す