iOS17、iPadOS17で日本語の手書きキーボードが追加されました。
これにより、iPhoneやiPadの標準キーボードで手書き入力ができるようになりました。
この記事では、iPhoneで手書きキーボードの使い方と、手書き入力できない場合の対処法を解説します。
目次
iPhoneの手書きキーボードとは
日本語の手書きキーボードは、iOS17、iPadOS17より搭載されたキーボードです。
手書きキーボードを使用すれば、キャンバス上に指で文字を書くことで、自動的にテキストに変換されます。
テンキーやフルキーボードでの入力が苦手な方や、読めない漢字を入力する時などに便利な機能となっています。
日本語の手書きキーボードは、ひらがな、カタカナ、漢字はもちろん、アルファベットや数字、記号にも対応しています。
iPhoneで手書きキーボードを使う方法
本章では、iPhoneで日本語の手書きキーボードを追加する方法、手書き入力する方法を紹介します。
※動作確認環境:iPhone 14 Pro(iOS17.0)
日本語の手書きキーボードを追加する方法
初期設定では、手書きキーボードは追加されていません。
手書きキーボードを追加することによって、手書き入力ができるようになります。
<日本語の手書きキーボードを追加する方法>
- 設定アプリを開きます。
- 【一般】をタップします。
- 【キーボード】をタップします。
- 【キーボード】をタップします。
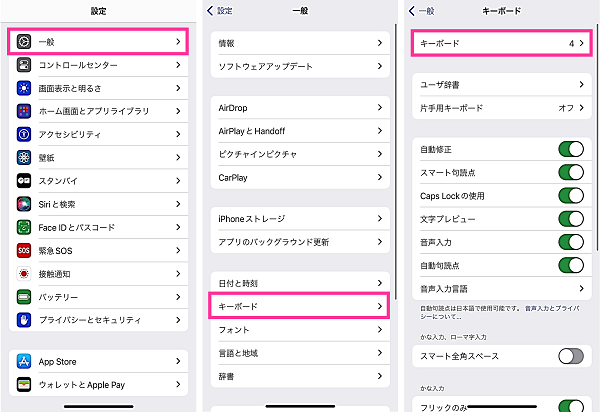
- 【新しいキーボードを追加…】をタップします。
- 【日本語】をタップします。
- 【手書き】を選択して、【完了】をタップします。
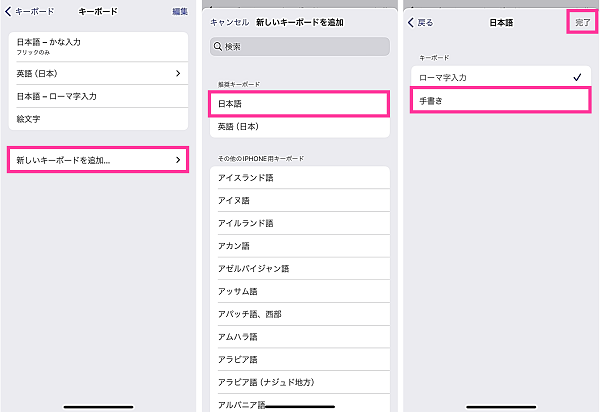
手書き入力のやり方
手書きキーボードを追加できたら、手書き入力してみましょう。
<手書き入力する方法>
- メモやLINEなどを開いて、キーボードを表示させます。
- 左下にある【地球日のアイコン】を長押しして【日本語手書き】をタップします。(または、【地球日のアイコン】をタップして手書きキーボードに切り替えます。)
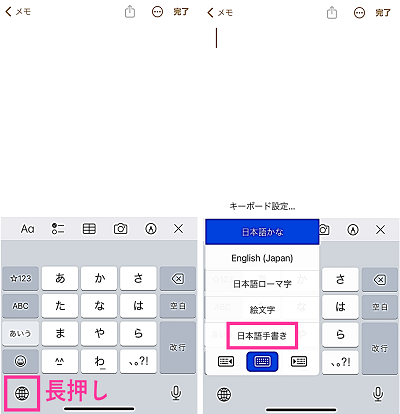
- キャンバスに文字を書きます。
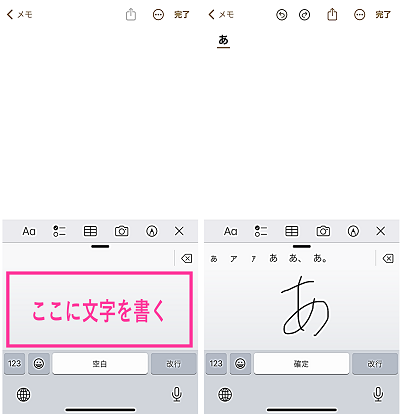
iPhoneで手書き入力できない時の対処法
iPhoneで手書き入力できない場合、下記の原因が考えられます。
| 原因 | 主な対処法 |
| iPhoneのバグ・不具合 | iPhoneを再起動する |
| iOS17未満 | iOS17以上にアップデートする |
iPhoneを再起動する
設定アプリで手書きキーボードを追加しても、手書きキーボードに切り替えられなかったり、手書きできなかったりする場合は、iPhoneで不具合やバグが発生している可能性があります。
iPhoneを再起動後に、手書きキーボードが利用できるか確認してみましょう。
<iPhoneを再起動する方法>
- iPhone本体の左右側面にある【サイドボタン】と【音量を上げるボタン(または、音量を下げるボタン)】を同時に長押しします。※1
- 電源メニューが表示されたら【電源オフのスライダー】を右端までスライドします。
- iPhoneの電源が切れてから、iPhoneの右側面にある【サイドボタン】を長押しします。

※1:iPhone SEを使用している場合は、【電源ボタン】を長押しします。
iOS17にアップデートする
日本語の手書きキーボードが追加できない、設定項目にない場合は、iOS17未満である可能性があります。
日本語の手書きキーボードは、iOS17で追加されたキーボードのため、iPhoneでiOS17未満のバージョンを使用している場合は、iOS17以上にアップデートする必要があります。
下記は、iPhone 14 ProでiOS16.6.1からiOS17.0にアップデートした時の手順です。
<iOS17にアップデートする方法>
- 必要なデータをバックアップします。
- 充電器に接続します。
- Wi-Fiに接続します。
- 設定アプリを開きます。
- 【一般】をタップします。
- 【ソフトウェアアップデート】をタップします。
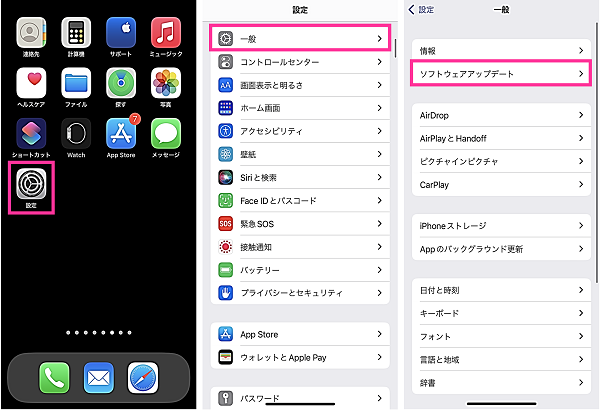
- 画面下に表示されている【iOS17にアップグレード】をタップします。
- iOS17の詳細内容を確認してから【ダウンロードしてインストール】をタップします。
- iPhoneに設定しているパスコードを入力します。
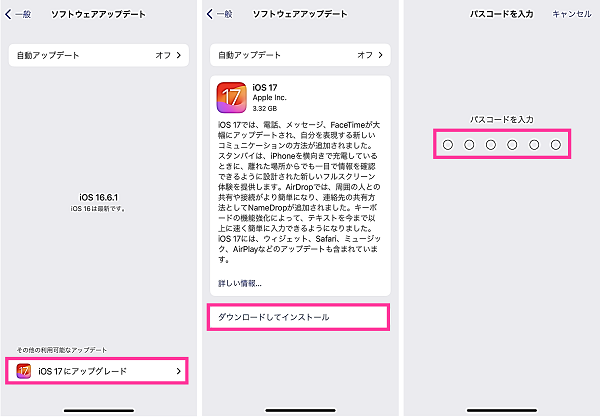
- 利用規約を確認し、右下にある【同意する】をタップします。
- 利用規約に問題なければ【同意する】をタップします。
- アップデートが開始します。アップデート完了までしばらくお待ちください。
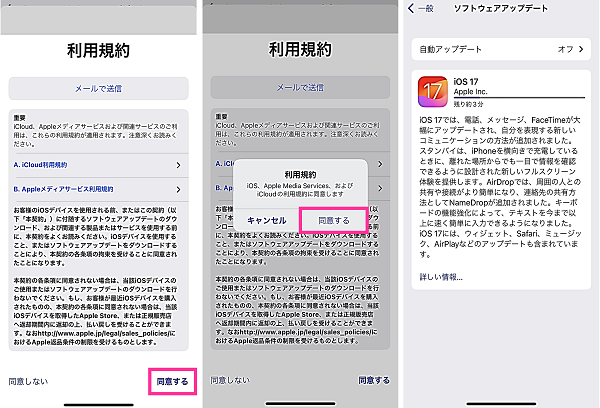






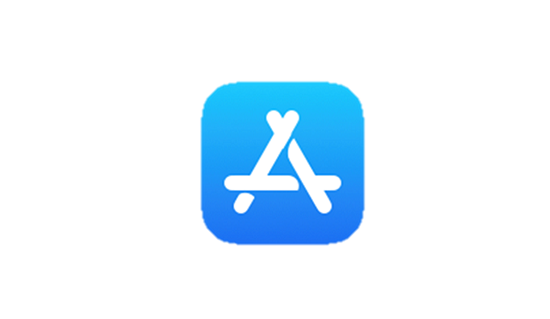
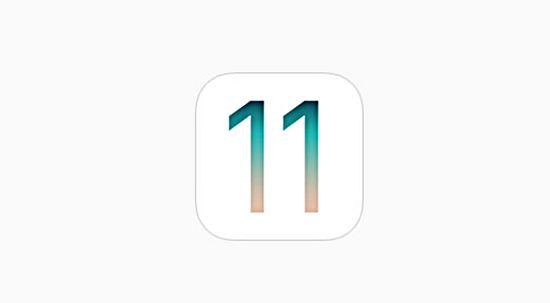
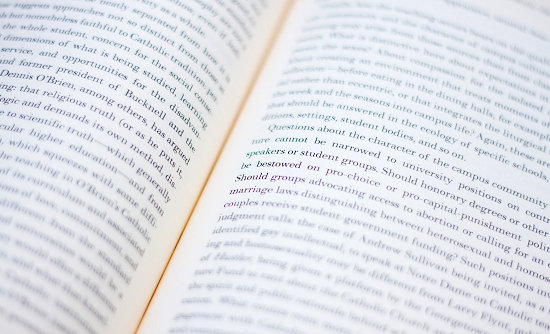






コメントを残す