iPhone 14 Proに機種変更して、最初に行う初期設定、データ移行、回線の切り替えは、初めての方は難しく感じるかもしれません。
ですが、iPhoneの場合は、クイックスタートという機能に対応しており、簡単な操作で古いiPhoneのデータを新しいiPhoneに移し替えることができるようになっています。
また、iOS16のクイックスタートには、eSIMのクイック転送が可能になっており、契約している通信事業者でeSIMを再発行し設定をやり直すことなく、新しいiPhoneで利用することができます。
iPhoneからiPhoneに機種変更した方は、ぜひ活用してみてください。
本記事では、iPhone 14 Proへの機種変更時の初期設定とクイックスタートによるeSIM転送・データ移行について解説します。
目次
本記事の環境
Apple Storeオンラインで購入したiPhone 14 Proに機種変更を行います。
<機種変更の内容>
- 旧:iPhone 13 Pro(iOS16.0.2)
- 新:iPhone 14 Pro(iOS16.0)
回線は下記の2回線を使用しています。
<回線情報>
- 物理SIM:楽天モバイル(組み合わせプラン)
- eSIM:楽天モバイル(Rakuten UN-LIMIT VII)
以上の環境で、私が行った初期設定とクイックスタートによるデータ移行やeSIM転送の手順を紹介します。環境によっては、操作方法などが異なる場合があります。
iPhone 14 Proの初期設定・クイックスタート(eSIM転送・データ移行)
iOS16のクイックスタートは、データやアプリなどのデータ移行に加え、eSIMクイック転送にも対応しています。
<iPhone 14 Proの初期設定>
- iPhone 14 Proの電源を入れます。
- 上にスワイプします。
- 言語設定:【日本語】をタップします。
- 国・地域の選択:【日本】をタップします。
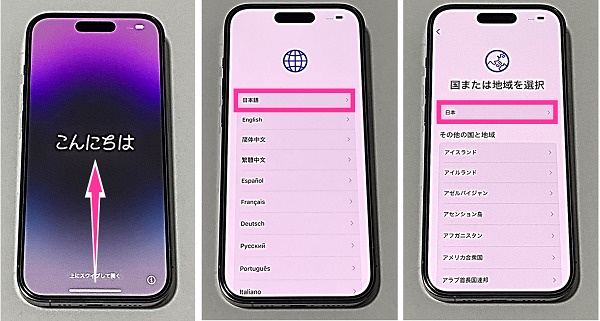
- クイックスタートの画面が表示されたら、iPhone 13 Proの電源を入れた状態で隣に置きます。(※隣に並べた状態で以下の操作を進めていきます)

- iPhone 13 Pro:【ロック解除して続ける】⇒パスコードを入力します。

- iPhone 13 Pro:カメラが起動するので、iPhone 14 Proの画面に表示しているアニメーションを映します。
- iPhone 13 Pro:【自分用に設定】をタップします。

- iPhone 14 Pro:iPhone 13 Proで設定しているパスコードを入力します。
- iPhone 14 Pro:【電話番号を転送】⇒転送する電話番号を選択して【続ける】の順にタップします。
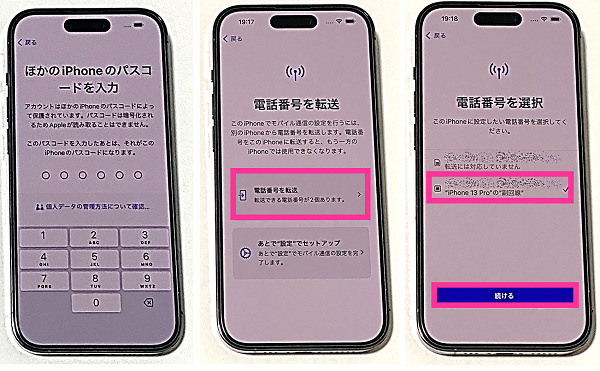
- iPhone 14 Pro:【番号を転送】⇒【OK】の順にタップします。
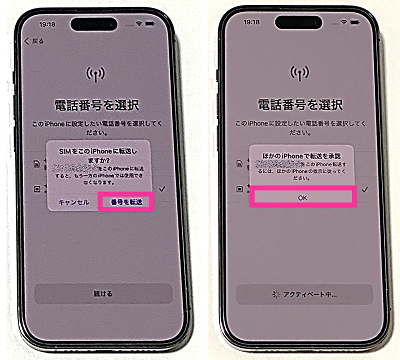
- iPhone 13 Pro:【サイドボタン】をダブルクリックします。

- iPhone 14 Pro:【続ける】をタップします。
- iPhone 14 Pro:「Face ID」の画面で【続ける】をタップし、画面指示に従い設定を行います。
- iPhone 14 Pro:「iPhoneからデータを転送」の画面で予測転送時間を確認して、iPhoneを充電器に接続してから【続ける】をタップします。
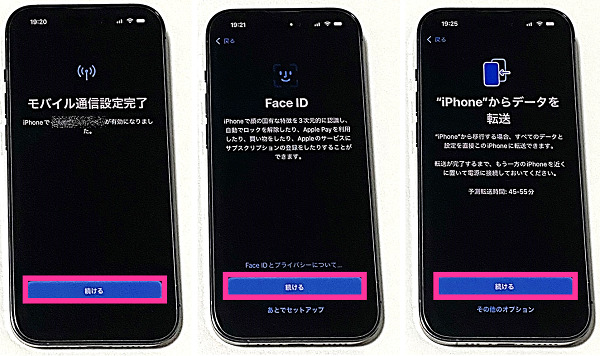
- iPhone 14 Pro:利用規約を確認して【同意する】をタップします。
- iPhone 14 Pro:「新しいiPhoneに設定を移行」の画面で移行内容を確認して【続ける】をタップします。(移行内容を編集する場合は【カスタマイズ】をタップします)
- iPhone 14 Pro:「iPhoneを常に最新の状態に」の画面で【続ける】をタップします。
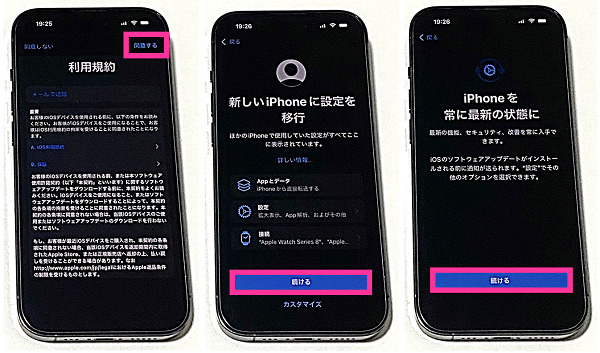
- iPhone 14 Pro:「iMessageとFaceTime」:【続ける】または【今はしない】をタップします。
- iPhone 14 Pro:「Siri」の画面で【続ける】または【あとで設定でセットアップ】をタップします。
- iPhone 14 Pro:「緊急SOS」の画面で【続ける】をタップします。
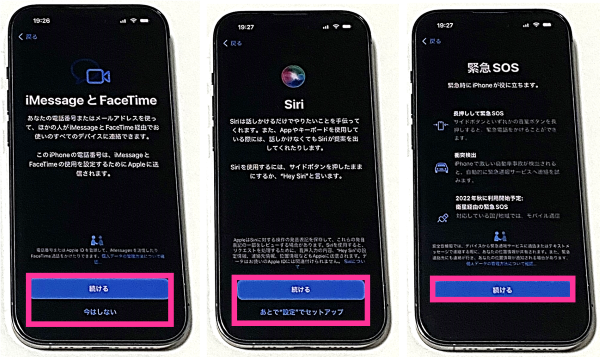
- 【ダウンロードしてインストール】をタップします。
- iPhone 14 Pro:WiFi通信のみでアップデートするには【モバイルデータ通信を使用しない】をタップします。アップデートが完了するまでしばらくお待ちください。
- iPhone 14 Pro:「復元しました」の画面が表示されたら【続ける】をタップします。
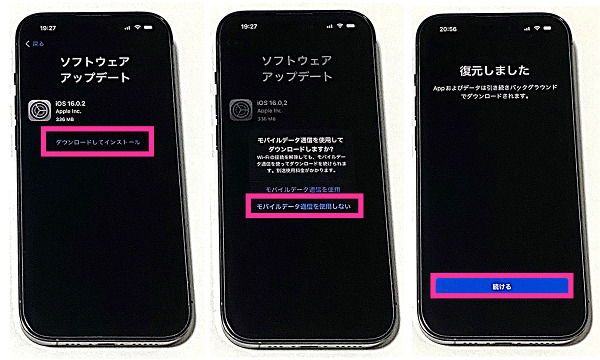
- iPhone 14 Pro:Apple IDのパスワードを入力して【次へ】をタップします。
- iPhone 14 Pro:認証コードを入力します。
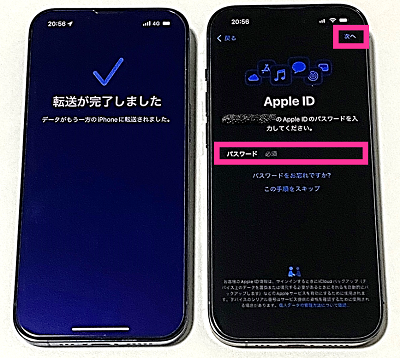
- iPhone 13 Pro:「このiPhoneを消去」と表示されますが、【今はしない】をタップします。(※データ消去は、新iPhoneにデータが移っていることを確認してから消去することをおすすめします)
- iPhone 14 Pro:iPhone 13 Proのパスコードを入力します。
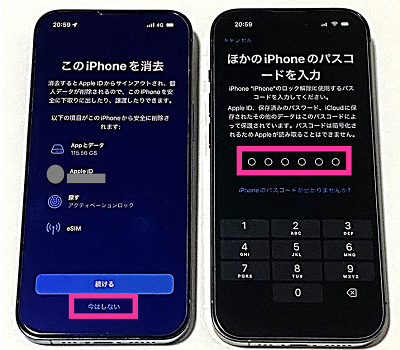
- iPhone 14 Pro:「緊急SOS」の画面で【続ける】をタップします。
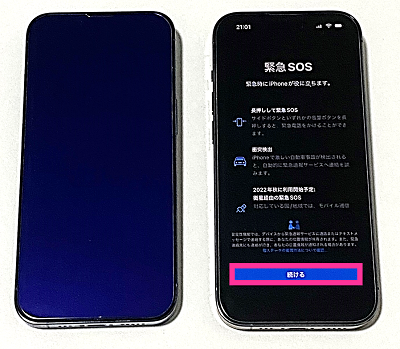
ホーム画面を開くとアプリのインストールが行われています。インストールが完了するまで、しばらくお待ちください。その間に開通テストを行っておきましょう。
APN設定と開通テストをする
私の場合は、物理SIMとeSIMを使用しており、eSIMはクイック転送が対応していたので前章の手順で設定は完了していますが、楽天モバイル(組み合わせプラン)の物理SIMはeSIM転送に対応していなかったためAPNの設定が必要になります。
<使用回線>
- 物理SIM:楽天モバイル(組み合わせプラン)
- eSIM:楽天モバイル(Rakuten UN-LIMIT VII)
物理SIMのAPN設定をする
iPhone 14 Proで物理SIMの回線のAPN設定を行います。
eSIM転送が完了している回線のみを使用している方は、APN設定は必要ないので次項の開通テストに進んでください。
<楽天モバイル・組み合わせプラン>
- iPhone 13 Proに入っているSIMカードをiPhone 14 Proに入れます。
- 「楽天モバイル│APN設定方法」にアクセスして構成プロファイルをインストールします。
- 設定アプリを開きます。
- 【一般】⇒【VPNとデバイス管理】⇒【楽天モバイル】⇒【インストール】⇒パスコードを入力⇒【次へ】⇒【インストール】⇒【インストール】の順にタップします。
開通テストをする
回線が使えるようになっているか開通テストを行います。
電話とデータ通信ができるか確認しましょう。
<開通テストをする>
- 電話:電話アプリで「111」に電話をかけて発信テストをする
- データ通信:モバイルデータ通信(4Gや5G)でインターネットに繋がるか確認する
電話とインターネットに繋がればOKです。念のため、設定アプリでeSIMの情報が表示されているかも確認しておきましょう。
<eSIMが転送されているか確認する方法>
- 設定アプリを開きます。
- 【モバイル通信】をタップします。
- eSIMの情報(電話番号など)が表示されているか確認します。
私の場合、楽天モバイルから「eSIMプロファイルダウンロードのお願い」と件名のメールが届きましたが、クイックスタートによりeSIMの情報が転送されているため、メールが来ましたがダウンロードは必要ありませんでした。
各アプリにログインする
クイックスタートによりアプリの移行はできましたが、多くのアプリは再ログインが必要となります。
LINEやYouTubeなど使用しているアプリをひとつずつ開いて、ログインを求められた場合はログイン情報を入力してログインを行ってください。
下記は、LINEを電話番号でログインした手順です。
<LINEにログインする>
- LINEアプリを開きます。
- 【本人確認する】をタップします。
- 【電話番号でログイン】をタップします。
- 電話番号を入力して【→】をタップします。
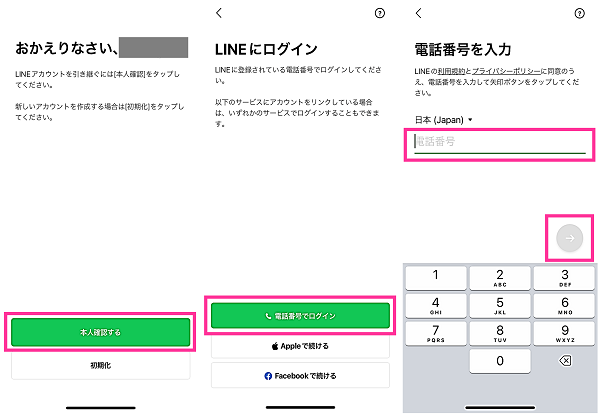
- 電話番号を確認して【送信】をタップします。
- パスコードを入力して【→】をタップします。
- 友だち追加の設定をして【→】をタップします。
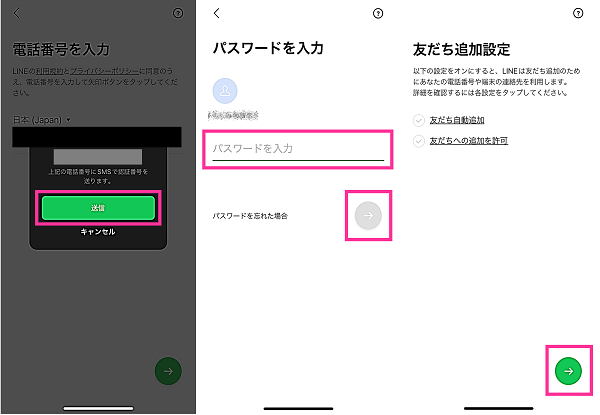
- 【同意する】or【同意しない】をタップします。
- 位置情報とLINE Beaconの利用について同意しない場合はチェックを外して【OK】をタップします。
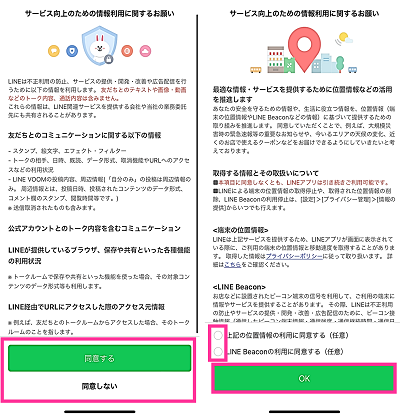
※動作確認環境:LINEアプリバージョン12.16.0
アプリによっては、個別にデータ引き継ぎなどが必要になる場合があります。引き継ぎが必要なものは、忘れず行っておきましょう。
データや設定の確認をする
最後にデータや設定を確認しておきましょう。
クイックスタートで基本設定や各アプリの移行はできていますが、前章で紹介した通りログインが必要になるアプリや個別にデータ移行が必要なものもあります。
必要なデータやアプリなどが移行できているかしっかり確認しておきましょう。


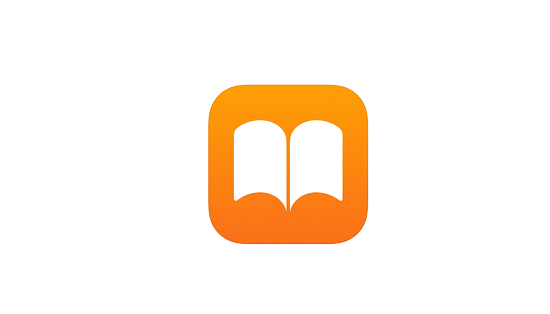



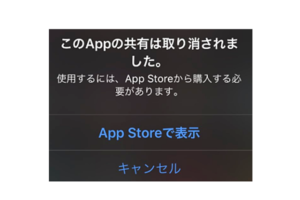

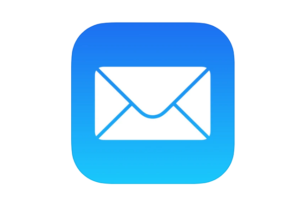
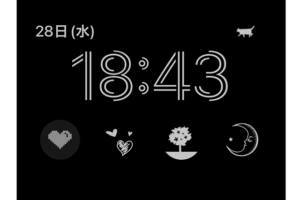





コメントを残す