iOS17にアップデート後、ロック画面やホーム画面の壁紙を設定すると、ぼけやる現象が確認されています。
この現象は、iOS17の仕様によるもの、設定によるものなど、さまざまな原因が考えられます。
この記事では、iPhoneの壁紙がぼやける原因と対処法を解説します。
目次
iPhoneの壁紙がぼやける原因
iPhoneの壁紙がぼやける場合、下記の原因が考えられます。
<主な原因>
- 画像の上部(画像ではない部分)を壁紙として設定している
- ぼかしの設定がオンになっている
- iPhoneのバグ・不具合
- 写真・画像そのものがぼやけている
ご自身の状況をよく確認し、原因を考えてみましょう。
下表は、状況別の考えられる原因です。
| 状況 | 主な原因 |
| 壁紙の上の方だけがぼやけている | 画像の上部を壁紙として設定している |
| ホーム画面の壁紙がぼやけている、全体がぼやけている | ほかしの設定がオンになっている |
| 上記以外の場所がぼやけている | iPhoneのバグ・不具合、写真・画像そのものがぼやけている |
iPhoneの壁紙がぼやける時の対処法
下表は、iPhoneの壁紙がぼやける時の原因別の主な対処法です。
| 原因 | 主な対処法 |
| 画像の上部(画像の外側)を壁紙として設定している | 壁紙に表示する範囲を画像を下の方にする |
| ぼかしがオンになっている | ぼかしをオフにする |
| iPhoneのバグ・不具合 | iPhoneを再起動する、バックグラウンドで起動中のアプリを終了する |
| 写真・画像がぼやけている | 別の画像・写真を設定する |
思い当たる原因がありましたら、それに適した対処法を試してみましょう。
※動作確認環境:iPhone 15 Pro(iOS17.0.2)
画像の上部を壁紙として設定している場合(iOS17以上の場合)
iOS17では、画像の上部(画像ではない部分、画像の外側)を壁紙として設定できます。
画像の外側(上部)を含め、壁紙として設定した場合は、画像ではない部分から境目付近がぼやける仕様になっています。人物などの被写体として認識されたものはぼやけないようです。
そのため、画像の上部を表示するように設定していたり、画像を縮小(引きに)したりすると、画像の外側が含まれて、壁紙の上部がぼやける可能性があります。
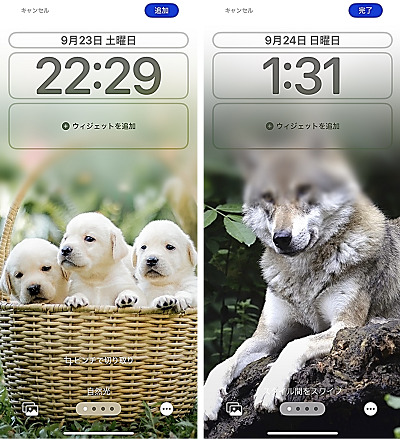
ぼやけることで壁紙をきれいに設定できる場合もあれば、逆に被写体がぼやけてしまう場合もあります。
しかし、壁紙上部のぼかしをオフにする設定は用意されていません。
壁紙をぼかしたくない場合は、画像の外側が入らないように、画像の位置を下に移動させてみましょう。
また、画像を縮小(引きに)していると、画像の外側が入りやすいので、画像を拡大(アップに)することでもぼやけるのを回避できます。
表示させたい部分がぼやける場合、画像編集アプリで壁紙用に画像サイズや被写体の位置を調整し、画像を作り直してから設定してみてください。
ぼかしをオフにする(iOS16以上の場合)
ホーム画面の壁紙を設定する際に「ぼかし」という機能を利用することができます。
この機能は、ホーム画面に設定した壁紙にぼかしを入れることができるもので、元データがぼやけていない画像であっても、ぼやけた状態で壁紙として設定できます。
ぼかしの設定はいつでもオフにすることができます。
ぼかしの設定は、下記の手順で行えます。
<ホーム画面のぼかしをオフにする方法>
- 設定アプリを開きます。
- 【壁紙】をタップします。
- 【ホーム画面のプレビュー】をタップします。
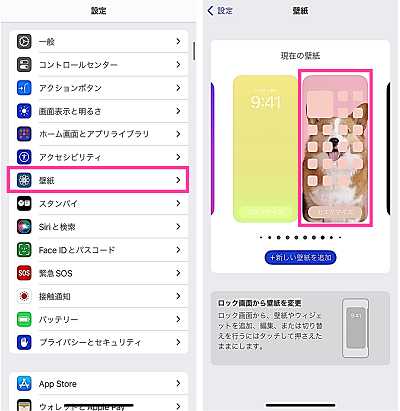
- 右下にある【ぼかし】をタップします。
- 【完了】をタップします。
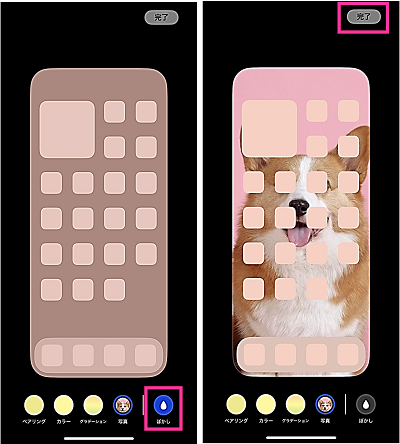
以上で設定完了です。ホーム画面に戻って、壁紙を確認してみましょう。
iPhoneを再起動する
壁紙の設定方法に問題がないにも関わらず、ぼやける場合はiPhoneの再起動を試してみましょう。
iPhoneの不具合により、壁紙がぼやけてしまっているかもしれません。
一時的な不具合であれば、電源を入れ直すだけで解消される可能性があります。
<iPhoneを再起動する方法>
- 【サイドボタン】と【音量を上げるボタン(または、音量を下げるボタン)】の2つのボタンを同時に長押しします。※1
- 電源メニューが表示されるので【電源アイコン】を右端までスライドします。
- iPhoneの電源が切れたことを確認して【サイドボタン】を長押しします。

※1:ホームボタンが搭載されている機種(iPhone SEなど)の場合は、【電源ボタン】を長押しします。

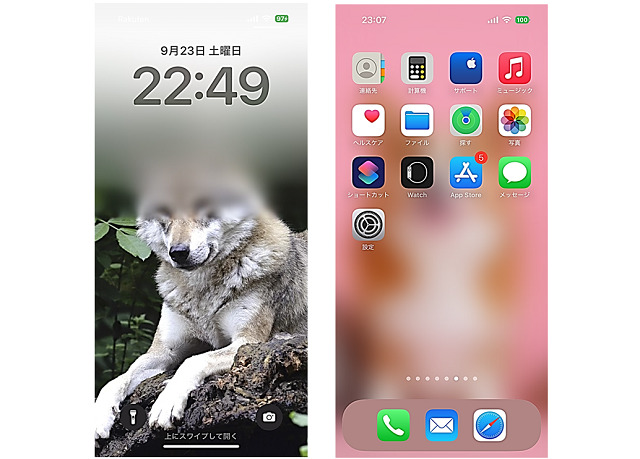

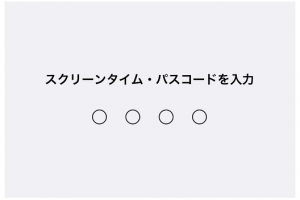
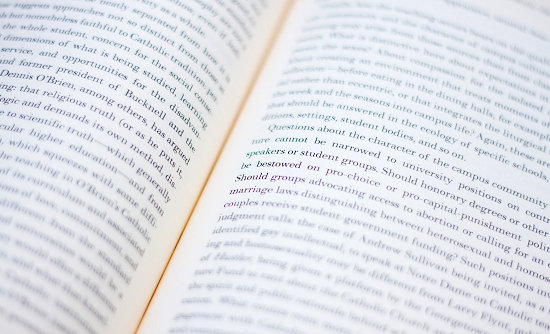
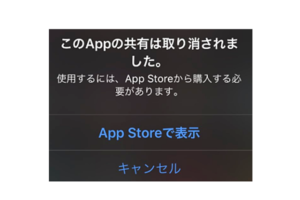
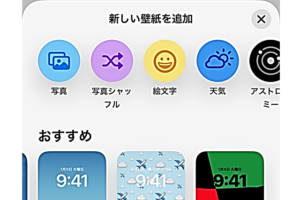


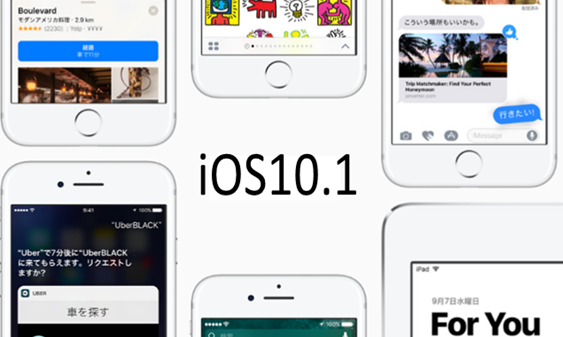





コメントを残す