iPhoneやiPadの写真アプリに保存している写真や動画の中に隠しておきたいデータはないでしょうか?
そんな時に便利なのが非表示の機能です。写真アプリに入っている隠したいデータを選んで非表示アルバムに入れておけば、ライブラリや他のアルバムには表示されなくなります。
設定には特別なアプリも必要なく、写真アプリの標準搭載されている機能を使うだけです。写真アプリのデータを簡単に隠せます。人に見られたくないデータがある方は是非使ってみてください。
この記事では、iPhoneの写真アプリに保存している写真や動画などのデータを非表示にする設定方法について解説していきます。
写真アプリの非表示設定について
iPhoneのカメラで撮影した写真や動画、スクリーンショットやダウンロードした画像などのデータは写真アプリに保存されます。
これらのデータを写真アプリ上から見えなくするには「非表示アルバム」に写真を移動させる事で保存したデータをライブラリや他のアルバムからは見えなくできます。
移動させたデータは、非表示アルバムからいつでも閲覧可能です。
そして、iOS14、iPadOS14のバージョンでは、非表示アルバムそのものを非表示にできます。iOS13、iPadOS13未満のバージョンでは、非表示アルバムは写真アプリから消せません。
これにより非表示にしたデータを間違えて開くのを防止できるほか、他人からも見つけられにくくなります。
写真アプリのデータを非表示する手順
写真アプリに保存している写真や動画のデータを非表示にするには、非表示アルバムに好きなデータを選んで移動させます。
- 写真アプリを開きます。
- アルバムやライブラリを開きます。
- 右上の【選択】をタップして非表示にしたい写真や動画を選択します。
- 左下の【共有ボタン】⇒【非表示】⇒【写真を非表示】の順にタップします。
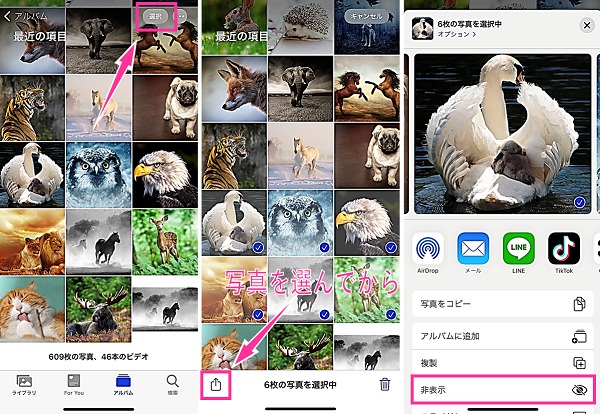
以上で非表示アルバムに移動しました。ライブラリや他のアルバムから非表示にしたデータは見えなくなっています。
非表示アルバムはどこ?見方は?
非表示にしたデータは、表面上見えなくなっていますが、データ自体はiPhone内に残っており、非表示アルバムに入っています。
非表示アルバムは下記の手順でいつでも見れます。
- 写真アプリの【アルバム】タブを開きます。
- 下にスクロールしたところにある【非表示】をタップします。
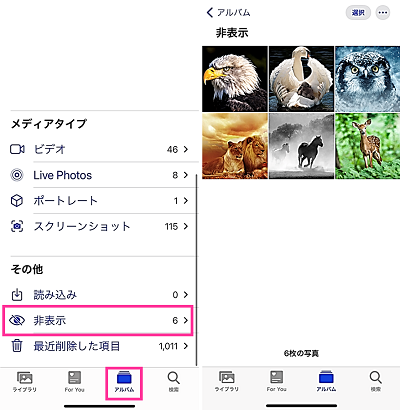
以上で非表示アルバムを開けます。
非表示アルバムを隠したい場合
非表示アルバムそのものを隠したい場合は、設定アプリから設定を行います。
- 設定アプリを開きます。
- 【写真】をタップします。
- 「“非表示”アルバム」のスイッチをオフにします。
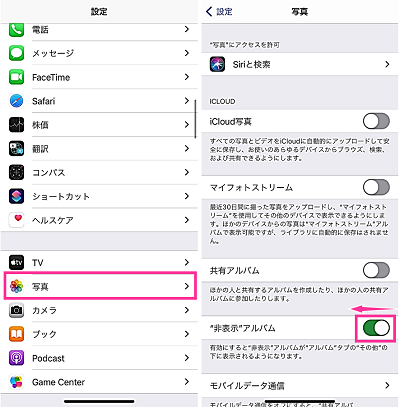
以上で写真アプリの非表示アルバムが表示しなくなりました。
下の画像の右側が「非表示フォルダ」を設定から隠した状態です。
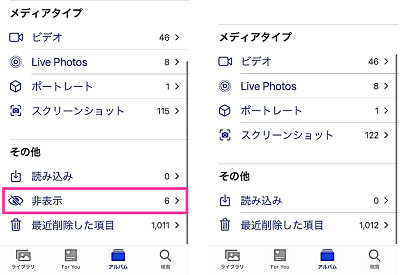
再び表示させたい場合は「“非表示”アルバム」のスイッチをオンに切り替えてください。
写真を再表示させたい
非表示にしたデータをもとに戻したい場合には、非表示アルバムを開いて再表示させるだけです。
- 写真アプリの【アルバム】タブを開きます。
- 【非表示アルバム】を開きます。
- 再表示させたい写真を選択し【共有ボタン】⇒【再表示】の順にタップします。
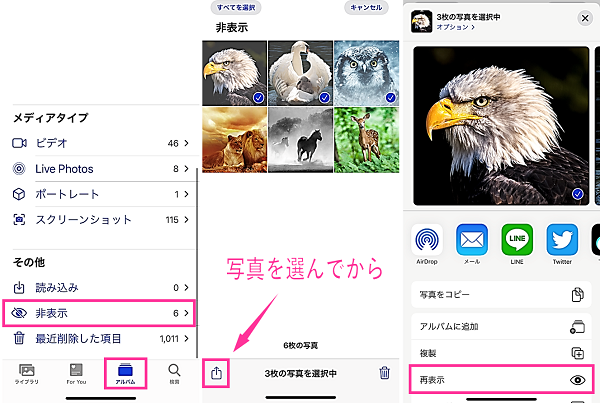
※動作確認環境:iPhone 11 Pro(iOS14.0.1)、iPad Air2(iPadOS14、iOS12)、iPhone X(iOS13.7)


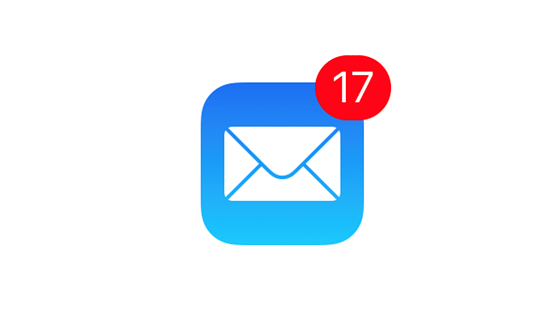





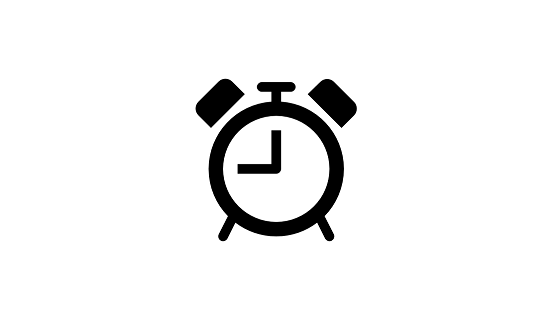






iPhone7の写真では、非表示アルバムは隠せないのでしょうか?
非表示アルバムはiOS14以降のバージョンで隠せます。iOS14未満の場合は、アップデートが必要になります。
iOSバージョンは、下記の手順で確認できます。
①設定アプリを開きます。
②【一般】⇒【情報】⇒システムバージョンの数値がiOSバージョンです。