iPhoneのストレージ容量を手っ取り早く空けたいなら、Appを取り除く機能がおすすめです。
消すデータがないと思っていても、アプリを取り除くだけでも、一瞬で10GB以上空けられる場合もあります。
アプリを完全に削除(アンインストール)するわけではないので、安心して実行できます。ぜひ活用してみてください。
今回は、Appを取り除くのやり方とAppを取り除くに時間がかかる場合、設定できない場合の原因と対処方法について解説していきます。
目次
Appを取り除くとは?データは消えないの?
「Appを取り除く」はiOS11の新機能として追加されました。
Appを取り除くをすれば、アプリのデータや書類を残したまま、アプリを端末上から消して、ストレージの空き容量を確保することができます。
Appを取り除くをしたアプリは、再インストールすることでデータは元に戻ります。ただし、App Storeでそのアプリの配信が終了した場合はインストールできないため、元には戻せません。注意してください。
Appを取り除く方法として、普段使用していないアプリを自動でまとめて取り除く方法と任意で取り除きたいアプリを選択して一つずつ実行する方法があります。
Appを取り除くのやり方
まとめて容量を確保したい場合は、「非使用のAppを取り除く」を行うことで自動的に使用頻度の少ないアプリを取り除き容量を増やします。
また、自分でアプリを選んで取り除くことも可能です。ひとつひとつ取り除く場合は、個別にアプリを選択して取り除いていきましょう。
それぞれのやり方をご紹介していきます。
非使用のAppを取り除くの設定手順
非使用のAppを取り除くは、一定期間使用していないアプリをまとめて取り除きストレージ容量を確保する機能です。使用していないアプリが多ければ、それだけ多くの容量を確保できます。
<パターン1:非使用のAppを取り除くの設定手順>
- 設定を開きます。
- 【一般】⇒【iPhoneストレージ】の順にタップします。
- 「非使用のAppを取り除く」の下に節約できる容量が表示しているので確認します。
- 【有効にする】をタップします。
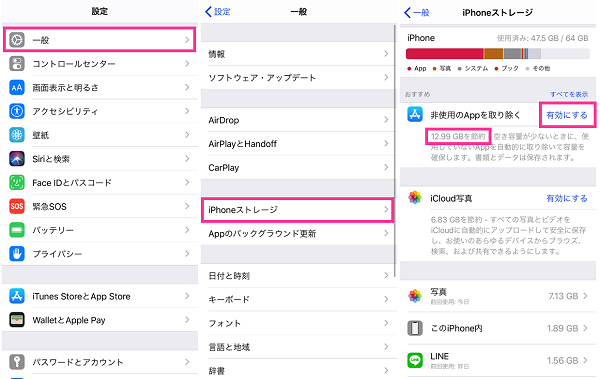
同画面の使用済みの容量を見れば、空き容量が増えていることが確認できます。上記画像では、12.99GBもの容量を空けることができます。
<パターン2:非使用のAppを取り除くの設定手順>
- 設定を開きます。
- 【iTunes StoreとApp Store】をタップします。
- 下の方にある「非使用のAppを取り除く」をオンにします。
個別にアプリを取り除く方法
<非使用のAppを取り除く>
※画像は例として、LINEを取り除いています。
- 設定を開きます。
- 【一般】⇒【iPhoneストレージ】の順にタップします。
- 下にスクロールして取り除くアプリを選択します。
- 【Appを取り除く】⇒【Appを取り除く】をタップします。
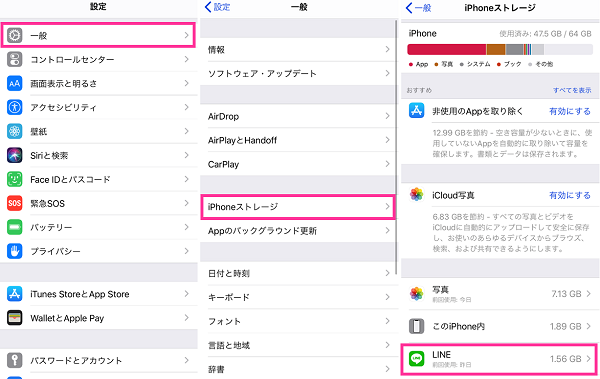
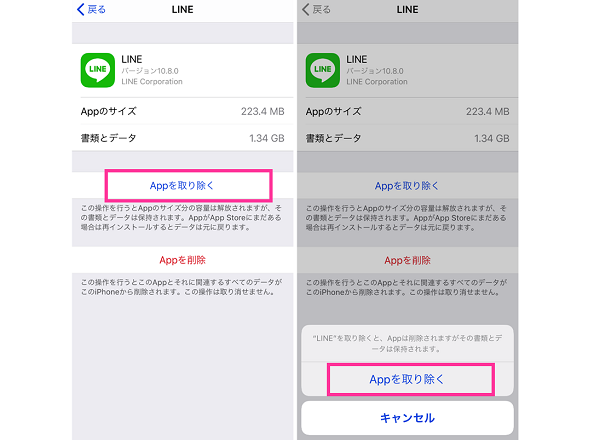
個別に取り除いたアプリは、名前の左側に「ダウンロードアイコン(雲と下矢印)」が表示しています。
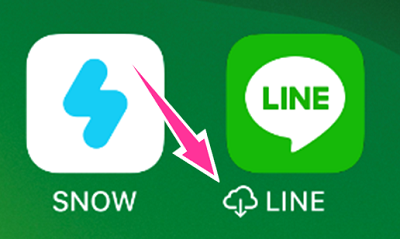
※ホーム画面下のDockエリア(アプリを固定しているエリア)に置いているアプリはアプリ名が表示しないため、ダウンロードアイコンが表示しません。
Appを取り除くが終わらない、時間がかかる場合
前項の手順で個別にアプリを取り除く操作を行い、【Appを取り除く】をタップすると、読み込み中になりますが、円がぐるぐる回っている状態から終わらなかったり、時間がかかり完了しなかったりする場合があります。
私の経験では、通常は数秒から数十秒で完了することが多いですが、なかなか完了しないことがありました。
私は、【一般】⇒【iPhoneストレージ】⇒アプリ選択⇒【Appを取り除く】の画面で読み込み中の状態で一つ前の画面に戻してもう一度同じアプリを選ぶと、Appを取り除くがキャンセルされていることがありました。
そこで、iPhoneを再起動してから「Appを取り除く」を実行してみると、数秒で完了するようになりました。
また、「非使用のAppを取り除く」をオフにするか、オフにしてからオンにして取り除けるかも試してみてください。
処理に時間がかかる事が時々ありますが、時間が異常に長い場合は、何らかの不具合が起きている可能性があります。
取り除いたアプリを元に戻したい場合
Appを取り除いた後に元に戻したい場合は、再インストールや「非使用のAppを取り除く」の設定を無効にするなどして元に戻せます。
やり方は数パターンあるので、ご自身に合った方法でやってみてください。
個別に取り除いたアプリは各々に再インストール
個別に取り除いたアプリは、再インストールすることで元に戻せます。
やり方は二通りあって、アプリアイコンをタップする方法と設定からと設定から再インストールを押す方法があります。どちらでもやりやすい方で行ってください。
<パターン1:アプリアイコンをタップ>
取り除かれたアプリは、ダウンロードアイコンが表示しています。そのアプリアイコンをタップするとインストールが開始します。
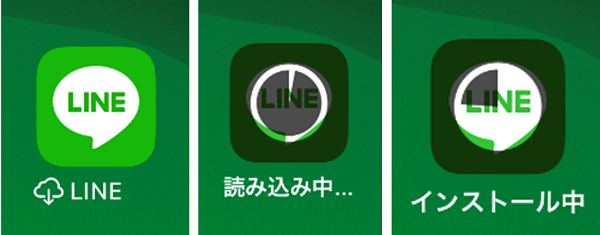
アプリアイコンをタップすれば、「読み込み中」となり、しばらくすると「インストール中」となり、しばらくするとインストールが完了します。
<パターン2:設定から再インストール>
- 設定アプリを開きます。
- 設定を開きます。
- 【一般】⇒【iPhoneストレージ】の順にタップします。
- 下にスクロールして取り除くアプリを選択します。
- 【Appを再インストール】をタップします。
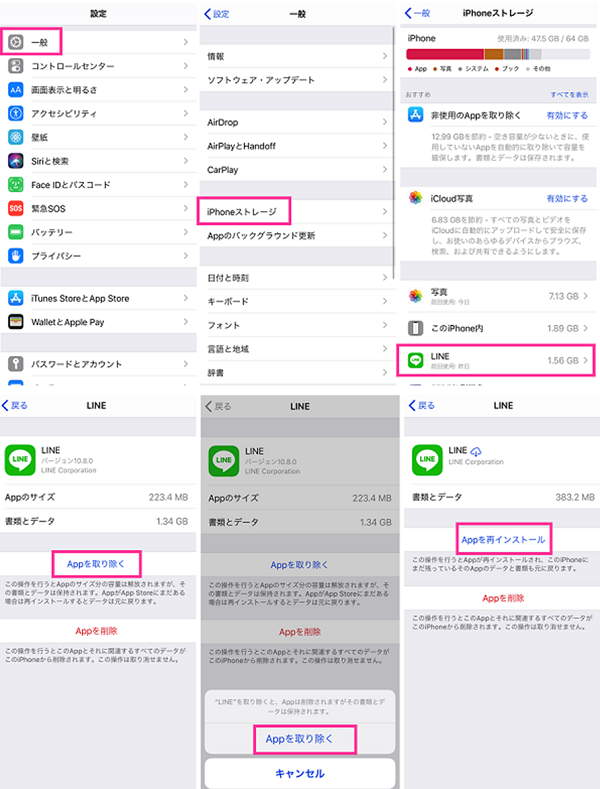
非使用のAppを取り除くの設定を解除
非使用のAppを取り除くを有効にしている場合は、設定を無効にしてください。
- 設定アプリを開きます。
- 【iTunes StoreとApp Store】をタップします。
- 「非使用のAppを取り除く」のスイッチをオフにします。
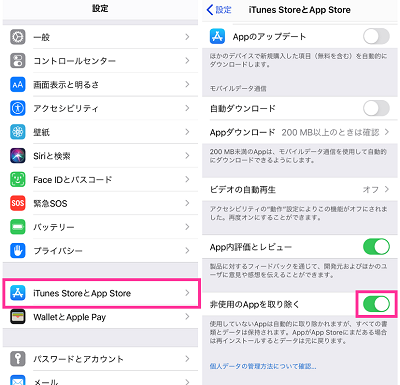
Appを取り除くの設定がない原因と対処方法
Appを取り除くがあるはずの設定画面を開いても、設定項目が表示しない場合は、いくつかの原因が考えられます。
iOS11未満のバージョンを使用している
Appを取り除くの機能は、iOS11以降のバージョンで利用できます。そのため、iOS11未満のバージョンを利用している場合は、非対応のため設定項目がありません。
どうしても利用したい場合は、iOSをバージョンアップするか、iOS11以上の端末を利用する必要があります。
アプリの削除を制限している場合
iOS11以降のバージョンなのに、設定が表示しない場合は、アプリの削除ができないように設定している可能性があります。
ご自身または親権者(親アカウント)でアプリの削除ができないように利用制限をかけている場合は、アプリの削除(アンインストール)やAppを取り除くことができません。
制限を解除する手順は下記の二通りがあります。親権者(親アカウント)が制限している場合は、子アカウントから設定を変更できません。
<Appを削除のみを解除したい場合>
- 設定を開きます。
- 【スクリーンタイム】⇒【コンテンツとプライバシーの制限】をタップします。
- 【iTunesおよびApp Storeでの購入】⇒【Appの削除】⇒【許可】
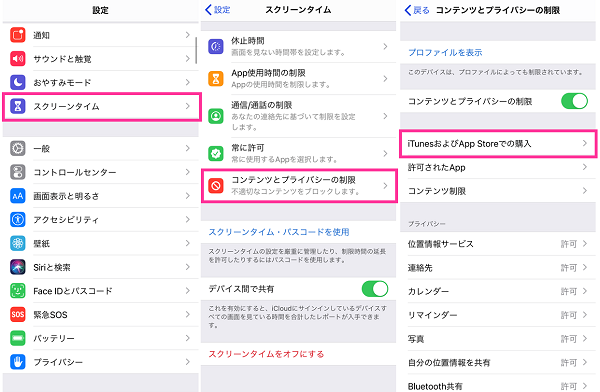
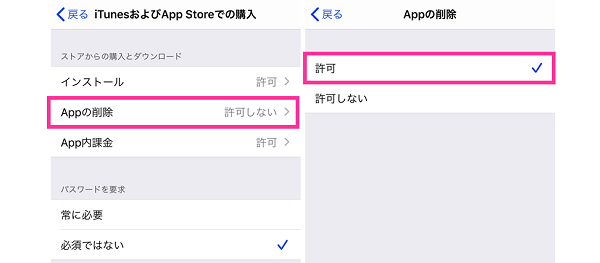
または、制限しないように設定すれば、「Appの削除」の制限も一緒に解除されます。
あるいは、スクリーンタイムそのものをオフにすることでも解除可能です。


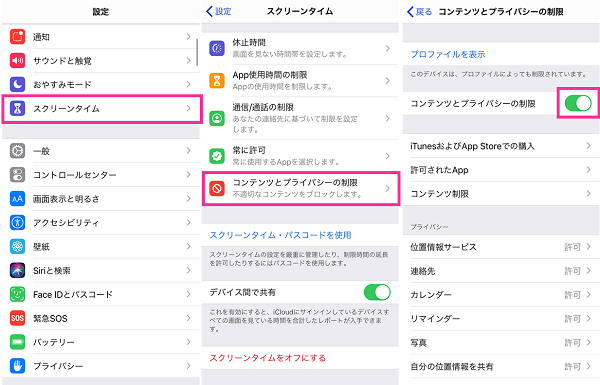
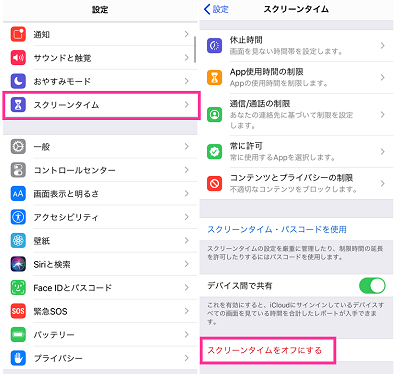
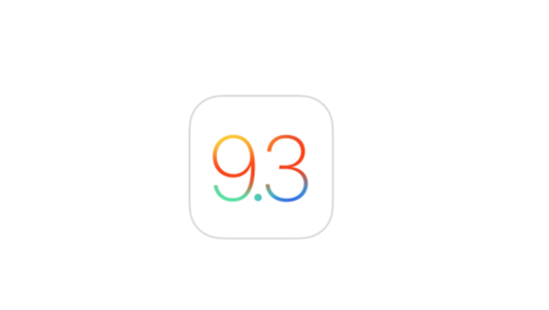

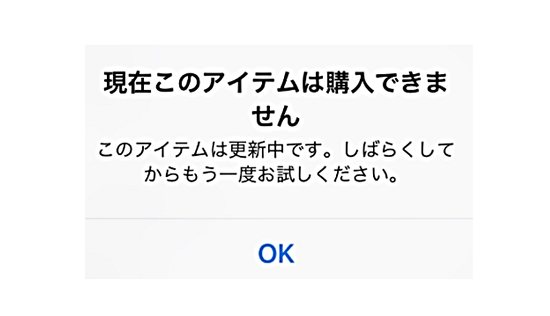

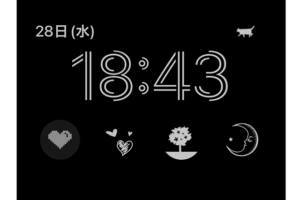
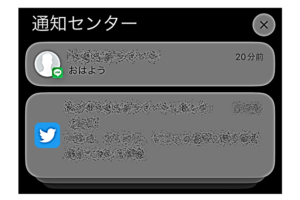







コメントを残す