iPhoneの電話帳に登録した連絡先の消し方を解説します。
このページでは、iPhone本体とiCloudの電話帳に保存している連絡先を個別に1件ずつ削除する方法、全件削除のやり方を書いています。
※本記事作成時のバージョン:iOS Ver.10.3.2
iPhone本体の電話帳を削除する
■個別に1件ずつ削除
連絡先アプリを開いて、削除する連絡先を選択します。次に【編集】⇒一番下までスクロールして【連絡先を削除】⇒【連絡先を削除】をタップすれば消えます。
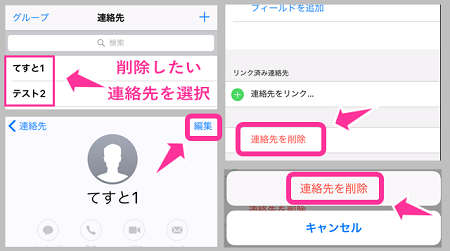
■全件削除(一括)
①iPhoneの【設定】⇒【連絡先】⇒【アカウント】⇒【iCloud】と進めます。
②連絡先がiCloudと結合しているかどうかで操作が異なります。
≪連絡先がオンになっている場合≫
連絡先のスイッチをオフにして【iPhoneから削除】を選択すれば、iPhone本体に保存された電話帳のデータが全て消えます。
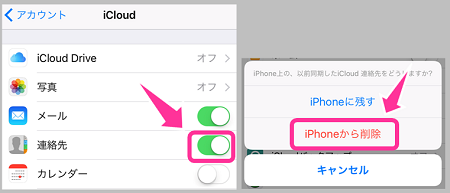
≪連絡先がオフになっている場合≫
連絡先のスイッチがオフになっている場合は、一度オンにして【結合】します。その後、オフにして【iPhoneから削除】をタップすれば、全件削除完了です。
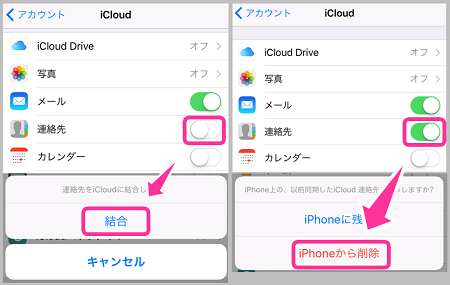
iCloudの連絡先を削除する
iCloudに保存している連絡先は、iPhoneの【設定】⇒【連絡先】⇒【アカウント】⇒【iCloud】から連絡先のスイッチをオフにすると、iPhone上では見れなくなっていますが、サーバー上にデータが残っています。完全に削除したい場合は、iCloudの連絡先を消す操作を行わなければなりません。
iCloudに登録している連絡先を消す方法として、「iCloud.comの連絡先から」と「iPhone本体の連絡先から」行うことができます。iPhone本体の連絡先からする場合は、個別削除のみ可能。iCloud.comからは個別、全件どちらもできます。
iCloud.comから削除
①「icloud.com」にアクセスして、URLの隣の【更新ボタン】を長押し、【デスクトップ用サイトを表示】をタップしてパソコン表示に切り替えます。
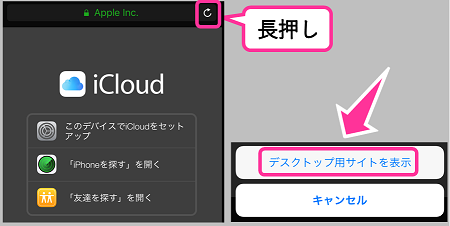
②「Apple ID(メールアドレス)」と「パスワード」を入力して【右矢印(→)】を押してサインインします。2ファクタ認証や2段階認証に設定している方は、画面表示に従い操作を進めて、確認コードを入力してサインインして下さい。
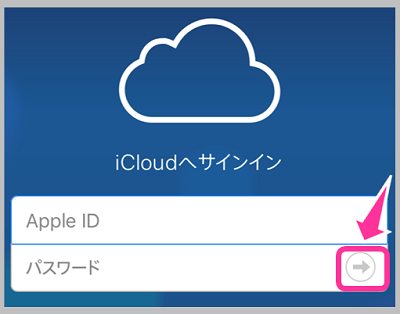
③iCouldにサインインできたら、【連絡先】をタップします。すると、iCouldに保存されている連絡先が表示されます。
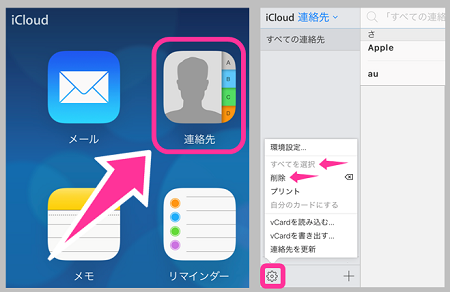
■全件削除
左下の【歯車のマーク】⇒【削除】⇒【すべてを選択】をタップして、連絡先すべてを選択している状態にします。もう一度、【歯車のマーク】をタップして、【削除】⇒「削除してもよろしいですか?」と出るので【削除】を押せば一括削除完了です。
■個別に削除
個別に削除する場合は、消したい連絡先をタップして指定した後に、左下の【歯車のマーク】⇒【削除】⇒「削除しますか?」と表示されるので、【削除】をタップします。
iPhone本体の連絡先から削除
iPhone本体の連絡先から削除する場合は、iPhoneの連絡先とiCloudが結合している必要があります。
・結合の仕方
【設定】⇒【連絡先】⇒【アカウント】⇒【iCloud】⇒【連絡先をオン】⇒【結合する】の手順で操作をすれば完了です。
結合できたら連絡先を開いて、削除したい連絡先を選択⇒【編集】⇒【連絡先を削除】すれば完了です。

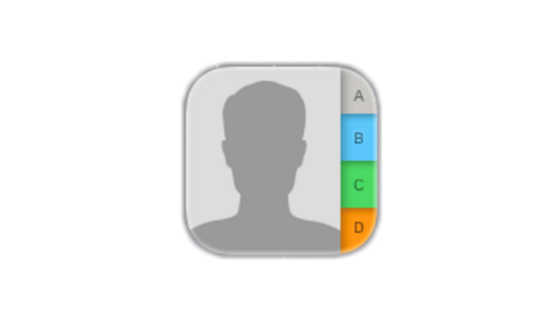


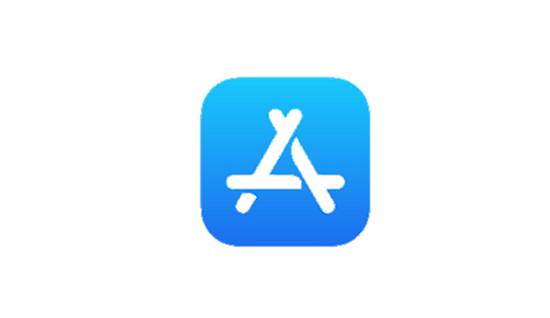


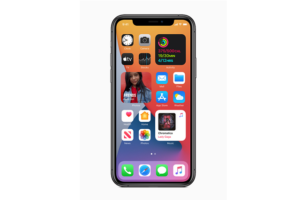

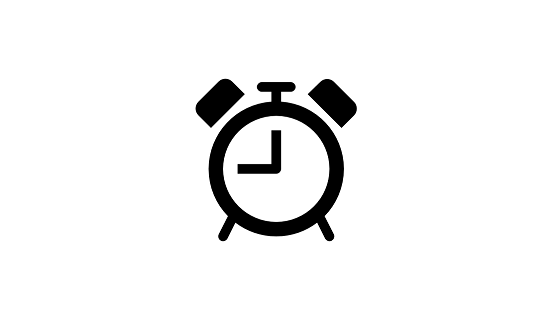





コメントを残す