Warning: Undefined array key 1 in /home/coe/sumahosupportline.com/public_html/wp-content/themes/jstork_custom/functions.php on line 37
iPadOS16の新機能として「ステージマネージャ」が登場しました。
ステージマネージャは、新しいマルチタスク機能で1画面にウィンドウ(アプリ)を複数表示させて、ウィンドウのサイズ変更やアプリをグループ化するなど、作業しやすいように整理しながらiPadを使用できます。
もともと、Split View(スプリットビュー)機能で1画面に2つのウィンドウを表示させることはできましたが、ステージマネージャでは最大4つのウィンドウに対応していたり、重ねて表示させたりすることも可能。
このように便利なステージマネージャですが、何らかの原因で使えない場合があります。
この記事では、iPadでステージマネージャを使用できない原因と対処法について解説します。
目次
iPadでステージマネージャを使用できない原因と対処法
下表は、iPadでステージマネージャを使用できない時に考えられる主な原因と対処法です。
| 原因 | 主な対処法 |
| 操作方法を間違えている | ステージマネージャの使い方を再確認する |
| 設定がオフになっている | ステージマネージャの使用をオンにする |
| 非対応機種 | 自分のiPadが対応しているか確認する |
| 非対応のOSバージョン | iPadOSのバージョンを確認する、OSアップデートする |
| iPadのバグ・不具合 | iPadを再起動する |
それぞれ詳しく見ていきましょう。
ステージマネージャの使い方
ステージマネージャの使い方を確認しましょう。
ここでは、ウィンドウを追加する方法とウィンドウのサイズ変更について紹介します。
なお、ステージマネージャを使うには、設定がオンになっている必要があります(設定方法は次項参照)。
<ステージマネージャの使い方:ウィンドウの追加とサイズ変更>
- Safariなど、ステージマネージャに対応したアプリを開きます。
- 右下の角にある【マーク】を左上にスライドします。マルチタスク画面になります。
- 別のウィンドウを追加したい場合:画面上の中央にある【…】⇒【別のウィンドウを追加】⇒追加したいアプリを選択します。(Dockから表示させたいアプリを長押しして画面中央に移動させて開くことも可能)
- ウィンドウのサイズを変えたい場合:ウィンドウの右下や左下のマークをスワイプしてサイズを変えられます。
ステージマネージャの使用をオンにする
ステージマネージャが使えない場合、設定がオンになっていない可能性があります。
ステージマネージャの設定をオンにした上で、使用できるかどうか確認してみましょう。
<ステージマネージャをオンにする>
- 設定アプリを開きます。
- 【ホーム画面とマルチタスク】をタップします。
- 下にある【ステージマネージャ】をタップします。
- 「iPadでステージマネージャの使用」のスイッチをオンにします。
- レイアウトの項目にある「最近使ったApp」と「Dock」を表示させる場合はそれぞれチェックマークを入れます。不要な場合はチェックマークを外します。
コントロールセンターからステージマネージャのオンオフやレイアウトを設定する事も可能。
対応機種か確認する
ステージマネージャを使える機種は、下記の対象モデルとなっています。
<ステージマネージャ対応機種>
- iPad Air(第5世代)
- 12.9インチiPad Pro(第5世代以降)
- 11インチiPad Pro(第1世代以降)
※2022年10月25日時点の対応状況です。
他のiPadについては非対応のため、iPadOS16にアップデートしても利用することができません。
iPadOS16以上にアップデートする
ステージマネージャは、iPadOS16で対応した機能です。
iPadOS16未満の場合は、ステージマネージャを利用できないので、iPadOS16未満の非対応バージョンのiPadを使用している場合はOSアップデートが必要です。
<iPadOSのバージョンを確認する>
- 設定アプリを開きます。
- 【一般】をタップします。
- 【情報】をタップします。
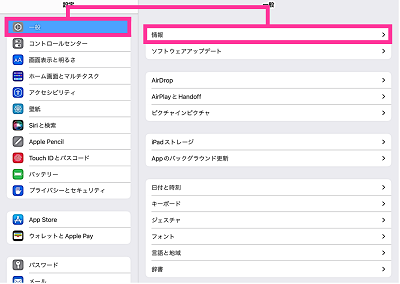
- 「iPadOSバージョン」の数値を確認します。
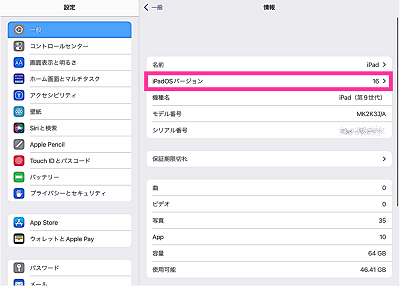
<iPadOSをアップデートする>
- 設定アプリを開きます。
- 【ソフトウェアアップデート】をタップします。
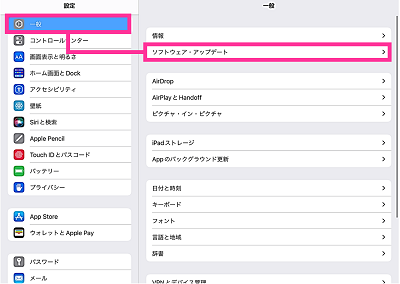
- 「iPadOS 15.7」の画面が表示された場合は、画面下の【iPadOS 16にアップグレード】をタップします。
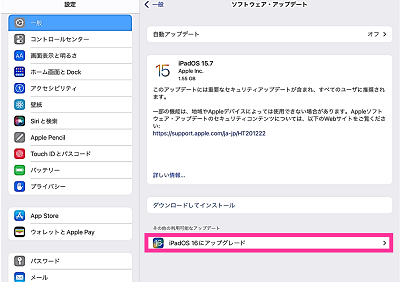
- アップデート内容を確認して【ダウンロードしてインストール】をタップします。
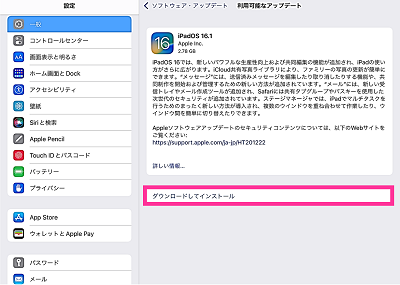
- パスコードを入力します。

- 利用規約を確認し【同意する】をタップします。
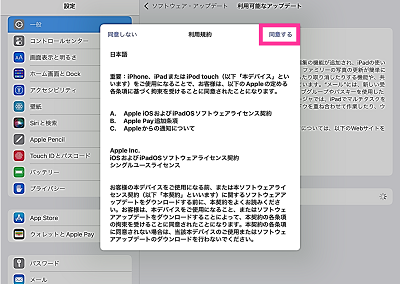
- ダウンロード完了後【今すぐインストール】をタップします。
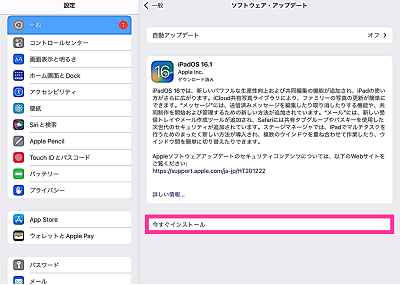
iPadを再起動する
ステージマネージャの設定が有効になっており、iPadOS16以上の対応機種を使用しているにも関わらず、ステージマネージャが使えない場合は、iPadのバグや不具合が影響している場合があります。
一時的に不具合が発生している場合は、iPadを再起動することで解消される可能性があります。
iPad本体のバグや不具合が疑われる場合は、iPadを再起動してからステージマネージャが使えるようになるか確認してみましょう。
<iPadを再起動する>
- 【電源ボタン】を長押しします。
- 【電源アイコン】を右端までスライドします。
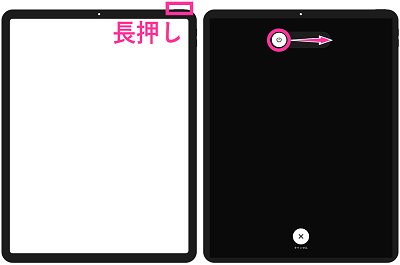
- 電源が切れたことを確認し、【電源ボタン】を長押しします。



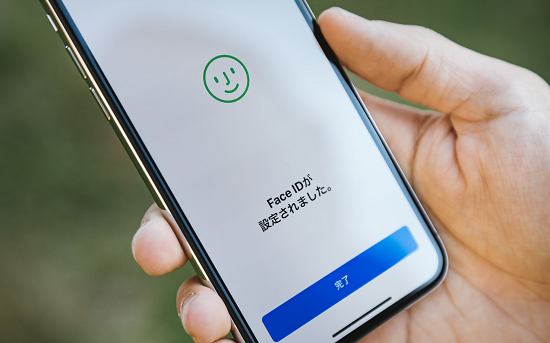

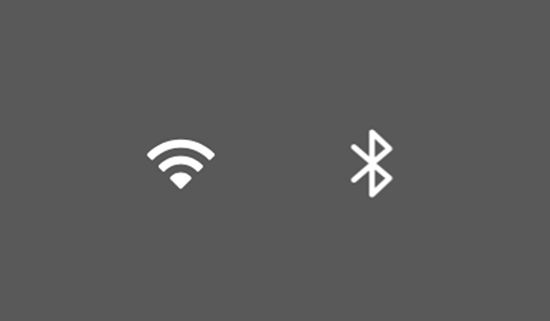


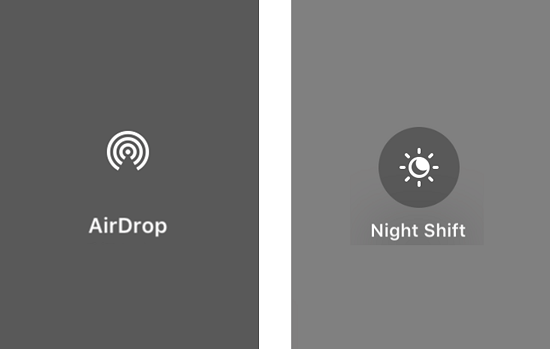
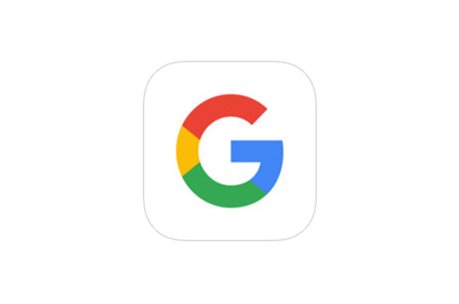






コメントを残す