ホームボタンが搭載されていないノッチ付きiPhoneおいて、これまではステータスバーにバッテリー残量をパーセント表示することができませんでした。
それがiOS16より、バッテリーアイコンにバッテリー残量をパーセント(数値)で表示できるようになっています。
しかし、設定項目がない、設定したはずなのにパーセント表示されない場合があります。
この記事では、iOS16でバッテリーアイコンに残量をパーセント表示できない原因と対処法を解説します。
目次
iOS16でバッテリー残量をパーセント表示に設定できない原因
iPhoneでバッテリー残量をパーセント表示できない場合の状況と原因について表にしました。
| 状況 | 原因 |
| 設定項目が表示されない | 非対応機種、iOS16未満、設定方法を間違えている |
| 設定が反映されない | iPhoneの不具合 |
以下、具体的な対処法を解説していきます。
設定項目が表示されない場合の対処法
バッテリーアイコンにパーセント表示の数値が表示されない場合の対処法を見ていきましょう。
対応機種か確認する
iOS16.0では、下記の機種がバッテリーアイコンに充電残量を常時パーセント表示することができません。
<非対応機種>
- iPhone 13 mini
- iPhone 12 mini
- iPhone 11
- iPhone XR
これらの機種でバッテリーアイコンにパーセント表示したい場合は、iOS16.1以上へのアップデートを行ってください。iOS16.0では表示できません。
iOS16未満のバージョンを使用している
対応機種であってもiOS16未満のホームボタン非搭載のノッチ付きiPhone(iPhone 13 Pro、iPhone12など)は、設定項目が表示されません。
ちなみに、iPhone SE(第3世代)などの以前から対応している機種は、iOS16未満でも設定可能です。
<OSバージョンを確認する方法>
- 設定アプリを開きます。
- 【一般】をタップします。
- 【情報】をタップします。
- iOSバージョンの項目を確認します。
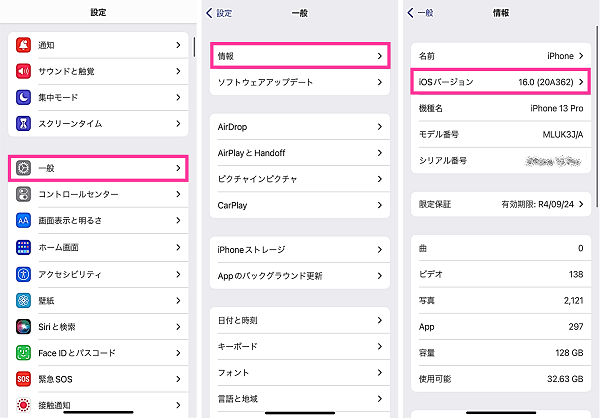
<iOSアップデートをする方法(例:iOS15.6.1からiOS16.0へのアプデ)>
- 設定アプリを開きます。
- 【一般】をタップします。
- 【ソフトウェア・アップデート】をタップします。
- 【iOS16にアップグレードする】をタップします。
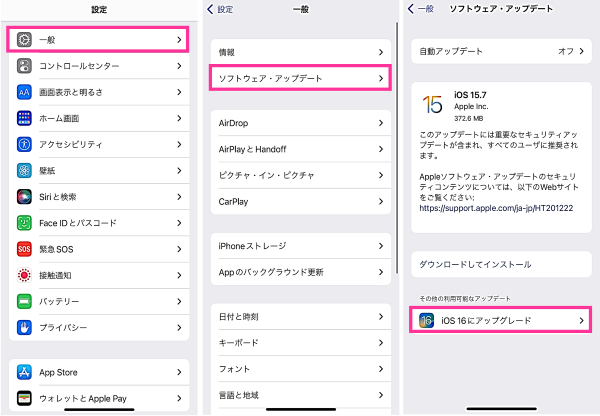
- 【ダウンロードしてインストール】をタップします。
- パスコードを入力します。
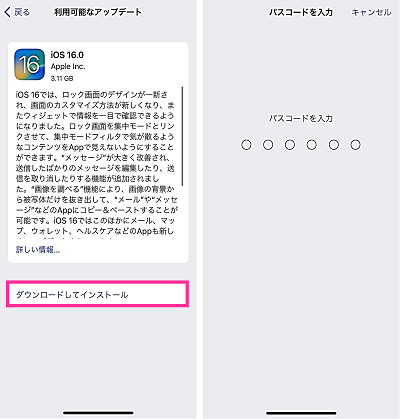
- 利用規約を確認し【同意する】をタップします。
- もう一度【同意する】をタップします。
- 【モバイルデータ通信を使用しない】をタップします。(モバイルデータ通信でアプデする場合は【モバイルデータ通信を使用】をタップ)
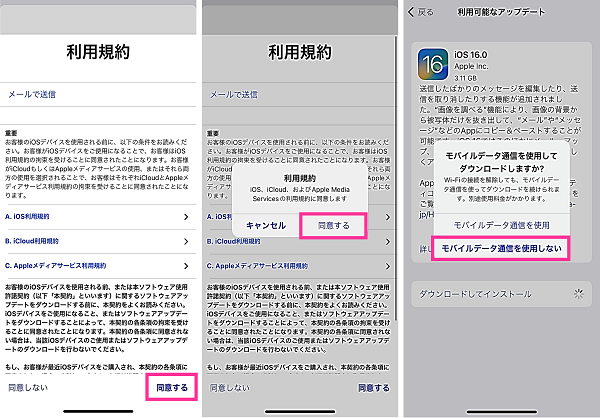
- アップデートを開始します(ダウンロード後、インストールが行われます)。
設定する画面を間違えている
違う画面を見ているかもしれません。設定方法を間違えていないか再確認してみましょう。
<バッテリー残量をパーセント表示する設定方法>
- 設定アプリを開きます。
- 【バッテリー】をタップします。
- 「バッテリー残量(%)」をオンにします
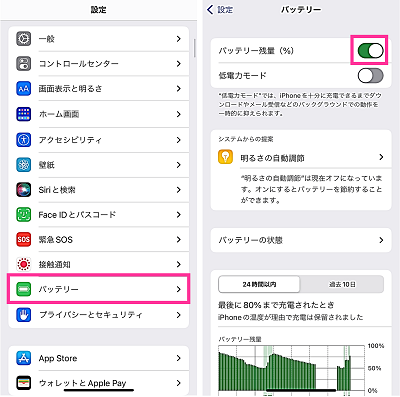
設定が反映されない場合の対処法
バッテリーアイコンにパーセント表示が表示されない場合は、もう一度設定をやり直してからiPhoneを再起動してみましょう。
バッテリー残量(%)の設定を入れ直す
パーセント表示するように設定しているはずなのに設定が反映されない場合は、「バッテリー残量(%)」のスイッチをオフに戻してから、もう一度オンに入れ直してみましょう。
<バッテリー残量をパーセント表示する設定方法>
- 設定アプリを開きます。
- 【バッテリー】をタップします。
- 「バッテリー残量(%)」のスイッチをタップしてオフにします。
- もう一度「バッテリー残量(%)」のスイッチをタップしてオンにします。
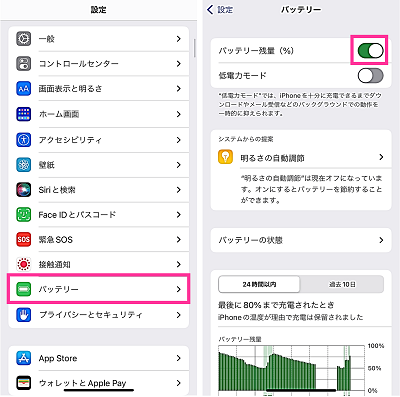
iPhoneを再起動する
バッテリー残量(%)の設定をオンにしているにも関わらず、バッテリーアイコンに残量がパーセント(数字)で表示されない場合は、iPhone本体を再起動してみましょう。
再起動後、もう一度バッテリーアイコンに充電残量が表示されるか確認してみてください。
<iPhoneを再起動する方法>
- 【サイドボタン】と【音量を下げるボタン(または音量上げるボタン)】を同時に長押します。
- 【電源アイコン】を右端までスライドします。
- 電源が切れたら【サイドボタン】を長押しします。

※動作確認環境:iPhone 13 Pro(iOS16、iOS15.6.1)

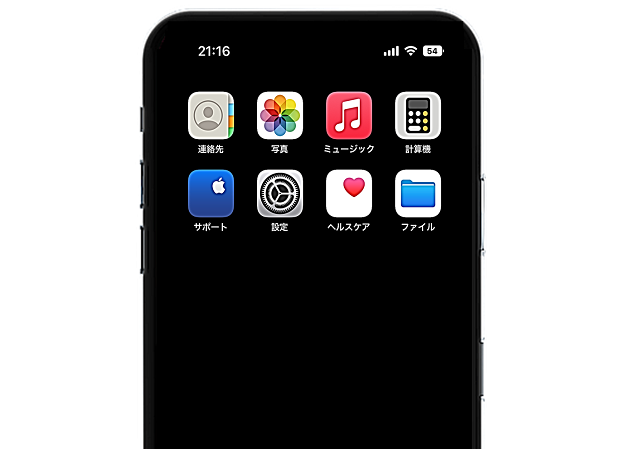


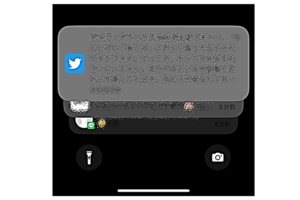

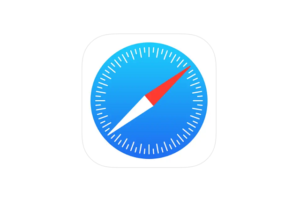


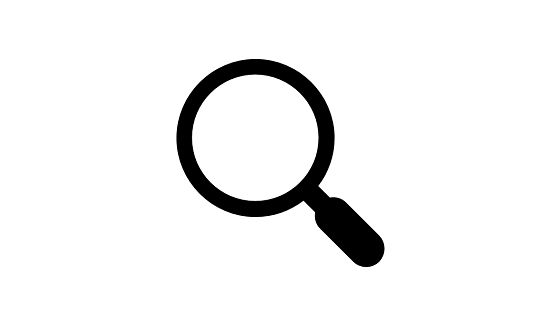





コメントを残す