iOS13、iPadOS 13で「スクリーンショット」の機能にも、さまざまな変更が加えられました。
この記事では、iOS13(iPadOS13)のスクリーンショットの使い方について解説していきます。
※動作確認:iPhone 11 Pro(iOS13.1.1)、iPad Air2(iPadOS13.1)
目次
スクリーンショットとは
スクリーンショット(略称:スクショ)は、スマホに表示している画面そのものを撮影する機能です。
iOS13では、スクリーンショットの操作から、現在表示しているページのみを撮影する「スクリーン」とメールや書類、Safariで開いたページなど、全体を撮影する「フルページ」の保存を選択できるようになっています。
フルページは、現在開いているページ全体を保存するもので、Safariのみで使用できる機能です。保存形式はPDFでファイルアプリに保存されます。
その他、iOS12との違いとして、新しいペンなどの細かな加工機能が加わっています。
スクリーンショットの撮り方(iOS13)
スクリーンショットを撮影する
撮影したい画面を出して、下記の操作でスクリーンショットを撮ります。
・ホームボタンがないiPhone(iPhone11 Pro Maxなど)は、「サイドボタン(電源ボタン)」と「音量を上げるボタン」を同時押し
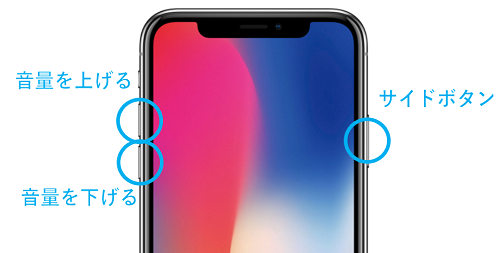
・ホームボタンがあるiPhone(iPhone8など)は、ホームボタンと電源ボタンを同時押し
②左下にプレビューが表示します。すぐに保存したい場合は、左方向にスワイプしてください。
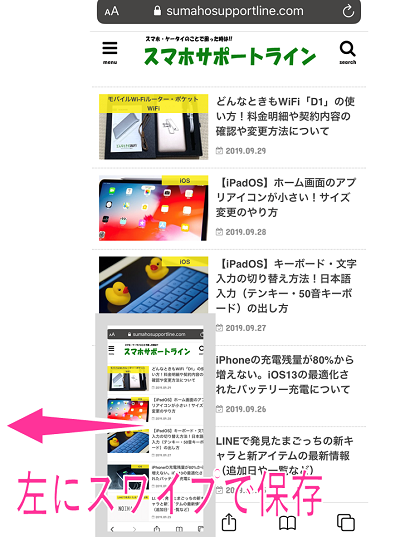
撮影したスクリーンショットを加工する
編集・加工したい場合は、スクショ後に表示する左下のプレビューをタップすると編集画面に切り替わります。
画面下のペンやカラーを選択して加工したり、スクリーンショットの周りの部分をスライドさせて切り取ったりして編集することができます。
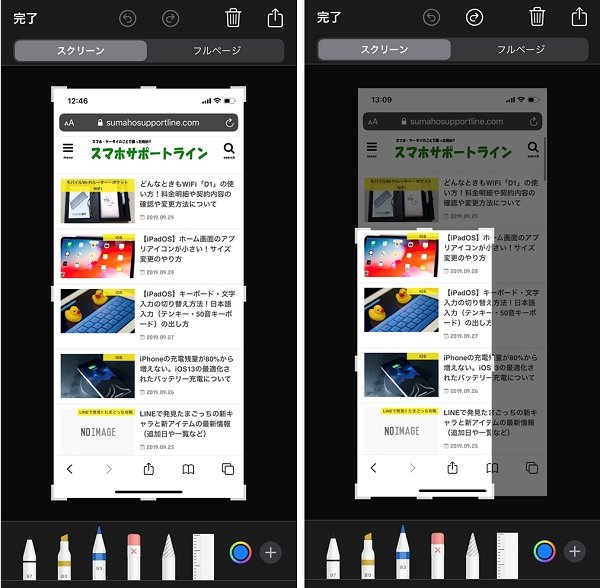
保存する場合は、左上の【完了】から保存先を指定できます。右上の【共有ボタン】から、SNSなどでシェアすることができます。
フルページの加工や保存をする
例えば、Safariで開いたWEBページ全体を保存したい場合は、スクリーンショットの編集画面上に表示する【フルページ】を選択することで保存することができます。
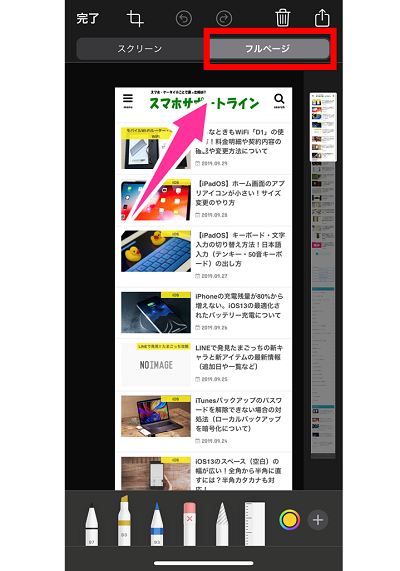
右側の細長い帯を上下にスライドしてページの位置を変えることができます。実際に操作してみるとよくわかると思います。
編集機能については、フルページも「スクリーン」と同様、画面下のペンを使って手書きすることや、左上の「完了」のとなりにある【カットのアイコン】をタップして、保存したい部分だけに切り取ることができます。
保存する場合は、左上の【完了】をタップし、保存先を選択します。フルページについては、PDFファイルでの保存になりますので、写真アプリではなく、ファイルアプリなどに保存できます。
ファイルアプリは下の画像のアプリです。iPhoneに入っていない場合は、App Storeからダウンロードできます。
フルページ保存ができない場合
フルページ保存は、書類(Pages)やメール、WEBページで利用できます。一部の環境で対応しており、利用できないアプリもあります。
ブラウザはSafariからのみ対応
「スクリーン」か「フルページ」の選択が出てくるのは、SafariアプリからWEBページを開いて、スクリーンショットを撮影し編集画面を出した場合に表示します。
ChromeやYahooなどの他のブラウザからWEBページをスクショし、編集画面を開いても「フルページ」を選ぶことはできません。
Safariなのに出ない場合
iOS13より、古いバージョンの可能性があります。
<バージョンの確認>
【設定アプリ】⇒【一般】⇒【情報】⇒システムバージョンをご確認ください。13以上の場合は対応しています。
アップデートしたい場合は、iTunesに接続して行うか、iPhone単体で行う場合はWi-Fiに接続し、【設定アプリ】⇒【一般】⇒【ソフトウェア・アップデート】より行うことができます。
ちなみに、iOS12でフルページ保存する場合は、SafariでWEBページを出して、画面下の【共有ボタン】⇒【PDF作成】からフルページを保存できます。
スクリーンショットの音量を変更について
iPhoneのスクリーンショットの音量を小さくしたい、あるいは無音にしたいと考える方も少なくないと思います。
音を小さくしたい
スクリーンショットの音量は、「着信音と通知音」のボリューム設定に依存しているので、このボリュームを調節すればスクリーンショットの音量も変更することができます。
【設定アプリを起動】⇒【サウンドと触覚】⇒「着信音と通知音」の欄にあるスライダーを左右に動かして調整できます。
無音にしたい
スクリーンショットのシャッター音については、無音にすることができます。
iPhoneをマナーモード(消音モード)にすることで、スクショを音なしにできます。
マナーモードは、iPhoneの左側面にあるスイッチで設定できます。

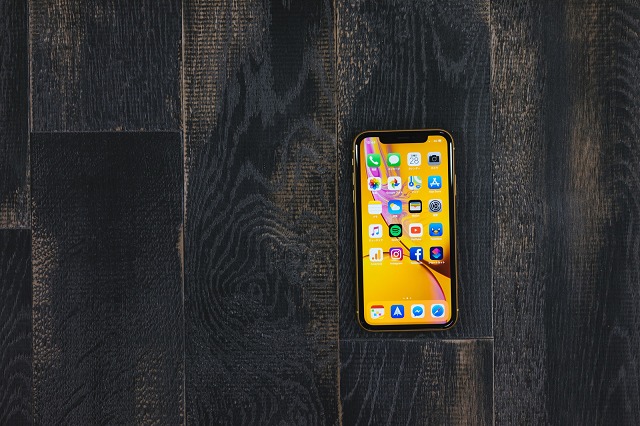
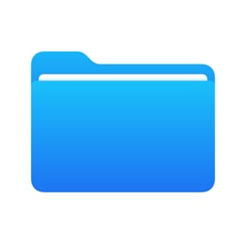





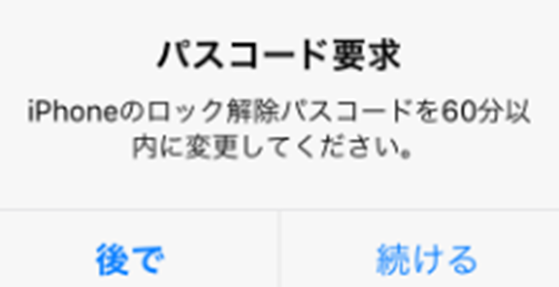

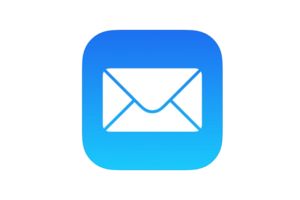





フルページと言いながら、あまり長いと途中からカットされて全体が入らない。何度やってもダメです。
最新バージョンなのにフルページ保存出来ないです
どうしたらいいでしょう
スクリーン・フルページ と言うのが表示されません。
iosは13に更新してます
長いと途中までしか保存できない。
分割で分かれてもいいので、残りのページを保存する方法を教えてほしい。
インスタを開いている時だけマナーモードにしててもスクリーンショットの音が絶対になる、何でなのかと、無音にする方法を知りたいです。
上記の方々と同じく、長すぎると結局途中で切られるのでどうにかして欲しい。
Safari意外では使えないの?
フルページで保存したら消去した写真があるところに現れます。そして、フルページになりません。どうしたらいいでしょうか
スクリーン・フルページ と言うのが表示されません。というコメントされている方がいましたが、僕も普通にブラウザからスクリーンショットをしても、出てこなくて困っていました。
調べてみると、サファリからの検索結果をスクリーンショットすると、フルスクリーンの表示が最上部に出ます。
メールのフルページスクショの保存がどうやっても出来ません。
iOSは13.5.1最新版にアップデート済みです。
何故でしょうか?