iOS11の新機能として、iPhoneやiPadなど端末単体で画面を録画して保存する機能が追加されました。簡単に説明すると、スクリーンショットでは画面の静止画(写真)、新機能は画面を録画して動画として保存することができます。
これまでは、PCと接続したり特殊なアプリを使用することでキャプチャ動画を撮影することはできましたが、iPhone自体の機能としては搭載されていませんでした。
このページでは、iOS11の新機能「画面収録(スクリーンレコーディング)」の使い方を解説します。
※動作確認環境:iPhone7・iOS11
※画面収録の機能はiOS11より追加された機能です。古いOSバージョンを利用している場合はiOS11へのアップデートが必要です。
画面録画のやり方
最初に、コントロールセンターに画面収録アイコンを表示するように設定します。
【設定】⇒【コントロールセンター】⇒【コントロールをカスタマイズ】より、カスタマイズ画面を開いて【画面収録】を追加してください。
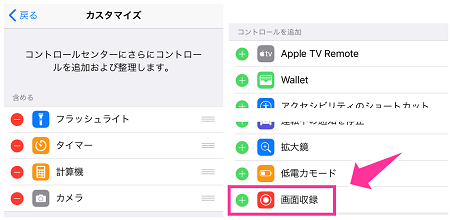
設定出来たら、コントロールセンターを呼び出すと【画面収録】のアイコンが追加されていることが確認できます。
画面録画をスタートするには
アイコンをタップするか、アイコンを強く押して詳細画面から【収録を開始】から撮影を開始することができます。
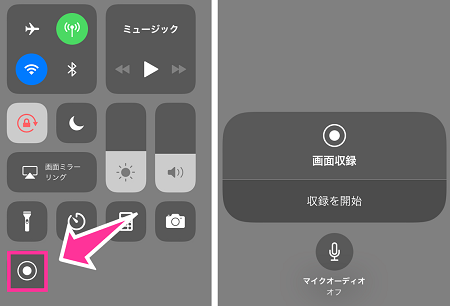
収録を開始させると、3・2・1とカウントダウンが開始します。カウントダウンが始まったら、録画したい画面を出して録画しましょう。
録画を停止させるには、もう一度【画面収録アイコン】をタップしたり、赤くなっているステータスバーの部分をタップするなどして停止させることができます。
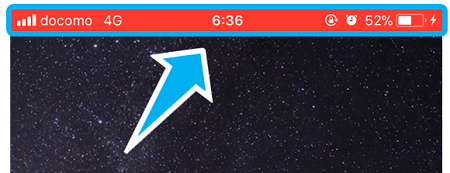
外部音声を入れたい・入れたくない場合
コントロールセンターの【画面収録アイコン】を強く押し(長押し)て詳細画面から【マイクオーディオ】のアイコンで音声を入れたり、ミュートにしたり設定することができます。
※対応機種では、3D Touchの設定を無効にしていても【画面収録アイコン】を3D Touch(強く押す)すると詳細画面が開きます。
iOS11の画面収録、スマホ内部音だけ・外部音だけ録音の仕方。音量の調整
録画できないサイトやアプリ
全ての画面が録画できるというわけではありません。録画が禁止されているアプリやサイト(動画配信サービスなど)では画面録画の機能は正常に動きません。
画面録画した動画の保存先
撮影したスクリーン動画は、iPhoneのカメラで撮影した時と同じように「アルバム(カメラロール・ビデオ)」の中に保存されています。

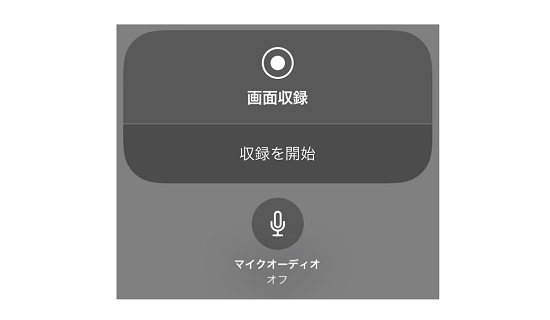

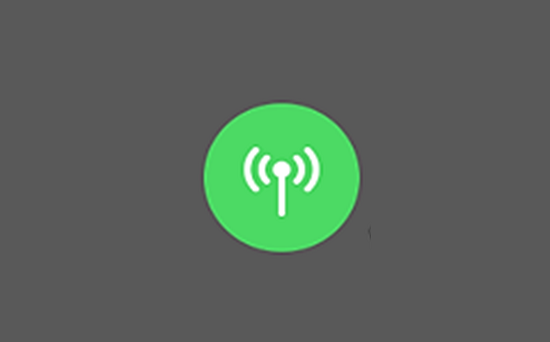
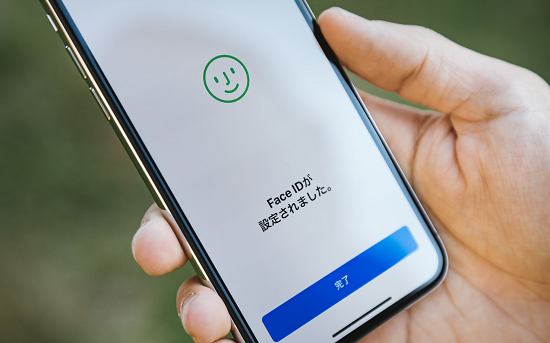
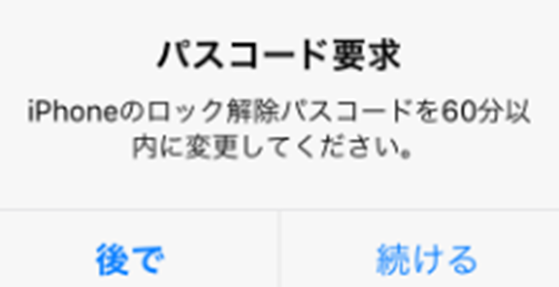
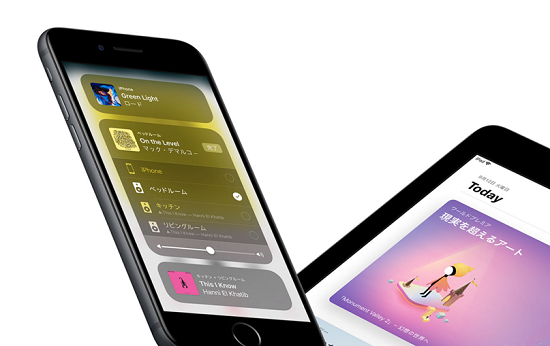
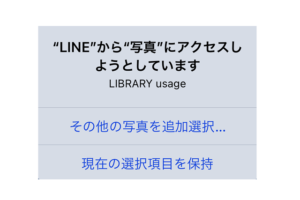







参考になりました。
何故か出来ないんです