みなさまは動画編集をどのようにされていますか?
動画編集と言えば、パソコンでやる人も多いと思いますが、今ではスマホでも動画編集を手軽にできるだけでなく、クオリティの高い編集機能にまで対応するアプリも登場しています。
「VivaVideo」や「InShot」などは、アプリストアでも高評価を得ている人気があるアプリです。他には、Apple社が提供するClips(クリップス)やiMovieも有名です。
そこで今回紹介するのは、「CapCut(キャップカット)」です。BGMやアニメーション、フィルターなど動画のクオリティを上げる充実した編集機能を搭載しています。
この記事では、CapCutの基本的な操作から実用的な使い方まで、動画編集のやり方を解説していきます。
目次
CapCutとは
CapCut(キャップカット)は、Bytedance株式会社(バイトダンス)が提供する動画編集アプリです。
ByteDance社は、TikTok、Ulike、BuzzVideoなどの数々の人気アプリを手がけることでも有名なIT企業です。本社は中国北京にあります。
CapCutを使えば、動画にBGMや効果音を入れたり、文字を入れたり、静止画だけを並べて動画にすることもできます。
基本的な編集機能にしっかり対応していて、使い勝手も良く初心者にも使いやすいアプリになっています。
CapCutの使い方
初期設定からアプリの基本操作や、動画編集でよく使う実用的な使い方について、紹介していきます。
CapCutをダウンロードしていない方は、アプリストアからダウンロードしてください。AndroidはPlayストア、iPhoneはApp Storeからダウンロードできます。

※動作確認環境:CapCutアプリ Ver.1.7.1(iOS版)
初期設定とプロジェクトの作成
簡単な初期設定を行い、プロジェクトを作成して動画編集できるようにしていきます。
- CapCutアプリを起動します。
- サービス規約とプライバシーポリシーが表示するので確認して【同意する】をタップします。
- 【新しいプロジェクト】をタップします。
- 初回は写真へのアクセス権が求められます。【OK】をタップします。通知についても表示します。アプリからの通知が必要な場合は【許可】をタップしてください。
- 編集したい動画を選択して【追加】をタップします。写真の追加も可能です。
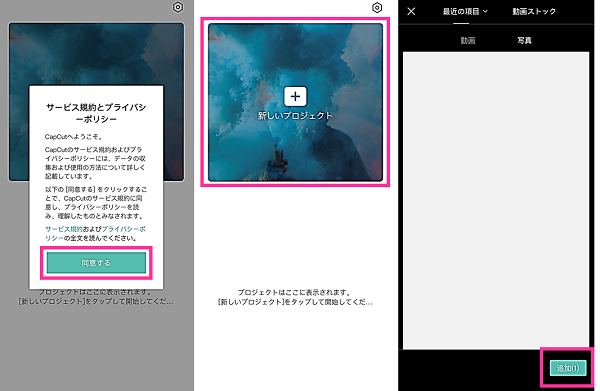
編集画面が表示するので、ここから実際に編集をしていきましょう。
テキスト・絵文字を入れる
動画にテキストや絵文字を入れてみましょう。
- 編集画面下にある【テキスト】をタップします。
- 【テキストを追加】⇒動画に入れる文字を入力します(絵文字を入れたい場合は【ステッカー】をタップします)
- 画面に表示した文字をタップしながらスライドして移動させたり、サイズや向きを変えたりできます。
- その他に文字に効果を加える場合は【スタイル】【エフェクト】【吹き出し】【アニメーション】より加工できます(※1)
- 【✓】をタップして完了です。
- ビデオクリップの下に入力したテキストクリップが表示します。表示させるタイミングや表示時間を調節して完了です。
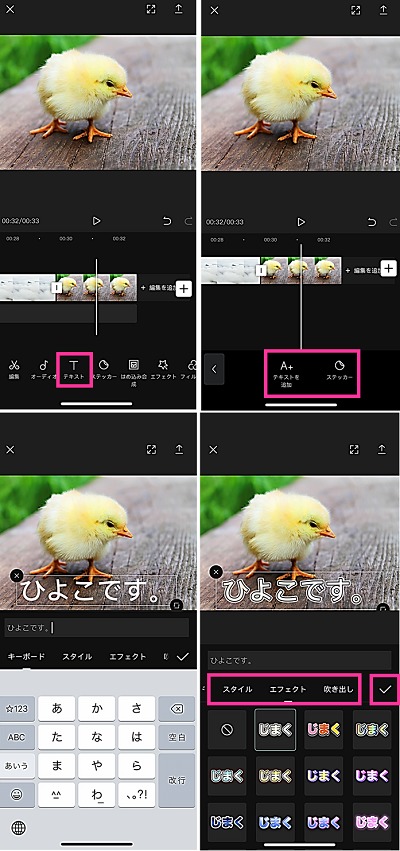
※1
- スタイル:色文字
- エフェクト:字幕風
- 吹き出し:漫画の吹き出し風
- アニメーション:文字に動きを加えます
BGM・音楽・効果音を入れたい
動画にBGM・音楽や効果音を入れてみましょう。BGMや効果音を入れるだけで雰囲気が出てクオリティが上がります。
- 【オーディオ】をタップします。
- 音楽やBGMを入れる場合は【楽曲】、効果音は【エフェクト】をタップします。
- 入れる音楽を選んだら【↓】をタップします。すると、音楽が流れます。そのまま挿入する場合は【+】をタップしてください。
- 音楽が追加されたら、音楽を流す位置や音楽の長さを調節してください。
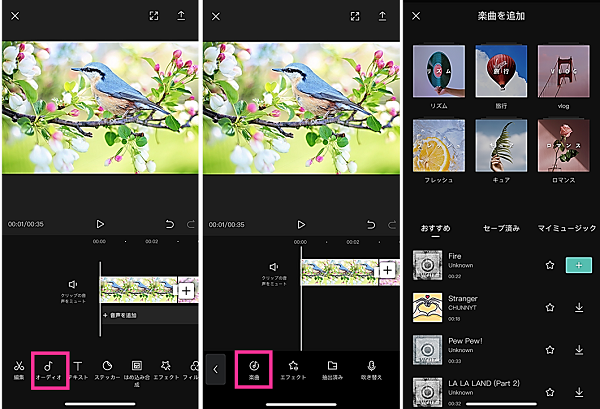
吹き替え・アフレコ
動画に対して後から声を入れる事ができます。映像に合わせてアフレコを行う際などに利用できる機能です。
- 【音声を追加】⇒【吹き替え】をタップします。
- 【マイクボタン】を長押しして、マイクに向かって音声を入れてください。
- 音声を入れ終えたら、右下の【チェックマーク(✓)】をタップして下さい。
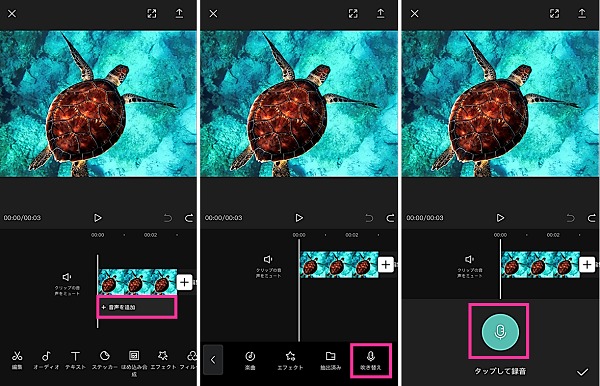
※マイクボタンを押している間のみ音声が録音されます。
音量を調節する
動画の音を消してBGMだけにしたり、音量を大きくしたりとボリュームの調節をしたい場合は、クリップ毎に簡単に音量を調節できます。
- 音量を調節したいクリップをタップします。
- 下のメニューから【音量】をタップし、スライダーを左右にスワイプしボリュームを調節してください。
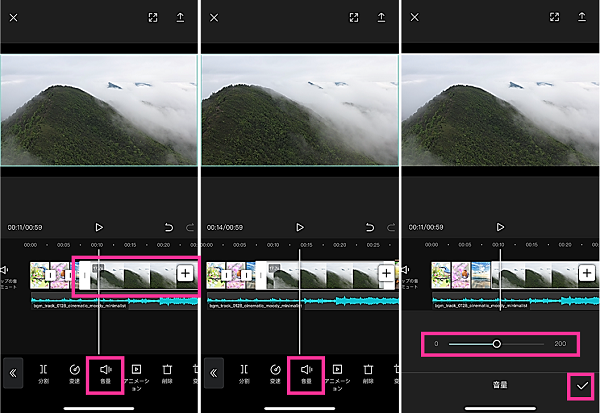
カットする
動画に使いたくない部分をカットしていきましょう。ここで言う「カット」は各シーンの削除の事を指します。
ショートムービーにしたり、NGシーンをカットしたり、テンポの良い動画を作りたい場合など、動画編集で覚えておきたい基本テクニックです。
- カットしたいクリップをタップします。
- カットする部分の初めの位置に白いバーを合わせて【分割】をタップします。
- 次にカットする部分の終わりの位置に白いバーを合わせて【分割】をタップします。
- これでカットしたい部分が独立したクリップになりました。カットしたいクリップをタップして【削除】を押せばカットされました。
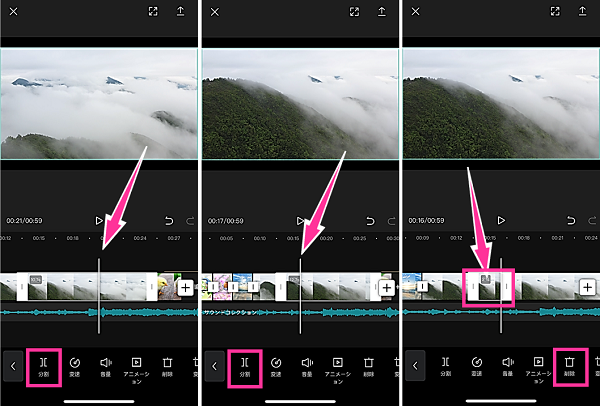
トランジションを入れる
クリップの移り変わりにアニメーション効果を入れられます。画面が切り替わる場面などに使われることが多いです。例えば、動画で場所を移動するタイミングでトランジションを入れたりします。
- 動画クリップをタップします。
- トランジションを入れたい部分に白いバーを合わせて【分割】をタップします。
- 分割した部分にある【白い四角】をタップします。
- 使いたいトランジションを選んで【✓】をタップします。
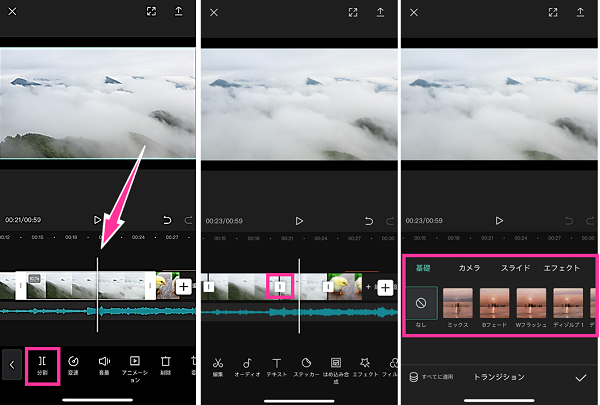
別の動画や画像を追加する
プロジェクトに別の動画や画像を付け加えて、ひとつの動画にしたい場合があります。
- クリップの一番右側にある【+】をタップします。
- 動画や画像を選択して【追加】をタップします。
- 新しい動画クリップが追加されたら、長押ししながら好きな位置に移動させてください。
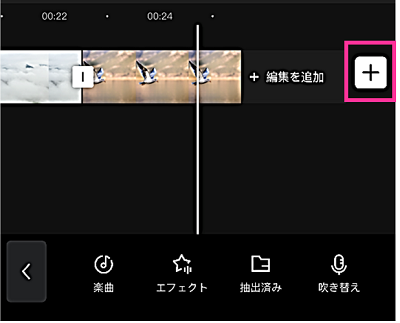
ワイプを入れたい(ピクチャーインピクチャー)
ピクチャーインピクチャーは、テレビではワイプと呼ばれる機能で、メインの動画の上に別の動画を表示させる編集方法を言います。
- 【はめ込み合成の追加】をタップします。
- 動画または画像を選択し【追加】をタップします。
- ワイプのサイズは、ピンチイン・ピンチアウトで調節できます。
- その他の調節は、画面下のメニューから選択し行ってください。
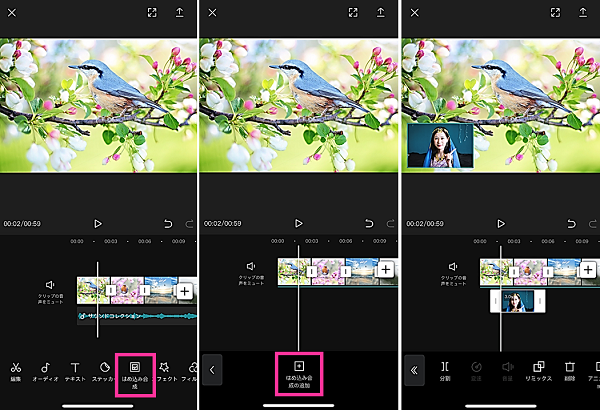
画面分割
同時に画面を分割して2画面、3画面と複数の動画を表示させたい場合も上記のピクチャーインピクチャーを応用すれば可能です。
例えば、ゲームをしている画面とプレイしている人を一画面に収めたり、違う場所で撮影した動画を一画面に収めたりする場合などに使えます。
- 【はめ込み合成の追加】をタップします。
- 動画または画像を選択し【追加】をタップします。
- サイズを調節と位置を調節をします。
- 1~3を繰り返し、複数の動画や画像を追加します。
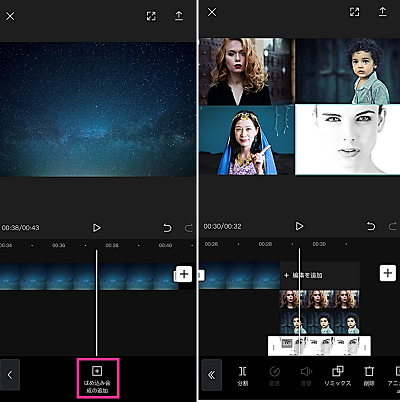
元の動画や画像は背景になるので、何も映したくない場合は真っ黒の画像を追加しておきましょう。その上に表示させたい画像をはめ込み合成(ピクチャーインピクチャー)してください。
明るさを調節する
動画が見づらい時や明るすぎる時は、明るさを調節しましょう。
- クリップを選択します。
- 【調整】⇒【明るさ】の順にタップします。
- スライダーで明るさを調節できます。
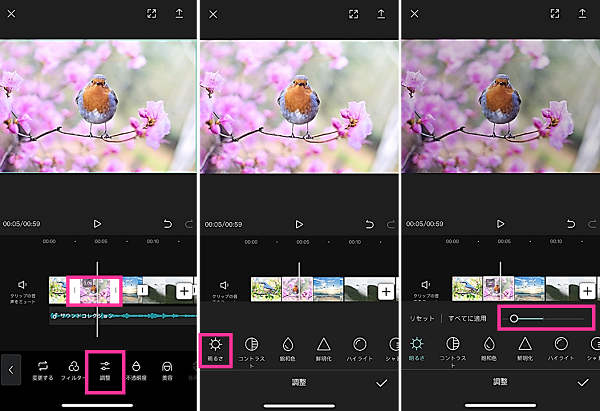
再生速度を変更する。倍速、スロー再生
再生速度を変更して、動画にメリハリをつけてみましょう。
例えば、人のリアクションをじっくり見せたい時や動きの速いものを見たい時は、スローにしたり、長時間同じような場面が続く場合は、視聴者が飽きないように速度を速めたりする編集をされることが多く見られます。
- クリップを選択します。
- 【変速】⇒【普通】の順にタップします。(【曲線】を選べば、速度の変化をお好みのパターンから選べます)
- スライダーを移動させて、再生速度を選びます。
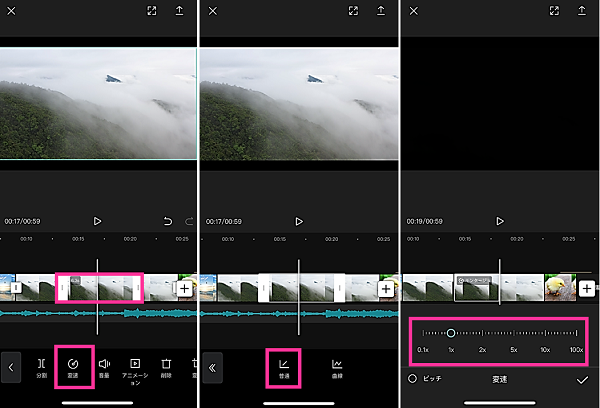
逆再生する
場面によっては、動画を逆回しで見せたいことがあると思います。CapCutには逆再生の機能も対応しています。
- クリップをタップします。
- メニューの右の方にある【逆再生】をタップします。
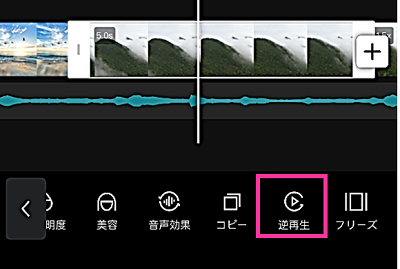
二次元機能:漫画風加工のやり方
アプリバージョン1.8.0で2次元機能に対応しました。二次元機能を使えば、ワンタップで漫画風に加工できます。(iOS版のみ対応、2020年9月5日確認)
- 加工したいクリップをタップします。
- 【二次元】⇒【確定】をタップします。
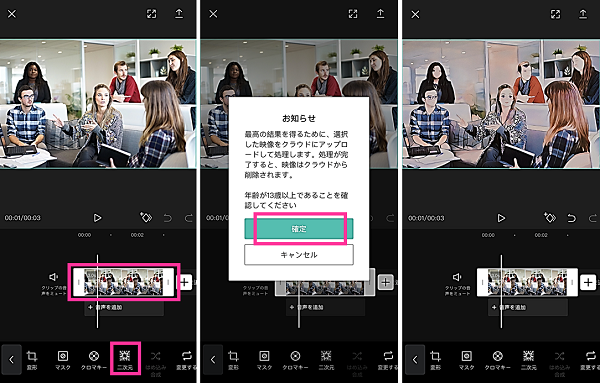
編集した動画をダウンロードする
最後に編集を終えた動画をスマホにダウンロードする手順を紹介します。
- 右上の【↑】をタップします。
- 解像度、フレームレートを調節し【エクスポート】をタップします。
- 保存が完了するまで、しばらくお待ちください。
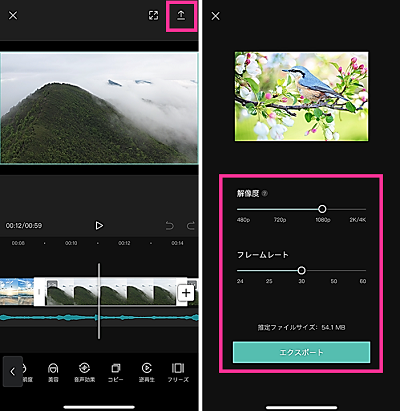

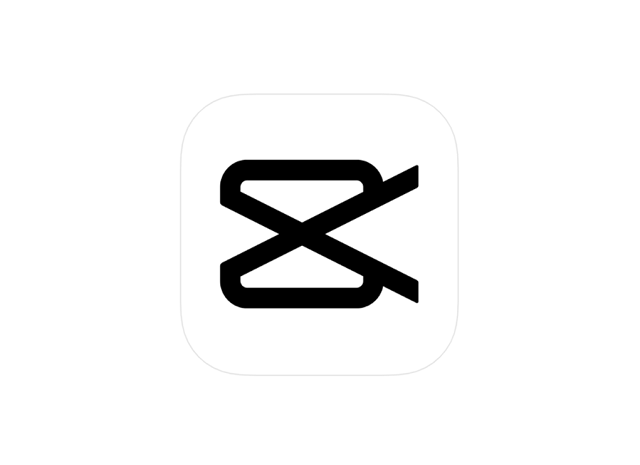
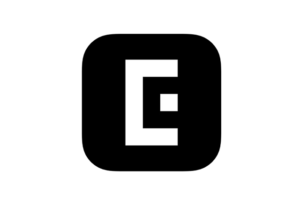

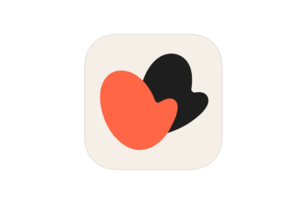


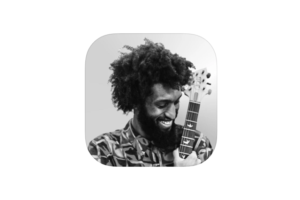







あのBGM以外に追加したい時パソコンからしか出来ないんですか?
自分が入れている音楽アプリを共有する事は可能なんですか?
【オーディオ】⇒【楽曲】⇒【マイミュージック】⇒「抽出済み」または「デバイスから」を選んで、ダウンロード済みの楽曲や動画の音声を入れられます。
1度間違えてアプリを消してしまい、インストールし直した所キラキラ系のエフェクトが消えてしまいとても悲しいです…そのエフェクト欄はBilという感じの綴りのものでした。とても愛用していたのでまた使えるようにならないかと思っています…
「Bling」だと思うのですが、私の環境ではエフェクトの中にありました。
Bling以外のエフェクトは使えるのでしょうか?
※動作確認環境:CapCutアプリバージョン1.7.1(iOS版)
お返事ありがとうございます♀️
それです!
それ以外のエフェクトは使えるので、不思議で不思議で悲しいし焦っております…
端末はAndroidでしょうか?
Androidを確認したところ、「Bling」はありませんでした。
Blingを除く、エフェクトはiOS版と同じく利用できました。
※動作確認環境:Pixel 3a XL、CapCutアプリバージョン1.3.0(Android版)
Androidを使用しています。
使えないんですね。ありがとうございます。残念です…
Androidでも使用できるようになれば嬉しいなと思ってます。
動画に写真を追加したら動画と違うサイズになってしまいました。
動画と同じサイズにするにはどうすれば良いでしょうか?
同じサイズの画像・動画を挿入するかトリミングしてサイズを合わせると良いと思います。
カットした音源を移動させることはできますか?
ioriさんへ
移動できます
楽曲を使う時にサビの部分から使いたいんですけど、どうしたらいいですか、
匿名さんへ
サブ以外の部分を切り取ればいいと思います
ダウンロードしたところ、所々英語表記だったり、日本語のフォントが他の人のより少ないのですが、対処法などわかりますか?何度も入れ直しているのですが、変わりません
画面分割の際、はめ込み合成した動画をトランジションするにはどうしたらいいですか?他の方がやっていたので、やってみたくて……
iPhone11Pro
二次元が選択できないのですが 何故でしょうか?
動画中に文字を移動させたいのですが出来ますか?
あ さん
再インストールしてもダメですか?
Heeen さん
もしかしてアニメーションではないですか?
コハ さん
動画、画像によって選択できないものがありました。
匿名 さん
アニメーションを入れれば動きます。任意の場所への移動は同じテキストを挿入して時間単位で移動させればできます。
はじめまして。Androidでバージョン1.8.1を使用しています。
保存の際にフレームレートを変更したいのですが、保存オプションが出ずにそのままエクスポートされてしまいます。(解像度は設定で変更できました)
25コマで書き出したい動画があり困っています。
もしご存知でしたら、対処法を教えていただけますと助かります。
ちなみに何も設定しないままだと何コマでエクスポートされてるのでしょう?
よろしくお願いいたします。
最近ダウンロードしたのですが、エフェクトのフォーカスが見当たりません。なくなってしまったのでしょうか?
文字を反転する事はできるでしょうか?
水さんへ
Androidは書き出しの時、フレームレートの設定はでません。(Android、アプリバージョン1.8.1)
きりさんへ
エフェクトの基礎タブの中にフォーカスがあります。
著名さんへ
今のところ、反転は出来ないと思います。
はじめまして、iPhone XRでcapcat動画編集していますが、音声を後で入れたいのですが 吹替えの使い方を教えて頂きたいです。宜しくお願い致します
下記の手順で吹き替え録音が可能です。
【音声を追加】⇒【吹き替え】⇒【マイクボタン】を押しながら音声を入れる⇒右下の【✓】をタップ
記事にも手順を追加しましたので、よろしければ参考にしてみてください。
※動作確認環境:CapCutアプリバージョン1.8.1(iOS版)
プロ級様
コメントありがとうございます。
Androidではフレームレートは変更できないのですね。
了解です。教えて下さりありがとうございました。
Androidでは何コマで書き出されているのか、ご存知でしたら教えてくださるとありがたいです。
図々しく申し訳ありません。
水さん
私もAndroidの初期フレームレートはわかりません。
iPhoneは30が初期値です。
何度も再インストールしていますが、何も変わりません
あさん
日本のストアでダウンロードしていますか?
アカウントは日本で取得されましたか?
もちろん日本のアカウントで、アップルストアで入手しました。
あさんへ
どの画面が英語になっていますか?
言語の設定はどうなっていますか?
言語が日本語以外なら日本語にすれば直るかもしれません。
設定→CapCut→言語→日本語
まず、日本語のフォントが他の人よりも少ないです。「太字」「吹き出し」などがありません。
あと、エフェクトを選択するときみなさんは「じまく」と沢山並んでいると思いますが、私は「ART」と出ます。
設定から言語確認しましたが、日本語になっていました。
あさんへ
複数台、確認しましたがそのようにはなりません。
機種、OSのバージョン、アプリのバージョンなどの詳しい情報を教えて頂ければ何かわかるかもしれません。
音楽についてご質問です。
iPhoneです。
【オーディオ】⇒【楽曲】⇒【マイミュージック】⇒「デバイスから」を選んだのですが、何曲かしか表示されず、使いたい曲が使えません。
PCに繋いで色々やってみたのですが…どーしたら色々な曲を選ぶ事が出来ますか?
コンブ茶さん
機種はiPhone11、OSは最新バージョン、アプリも最新バージョンでした。
イヤホンをする時に左右違う音が聞こえるようにしたいんですが、どうすればいいんですか?
あさん
何か他のユーザーと違うような事で思い当たることはないでしょうか。
こちらでも何かわかりましたらコメントを残しておきます。
コンブ茶さん
関係あるかわかりませんが、キーボードアプリを使っていることと、韓国語のキーボードも追加しています。
スマホに入ってる楽曲を使いたいんですが、デバイスから選択したくても出て来てくれません。どーすればいいですか?
あさん
アプリバージョンが他のユーザーと同じで表示がおかしいのなら、ご自身の端末設定に問題がある可能性が高いです。
思い当たるところがあるなら、設定解除やアンインストールするなどしてご自身で対応しましょう。
分割はできるんですけど分割をした後再生すると一度に全部流れます。
それをひとつずつ流す方法ってありますか?
動画のエクスポートが最大15分と出てきます。
これは15分以内に収めなければ自身のスマホにダウンロードできないということでしょうか?
スポンジボブさん
必要な動画のカットだけをエクスポートしてひとつの動画にできます。
りすさん
仰る通りだと思います。
動画を静止して、音楽だけ流したいんですけど、どのようにすればできますか?
動画クリップを選択し、メニューの中にある【フリーズ】をタップします。これで動画を停止できます。停止させる時間は調節してください。そして、オーディオより音楽を挿入すれば完成です。
または、静止したい画面の静止画を入れて音楽を入れるとできます。
※動作確認環境:CapCutアプリバージョン2.0.2(iOS版)
TikTokにシェアしたいのに出来ないです。どうしたらいいですか?
BGMの音量を下げて、動画の音量を上げることはできますか?
りぼんさん
CapCutで作った動画をエクスポートしてから、TikTokにアップロードするだけです。
ひぺさん
BGMのクリップを選んで音量を下げ、動画のクリップを選んで音量を上げればいいです。
Fontの追加はできないんでしょうか。
capcutで作った動画はホーム画面やロック画面に出来ないんですか?
ゆさんへ
Fontは追加できないと思います。
こうきさんへ
動画をホーム画面やロック画面に設定できるかは、機種が対応しているかの問題です。
ダウンロードした画像は、どうやって使えますか?写真しか使えません。
機種は何でしょうか?
iPhoneの場合、画像がファイルアプリに保存されている場合は、写真アプリに保存するとCapCutで使えるようになります。
下記の手順でファイルアプリに保存されているデータを写真アプリに保存できます。
①ファイルアプリを開きます。
②ダウンロードした画像を選択します。
③左下の【共有ボタン】をタップします。
④【画像を保存】をタップします。
以上で写真アプリに保存されます。
※動作確認環境:iPhone 12 Pro(iOS14.2)
トランジションの時間が短く、切り替わるのが速いです。
トランジションの時間を長くし、ゆっくりできませんか?
トランジションのアイコンをタップし、使用するトランジションを選択します。下に「長さ」と表示したスライダーが表示します。
左右にスライドしてトランジションの長さを調節できます。
※動作確認環境:CapCutアプリバージョン2.3.1(iOS版)
画像を並べてスライドショーのような動画を作りたいのですが、全て3秒で切り替わるように設定されています。時間を変更するには、一つずつ設定するしかないでしょうか?
ひとつずつスリップを選択して設定するしかなさそうです。
※動作確認環境:CapCutアプリバージョン2.3.1(iOS版)
iPhone XRから機種変更します。データを移行したいのですが可能でしょうか?
私の経験ですがiPhone 11 ProからiPhone 12 Proに機種変更した際に、クイックスタートによるデータ転送を行いましたがCapCutのデータも移せました。
保存したGIFで動画を作ろうと思って、アプリにインポートしたらGIFが動きません。