みなさまは動画編集をどのようにされていますか?
動画編集と言えば、パソコンでやる人も多いと思いますが、今ではスマホでも動画編集を手軽にできるだけでなく、クオリティの高い編集機能にまで対応するアプリも登場しています。
「VivaVideo」や「InShot」などは、アプリストアでも高評価を得ている人気があるアプリです。他には、Apple社が提供するClips(クリップス)やiMovieも有名です。
そこで今回紹介するのは、「CapCut(キャップカット)」です。BGMやアニメーション、フィルターなど動画のクオリティを上げる充実した編集機能を搭載しています。
この記事では、CapCutの基本的な操作から実用的な使い方まで、動画編集のやり方を解説していきます。
目次
CapCutとは
CapCut(キャップカット)は、Bytedance株式会社(バイトダンス)が提供する動画編集アプリです。
ByteDance社は、TikTok、Ulike、BuzzVideoなどの数々の人気アプリを手がけることでも有名なIT企業です。本社は中国北京にあります。
CapCutを使えば、動画にBGMや効果音を入れたり、文字を入れたり、静止画だけを並べて動画にすることもできます。
基本的な編集機能にしっかり対応していて、使い勝手も良く初心者にも使いやすいアプリになっています。
CapCutの使い方
初期設定からアプリの基本操作や、動画編集でよく使う実用的な使い方について、紹介していきます。
CapCutをダウンロードしていない方は、アプリストアからダウンロードしてください。AndroidはPlayストア、iPhoneはApp Storeからダウンロードできます。

※動作確認環境:CapCutアプリ Ver.1.7.1(iOS版)
初期設定とプロジェクトの作成
簡単な初期設定を行い、プロジェクトを作成して動画編集できるようにしていきます。
- CapCutアプリを起動します。
- サービス規約とプライバシーポリシーが表示するので確認して【同意する】をタップします。
- 【新しいプロジェクト】をタップします。
- 初回は写真へのアクセス権が求められます。【OK】をタップします。通知についても表示します。アプリからの通知が必要な場合は【許可】をタップしてください。
- 編集したい動画を選択して【追加】をタップします。写真の追加も可能です。
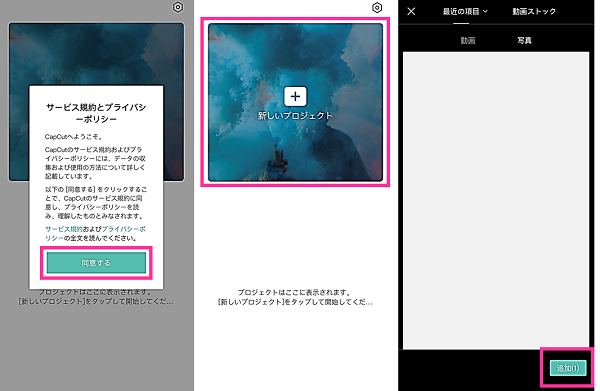
編集画面が表示するので、ここから実際に編集をしていきましょう。
テキスト・絵文字を入れる
動画にテキストや絵文字を入れてみましょう。
- 編集画面下にある【テキスト】をタップします。
- 【テキストを追加】⇒動画に入れる文字を入力します(絵文字を入れたい場合は【ステッカー】をタップします)
- 画面に表示した文字をタップしながらスライドして移動させたり、サイズや向きを変えたりできます。
- その他に文字に効果を加える場合は【スタイル】【エフェクト】【吹き出し】【アニメーション】より加工できます(※1)
- 【✓】をタップして完了です。
- ビデオクリップの下に入力したテキストクリップが表示します。表示させるタイミングや表示時間を調節して完了です。
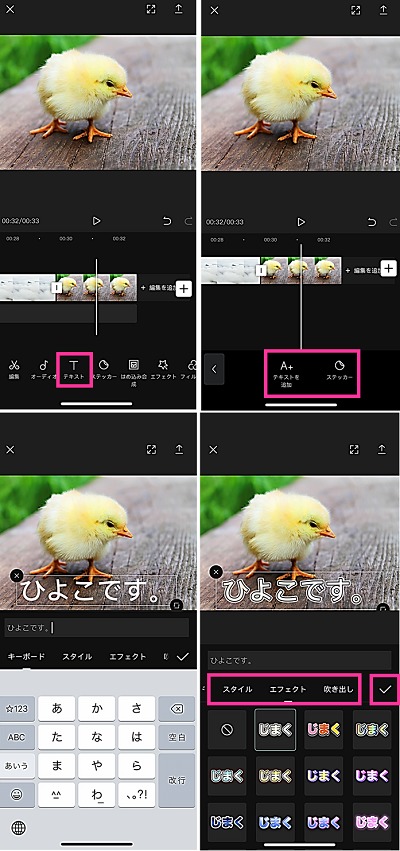
※1
- スタイル:色文字
- エフェクト:字幕風
- 吹き出し:漫画の吹き出し風
- アニメーション:文字に動きを加えます
BGM・音楽・効果音を入れたい
動画にBGM・音楽や効果音を入れてみましょう。BGMや効果音を入れるだけで雰囲気が出てクオリティが上がります。
- 【オーディオ】をタップします。
- 音楽やBGMを入れる場合は【楽曲】、効果音は【エフェクト】をタップします。
- 入れる音楽を選んだら【↓】をタップします。すると、音楽が流れます。そのまま挿入する場合は【+】をタップしてください。
- 音楽が追加されたら、音楽を流す位置や音楽の長さを調節してください。
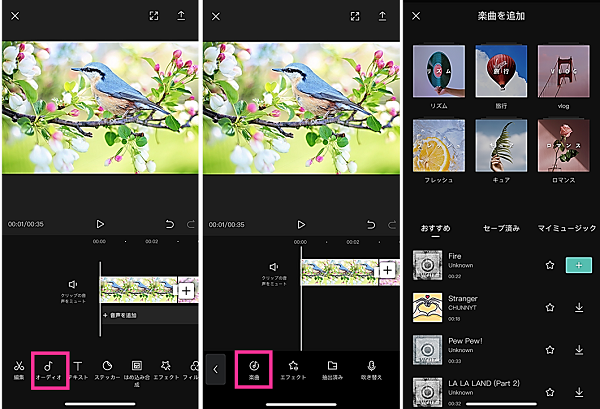
吹き替え・アフレコ
動画に対して後から声を入れる事ができます。映像に合わせてアフレコを行う際などに利用できる機能です。
- 【音声を追加】⇒【吹き替え】をタップします。
- 【マイクボタン】を長押しして、マイクに向かって音声を入れてください。
- 音声を入れ終えたら、右下の【チェックマーク(✓)】をタップして下さい。
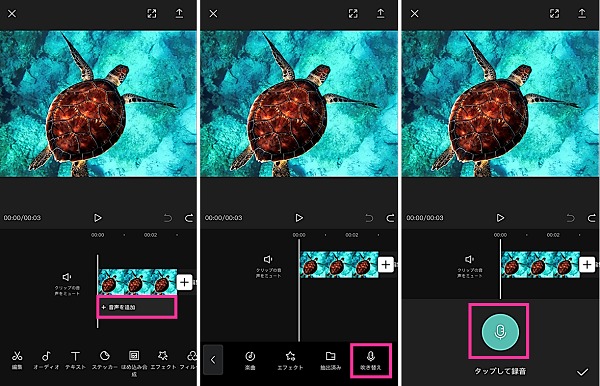
※マイクボタンを押している間のみ音声が録音されます。
音量を調節する
動画の音を消してBGMだけにしたり、音量を大きくしたりとボリュームの調節をしたい場合は、クリップ毎に簡単に音量を調節できます。
- 音量を調節したいクリップをタップします。
- 下のメニューから【音量】をタップし、スライダーを左右にスワイプしボリュームを調節してください。
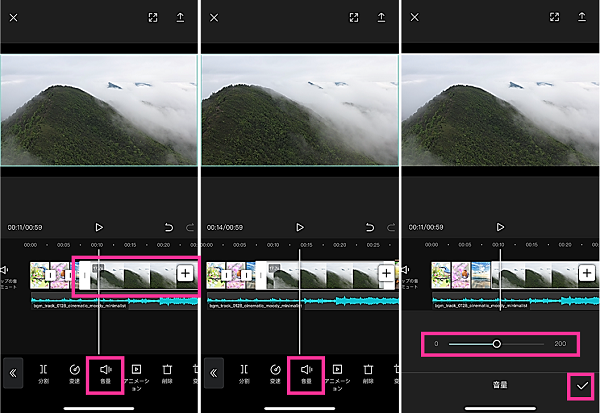
カットする
動画に使いたくない部分をカットしていきましょう。ここで言う「カット」は各シーンの削除の事を指します。
ショートムービーにしたり、NGシーンをカットしたり、テンポの良い動画を作りたい場合など、動画編集で覚えておきたい基本テクニックです。
- カットしたいクリップをタップします。
- カットする部分の初めの位置に白いバーを合わせて【分割】をタップします。
- 次にカットする部分の終わりの位置に白いバーを合わせて【分割】をタップします。
- これでカットしたい部分が独立したクリップになりました。カットしたいクリップをタップして【削除】を押せばカットされました。
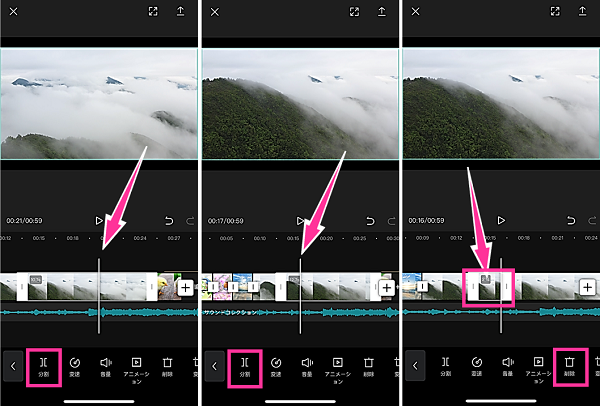
トランジションを入れる
クリップの移り変わりにアニメーション効果を入れられます。画面が切り替わる場面などに使われることが多いです。例えば、動画で場所を移動するタイミングでトランジションを入れたりします。
- 動画クリップをタップします。
- トランジションを入れたい部分に白いバーを合わせて【分割】をタップします。
- 分割した部分にある【白い四角】をタップします。
- 使いたいトランジションを選んで【✓】をタップします。
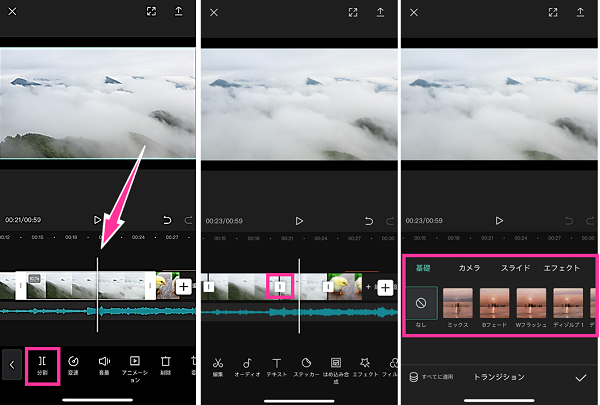
別の動画や画像を追加する
プロジェクトに別の動画や画像を付け加えて、ひとつの動画にしたい場合があります。
- クリップの一番右側にある【+】をタップします。
- 動画や画像を選択して【追加】をタップします。
- 新しい動画クリップが追加されたら、長押ししながら好きな位置に移動させてください。
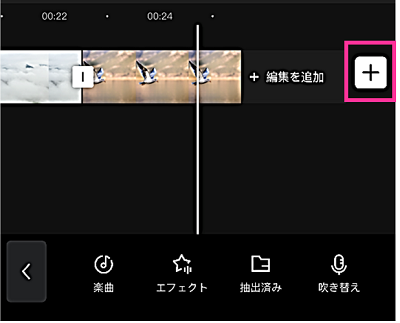
ワイプを入れたい(ピクチャーインピクチャー)
ピクチャーインピクチャーは、テレビではワイプと呼ばれる機能で、メインの動画の上に別の動画を表示させる編集方法を言います。
- 【はめ込み合成の追加】をタップします。
- 動画または画像を選択し【追加】をタップします。
- ワイプのサイズは、ピンチイン・ピンチアウトで調節できます。
- その他の調節は、画面下のメニューから選択し行ってください。
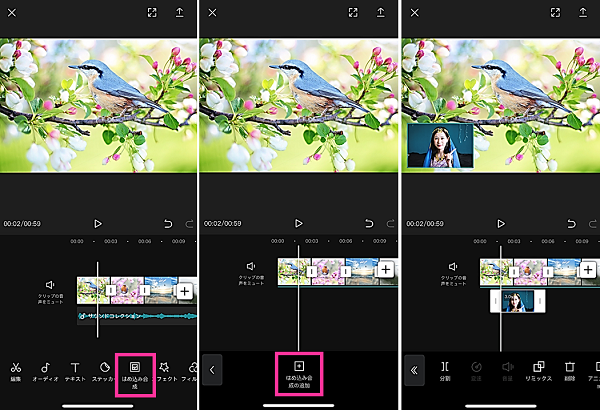
画面分割
同時に画面を分割して2画面、3画面と複数の動画を表示させたい場合も上記のピクチャーインピクチャーを応用すれば可能です。
例えば、ゲームをしている画面とプレイしている人を一画面に収めたり、違う場所で撮影した動画を一画面に収めたりする場合などに使えます。
- 【はめ込み合成の追加】をタップします。
- 動画または画像を選択し【追加】をタップします。
- サイズを調節と位置を調節をします。
- 1~3を繰り返し、複数の動画や画像を追加します。
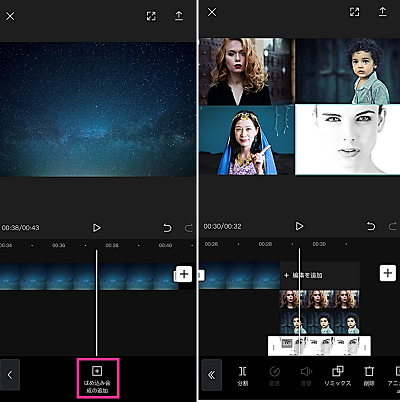
元の動画や画像は背景になるので、何も映したくない場合は真っ黒の画像を追加しておきましょう。その上に表示させたい画像をはめ込み合成(ピクチャーインピクチャー)してください。
明るさを調節する
動画が見づらい時や明るすぎる時は、明るさを調節しましょう。
- クリップを選択します。
- 【調整】⇒【明るさ】の順にタップします。
- スライダーで明るさを調節できます。
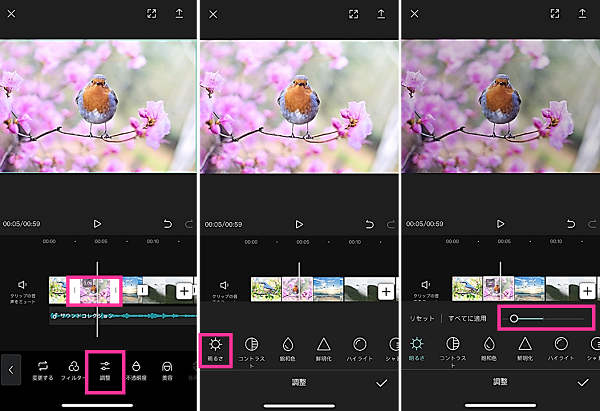
再生速度を変更する。倍速、スロー再生
再生速度を変更して、動画にメリハリをつけてみましょう。
例えば、人のリアクションをじっくり見せたい時や動きの速いものを見たい時は、スローにしたり、長時間同じような場面が続く場合は、視聴者が飽きないように速度を速めたりする編集をされることが多く見られます。
- クリップを選択します。
- 【変速】⇒【普通】の順にタップします。(【曲線】を選べば、速度の変化をお好みのパターンから選べます)
- スライダーを移動させて、再生速度を選びます。
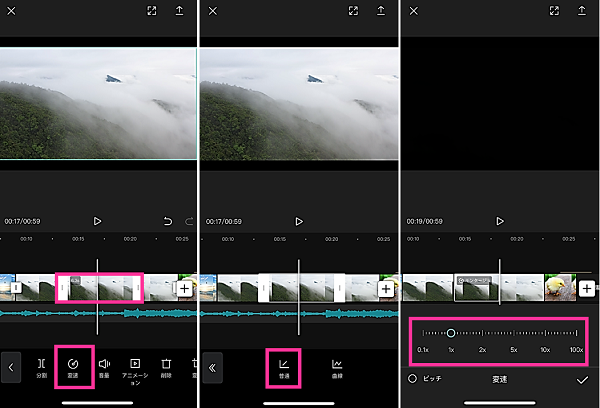
逆再生する
場面によっては、動画を逆回しで見せたいことがあると思います。CapCutには逆再生の機能も対応しています。
- クリップをタップします。
- メニューの右の方にある【逆再生】をタップします。
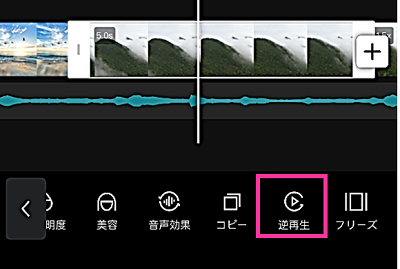
二次元機能:漫画風加工のやり方
アプリバージョン1.8.0で2次元機能に対応しました。二次元機能を使えば、ワンタップで漫画風に加工できます。(iOS版のみ対応、2020年9月5日確認)
- 加工したいクリップをタップします。
- 【二次元】⇒【確定】をタップします。
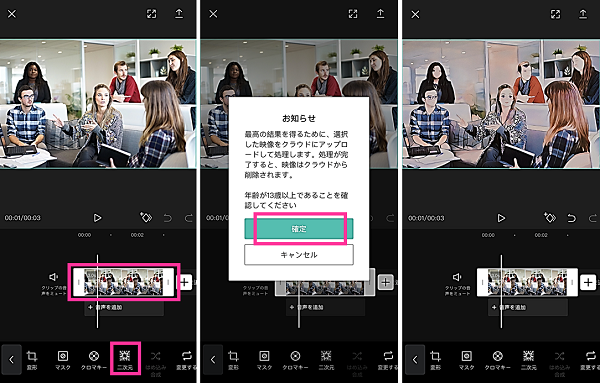
編集した動画をダウンロードする
最後に編集を終えた動画をスマホにダウンロードする手順を紹介します。
- 右上の【↑】をタップします。
- 解像度、フレームレートを調節し【エクスポート】をタップします。
- 保存が完了するまで、しばらくお待ちください。
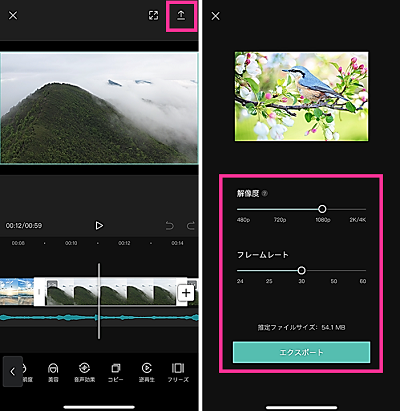

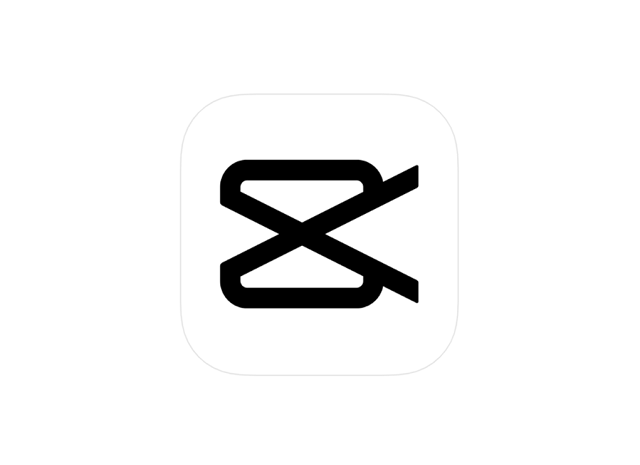
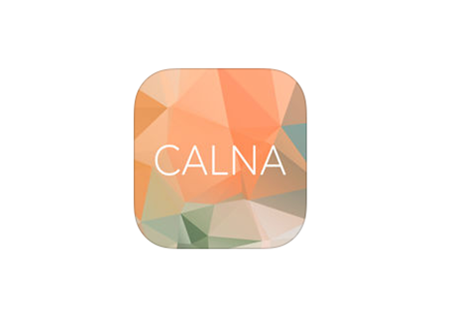












写真や動画のデータは、自分の携帯に入っていないデータしか使えないのでしょうか?
送ってもらったデータを使うにはどうすれば良いですか?
送ってもらったデータも使えます。ダウンロードしてスマホに保存してから使って下さい。
capcutのロゴが流れますが、流れないように出来るのでしょうか?
ロゴのクリップを選択して削除できます。
オーディオは編集出来ないのでしょうか?
編集したいオーディオのクリップを選択すれば編集できます。
フェードアウトはどうしますか?
クリップを選択し【アニメーション】⇒【フェードアウト】より行ってください。
人工のボイスはどうやって作るのでしょうか?
記事内の目次2.4「吹き替え・アフレコ」を参考にしてみてください。
アフレコの機能を使えば、ご自身の音声などを録音して動画にできます。
動画の方が長くてオーディオの方が短いです。この場合オーディオをループさせたいのですがどうすればいいですか?
このアプリ内で作って保存した動画は他人が見る事ができるのですか?
下書きはできますか?
左上の【×】をタップして閉じると、プロジェクトとして保存されます。その保存したプロジェクトを開くと再編集が可能です。
動画を横向きにできますか?
下記の手順で動画の向きを変えられます。
①クリップを選択します。
②画面下のメニューにある【編集】をタップします。
③【回転】をタップします。
1つの動画を2つの動画に分けることはできますか?
例えば、動画Aを前半と後半に分けたい場合は、動画Aを分割して後半を削除してエクスポートすると前半のみの動画が出来上がります。同じ要領で前半を削除してエクスポートすれば後半のみの動画が出来上がります。
自分の好きな曲を追加することは可能ですか?
下記の手順で自分が持っている楽曲を入れられます。
【オーディオ】⇒【楽曲】⇒【マイミュージック】⇒【デバイスから】⇒楽曲を選択
最初の画面の〇MBって何の数字ですか?
メメさんへ
各編集動画の容量です。
1つの動画にフェードインとフェードアウトを両方入れるにはどうしたらいいですか?
作業用BGM動画をスマホのキャップカットで作ることはできますでしょうか?
イメージとしては一枚絵の静止画に何曲かの著作権フリー楽曲が1時間流れる感じです。
マジ吉さんへ
できます。BGMを並べて、静止画1枚の表示時間をBGMが流れる時間分に合わせればOKです。