iPhoneにたくさんのアプリを入れていると、目的のアプリを探すのに時間がかかったり、見つけられなかったりする事があります。
そんな時に便利なのがiOS14で追加された「Appライブラリ」です。特にインストールしているアプリが多い方にはおすすめの機能です。iOS14にアップデートした方は、ぜひ活用してみてください。
この記事では、Appライブラリの使い方や設定方法について解説していきます。
目次
Appライブラリとは
Appライブラリは、iOS14にて追加された新機能です。
ホーム画面の一番右のページがAppライブラリとなっており、インストール済みのアプリを管理しやすくなる便利な機能です。
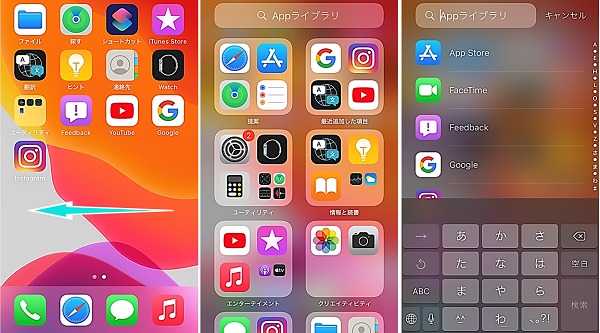
Appライブラリでは、目的のアプリをすぐに見つけられるようにインストール済みのアプリが自動的にフォルダ毎にカテゴリ分けされています。
カテゴリを一部紹介すると下記のようなものがあります。
- 提案
- 最近追加した項目
- ユーティリティ
- 情報と読書
- エンターテイメント
- クリエイティビティ
- SNS
- 仕事効率化とファイナンス
- 健康とフィットネス
- 旅行
- ゲーム
また、アプリ検索機能やアルファベット・名前の順に表示させる機能に対応しています。よく使うアプリについては、提案フォルダに表示します。
Appライブラリの使い方
Appライブラリを実際に体験してみましょう。
iOS14のiPhoneで下記の手順で操作を進めてみてください。
※動作確認環境:iPhone 11 Pro&iPhone8、iOS14
<Appライブラリを表示する>
- ホーム画面を表示させます。
- 左方向にスワイプし、一番右のページ(Appライブラリ)を表示させます。
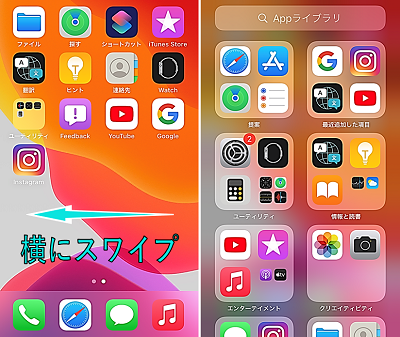
インストール済みアプリがカテゴリ毎に自動分類されているのが確認できます。
<アプリ検索機能・名前の順にアプリが表示>
- 「Appライブラリ」の画面にある検索フォームをタップします。
- アルファベット・名前の順にアプリが表示します。
- 探したいアプリ名を入力して検索します。
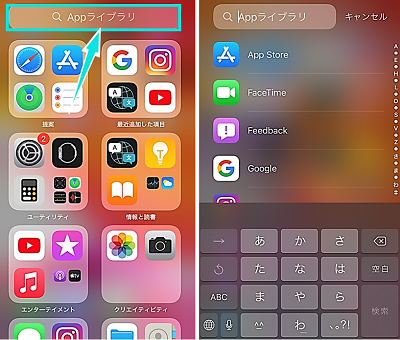
Appライブラリのフォルダの分け方やアプリの配置は変更できる?
Appライブラリのフォルダの分け方やアプリの配置については自由に変更できません。
自由にアプリの配置やフォルダ分けはできないか試してみましたが、ホーム画面に設置しているアプリのように自由に編集する事はできませんでした。
Appライブラリの配置は自動で決定し、良く使うアプリはすぐにアクセスできるように提案フォルダに表示します。
アプリの表示設定とページの編集!Appライブラリをフル活用
Appライブラリをフル活用しているユーザーは、ホーム画面に表示しているアプリは非表示にしておくことで、より快適な環境でiPhoneを利用できます。
ホーム画面から非表示にしたアプリもAppライブラリから開けます。不要なページやアプリを整理しておけば、より素早くAppライブラリにアクセスし目的のアプリを探せます。
Appライブラリをメイン機能として利用するようになったら、ホーム画面のアプリを非表示にして環境を整えてみましょう。
ホーム画面のアプリを非表示にする方法は二通りあります。
- ホーム画面にあるアプリを非表示にする
- ホーム画面のページを非表示にする
ホーム画面にあるアプリを個別に非表示にするか、ホーム画面の1ページ丸ごと非表示にできます。
ホーム画面のアプリを非表示にする
ホーム画面に表示しているアプリを非表示にして「Appライブラリ」のみに表示させる事が可能です。再表示はいつでも可能です。
<Appライブラリのみで表示する>
- ホーム画面で何もない部分を長押しします。
- アプリアイコンの左上に【⊖(マイナスアイコン)】をタップします。
- 【Appライブラリへ移動】をタップすると、ホーム画面からアプリが消えてAppライブラリのみで表示するようになります。
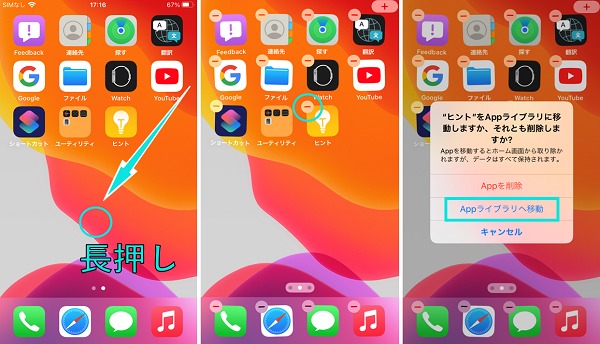
ホーム画面に再表示させたい場合は、Appライブラリでそのアプリを長押しし【ホーム画面に追加】をタップするだけで再表示できます。
ホーム画面を非表示にする
ホーム画面が複数ページあるという方がほとんどだと思います。今回、iOS14にてホーム画面の特定のページを非表示にできるようになっています。
不要なページを非表示にして使いやすい状態に整理しておきましょう。Appライブラリからは非表示にしたページのアプリも利用可能です。
<ページを非表示にする>
- ホーム画面で何もない部分を長押しします。
- 画面下の【ページタブ】をタップします。
- 非表示にしたいページの【✓(チェックマーク)】を外します。
- ホームに戻ります。
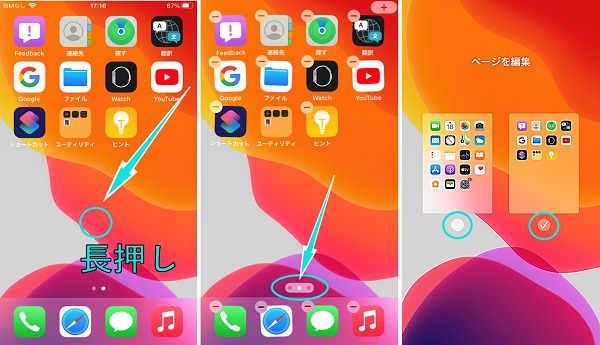
再表示させたい場合は、同手順で再表示させたいページにチェックを入れてください。
Appライブラリの設定方法(通知バッジ・新規アプリの表示)
Appライブラリの設定は、設定アプリの「ホーム画面」より行えます。
設定できる項目は2種類あり、「新規ダウンロードApp」と「通知バッジ」に関する設定があります。
「新規ダウンロードApp」の設定項目では、新しくインストールしたアプリをホーム画面に追加するか、ホーム画面には追加しないでAppライブラリのみに追加するかを選択できます。
「通知バッジ」の設定項目では、Appライブラリに表示しているアプリアイコンに通知バッジを表示させるか、非表示にするかを設定できます。
<Appライブラリに関する設定手順>
- 設定アプリを起動します。
- 【ホーム画面】をタップします。
- 「新規ダウンロードApp」を【ホーム画面に追加】or【Appライブラリのみ】より選択します。
- 「通知バッジ」の項目にある「Appライブラリに表示」のスイッチをタップして設定を切り替えます。
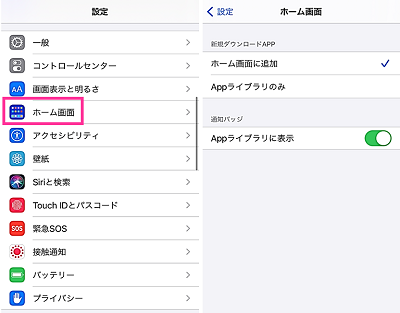



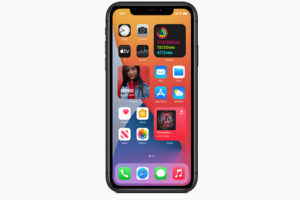

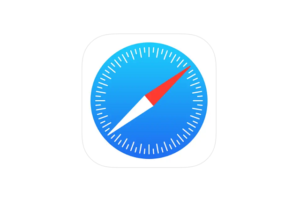
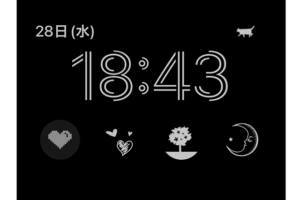
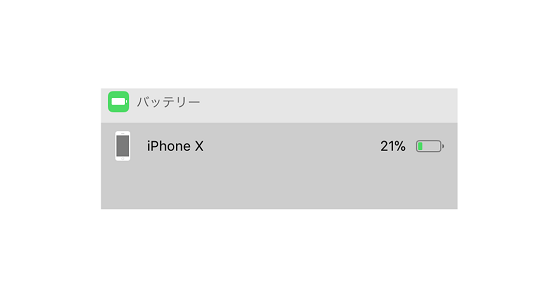

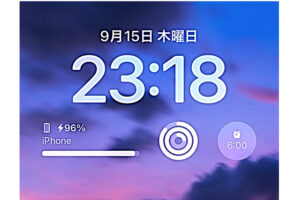





appライブラリ自体が消せないようで残念でした。不要なアプリ類は1つのフォルダにまとめてスッキリしておいたのに、右にスワイプしただけで全て表示されてしまう…
個別に表示させたくないアプリの設定はオフにできます。
設定→非表示させたくないアプリを選択→Appを提案をオフ
これで個別にAppライブラリに表示しないようにできます。