コンパクトで高性能なアクションカメラ「GoPro(ゴープロ)」
素人からアマチュア、プロと幅広く使われており、激しい動きのスポーツや水中での撮影など、さまざまな場面で活用することができます。
そんな人気のGoProを購入したのは良いけれど、初期設定・セットアップのやり方がわからないという方もいるかもしれません。
この記事では、GoPro HERO11 Blackのバッテリーとmicro SDカードの入れ方や初期設定の方法を解説します。
目次
GoPro HERO11 Blackのバッテリー装着と充電方法
本章では、GoPro HERO11 Blackを開封後に使える状態にするために行う、バッテリーとmicro SDカードの入れ方、充電方法について紹介します。
バッテリーとmicro SDカードの入れ方
GoPro HERO11 Blackを開封後は、カメラ本体とバッテリーが入っていない状態です。
まずは、同梱されているバッテリー(リチャージャブルEnduroバッテリー)とmicro SDカード(別売)を本体にセットしてきましょう。
<バッテリーとmicro SDカードの入れ方>
- GoPro本体側面にあるドアラッチを矢印の方向に押して、ロックを解除します。
- ドア(蓋)を開けます。
- バッテリーとmicro SDカードを挿入します。
- ドア(蓋)を閉めて、ロックをします。
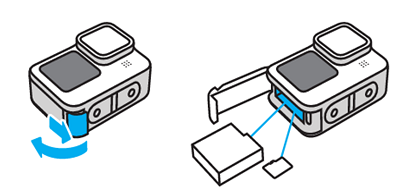
クイックスタートガイドより
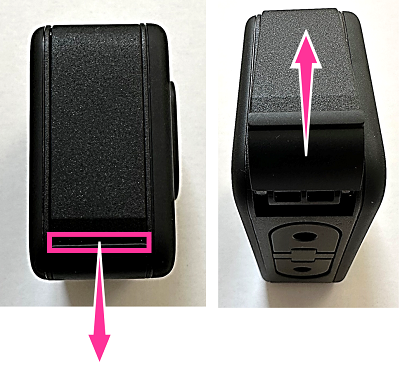
画像:GoPro HERO11 Blackの本体右側面の図。
左の画像の赤枠の部分(ドアラッチ)を矢印の方向に押してロックを解除します。解除されると、ドアが開くので上まで開けます。

画像左:バッテリー・microSDカードを挿入前。
画像右:バッテリー・microSDカードを挿入後。
※注:バッテリーとmicroSDカードの向きに注意して入れてください。
バッテリーを充電する
GoPro HERO11 Blackのバッテリーを充電するには、カメラ本体に挿入した状態で充電する方法と専用のバッテリーチャージャー(別売)を使用して充電する方法があります。
ここでは、カメラ本体を使用して充電する方法を紹介します。
<カメラ本体で充電する方法>
- GoPro HERO11 Blackのバッテリーの蓋を開けます。
- 付属のUSB-Cケーブルを電源に差し込みます。
- GoPro HERO11 Blackにバッテリーを装着している状態で、USBポートにケーブルを挿します。

クイックスタートガイドより

参考画像:GoPro HERO11 BlackのUSBポート。こちらにUSB-Cケーブルを差し込み充電できます。
GoPro HERO11 Blackの初期設定のやり方
GoPro HERO11 Blackで撮影するためには、初期設定・セットアップを完了させる必要があります。
初期設定には、専用アプリ「GoPro Quik」をスマホなどにインストールして行うことができます。
GoPro Quikアプリをインストールできるデバイスをお持ちでない場合は、「カメラ単体」でセットアップをスキップしてGoPro HERO11 Blackを使うことも可能です。
スマホをお持ちの方:GoPro Quikでセットアップをする
スマホをお持ちの方は、専用アプリ「GoPro Quik」を使用して初期設定を行いましょう。
GoPro Quikを利用することで、アプリ上でカメラの設定を変更したり、撮影したデータを閲覧したり、GoPro HERO11 Blackを操作しなくても、アプリからさまざまな機能・操作を利用できるようになります。

※動作確認環境:GoPro HERO11 Black(バージョン番号02.01)、iPhone 14 Pro(iOS16.2)、GoPro Quik(Ver.11.7)、GoPro公式サイトで購入時にサブスクリプション(6,000円/年)に同時加入し、GoProアカウントを取得済み
<GoPro Quik使用:初期設定のやり方>
- GoPro HERO11 Black本体の左側面にある【モードボタン(電源ボタン)】を押します。

- 言語:表示させたい言語を選択して【✓】をタップします。(※ここでは日本語を選択しています)

- 法的事項:利用規約を確認して【同意する】をタップします。
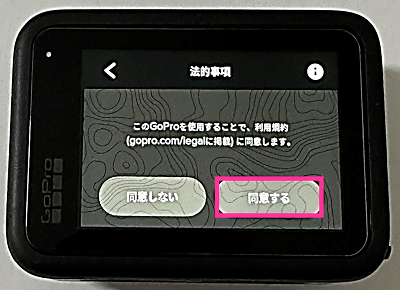
- GPS:場所などの情報をタグ付けしたい場合は【オン】をタップします。不要な場合は【オフ】をタップします。

- GOPRO QUIKアプリの画面が表示したら、GoPro HERO11 Blackはそのまま置いておきます。

- スマホでGoPro Quikアプリを開きます。(※スマホに入っていない場合は、アプリストアからダウンロードします)
- 【サインイン】をタップします。(※アカウントを持っていない場合は、【アカウントを作成】または【ゲストとして続行】をタップ)
- 【メールアドレスでサインイン】をタップします。
- メールアドレスとパスワードを入力して【メールアドレスでサインイン】をタップします。
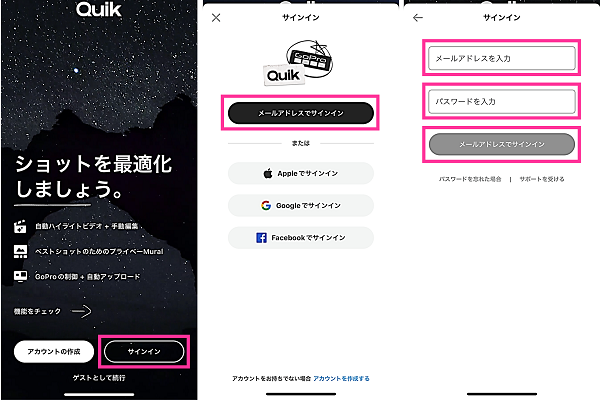
- GoProをお持ちですか?:【はい】をタップします。
- 今すぐセットアップしますか?:【はい】をタップします。
- Bluetooth:【OK】をタップします。
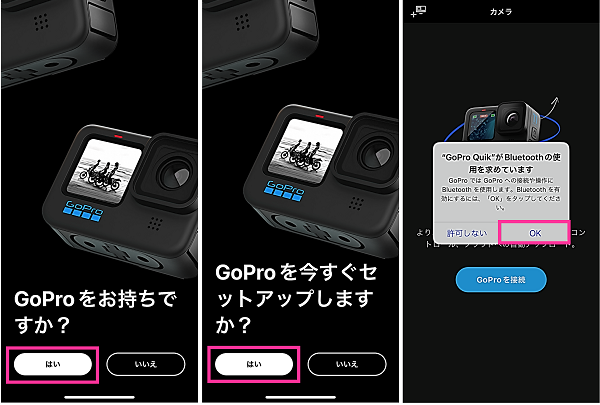
- ローカルネットワーク:【許可】をタップします。(※ローカルネットワークへの接続・検索の許可は、アプリ内で撮影した写真・動画を確認する際などに必要になります)
- GoProが見つかりました:【カメラを接続】をタップします。
- Bluetoothペアリングの要求:【ペアリング】をタップします。
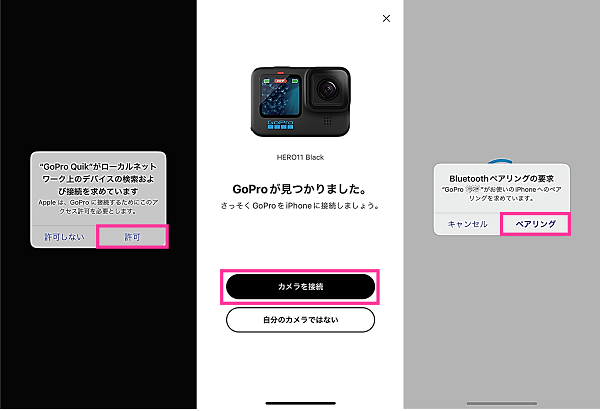
- GoProに名前を付ける:任意の名前を入力して【名前を保存】をタップします。
- カメラの更新プログラムがありますが表示された場合:今すぐ更新する場合は【カメラを更新】をタップして画面指示に従い操作します。後から更新したい場合は【スキップ】をタップします。
- クラウドに接続:【後で実行する】をタップします。自動アップロードの設定をする場合は、Wi-Fiネットワークを選択し、パスワードを入力します。
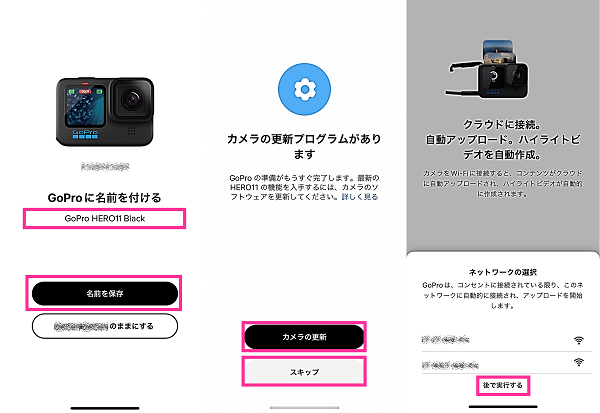
- 通知:ハイライトビデオ作成の通知を受け取りたい場合は【通知を有効にする】⇒をタップします。不要な場合は【有効にしない】をタップします。
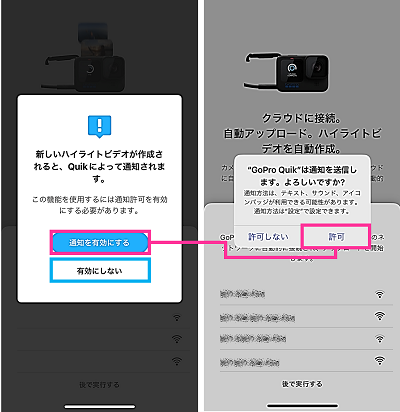
- HERO11の準備ができました:【今すぐ始める】をタップします。
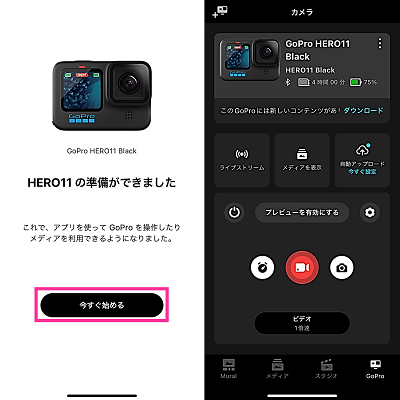
カメラ単体:セットアップをスキップする
GoPro Quikをインストールできない環境がない場合は、セットアップをスキップしてGoPro HERO11 Blackを利用しましょう。
<カメラ単体:初期設定のやり方>
- GoPro HERO11 Black本体の左側面にある【モードボタン(電源ボタン)】を押します。
- 言語:表示させたい言語を選択して【✓】をタップします。(※ここでは日本語を選択しています)

- 法的事項:利用規約を確認して【同意する】をタップします。
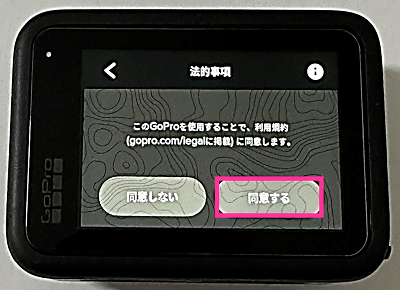
- GPS:場所などの情報をタグ付けしたい場合は【オン】をタップします。不要な場合は【オフ】をタップします。

- GOPRO QUIKアプリをインストールするよう案内されますが、左上の【<】をタップします。

- 【セットアップをスキップ】をタップします。

- あとはタイムゾーン、夏時間、日付、時刻と画面指示に従い、設定を進めます。
GoPro HERO11 Blackの操作方法
GoPro HERO11 Blackの初期設定が完了したら、実際に撮影方法や細かな設定について見ていきましょう。
詳しくは、こちらの記事「GoPro HERO11 Blackの使い方!明るさや解像度の変更、音の消し方、画面オフのやり方など」で紹介しています。


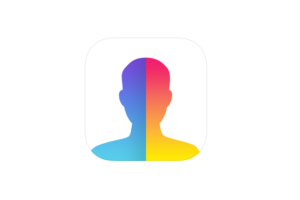

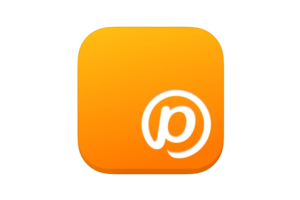

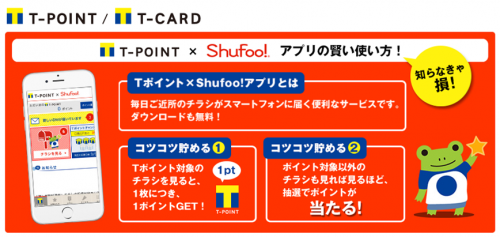

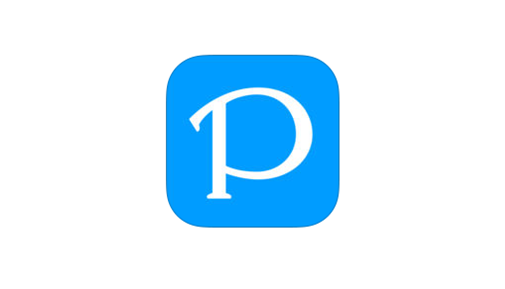






コメントを残す