スマホでGoogle検索とウェブサイトを閲覧をした際に残る履歴を削除する方法をご紹介します。
スマホ上の検索履歴を完全に削除するには、ChromeやSafariなどのブラウザアプリに残る検索履歴、Googleアカウントに残る検索履歴、Google検索フォームに残る履歴と少し複雑になっています。
ブラウザの履歴を削除したのに検索バーをタップすると検索履歴が出てくる、消えないという経験をされた方も多いと思います。
この記事では、Googleの検索履歴を削除する方法と履歴を残さないように設定する方法を解説していきます。そのほか、最後の章では、Google検索履歴の不具合・障害情報も紹介しています。ぜひ参考にしてみてください。
目次
Google検索履歴の仕組み
Googleで検索した履歴の保存先は、Googleアカウントでログインしているかログインしないで利用しているかで違いがあります。
ログインしている場合は、検索履歴がアカウントに保存されます。そのため、違うブラウザを使った場合でも同一アカウントでログインしていれば、他のデバイスで検索していた場合でも検索履歴が表示します。アカウントに残った履歴を削除するには、マイアクティビティのページで履歴を削除する必要があります。
ログアウト状態の場合は、検索履歴はブラウザアプリに保存されます。使用しているブラウザアプリで検索履歴を削除すれば消えます。
ここまでは、Google上に保存される履歴です。それとは別に、ブラウザアプリにも履歴が保存されるので、完全に削除するには両方をしっかり削除しておく必要があります。
それぞれの削除方法は、次章より詳しく説明していきます。
Google検索フォームに表示する履歴を削除する方法
個別削除、一括削除のやり方や履歴を保存しない設定について解説します。
Googleアカウントにログイン、ログアウトしている状態でのそれぞれの操作方法を紹介しています。
※動作確認環境:iPhone 12 Pro(iOS14.7)、Pixel 3a XL(Android11.0)、Chromeアプリ iOS版Ver.92.0.4515.90、Android版Ver.91.0.4472.164
Google検索履歴を個別に削除する方法
Googleに残った検索履歴を1件ずつ削除する方法です。
<検索履歴を個別に削除する手順>
- Google検索フォームをタップします。
- 削除したい履歴の隣にある【×】をタップします。
- 確認画面が表示するので【削除】をタップします。
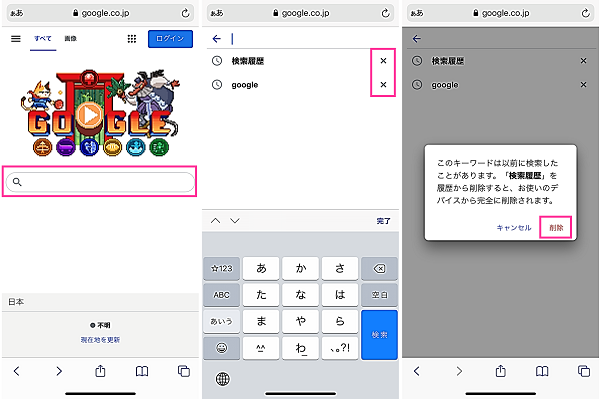
検索履歴をまとめて削除する手順(iOS、Android共通)
Google内の設定から検索履歴をまとめて削除できます。
<Googleアカウントでログインしている場合>
- GoogleトップページやGoogle検索画面の下の【設定】をタップします。
- 【検索設定】⇒検索履歴の右側にある【管理】をタップします。
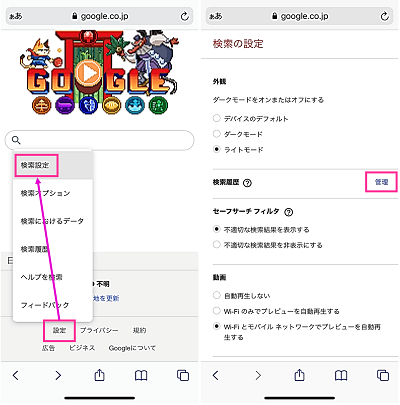
- まとめて削除する場合:【削除▼】⇒【すべてを削除】⇒【削除】⇒【OK】をタップします。
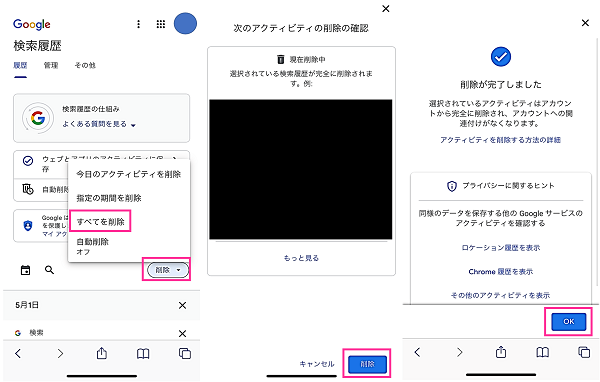
- 個別に削除する場合:削除したい履歴の横にある【×】⇒【削除】をタップします。
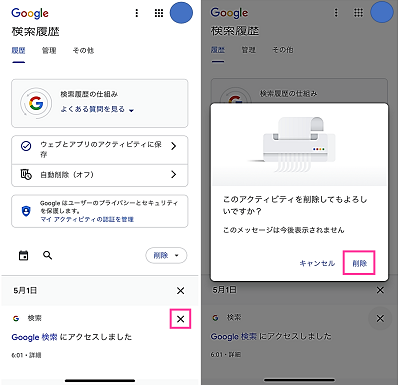
<ログアウト状態の場合>
- GoogleトップページやGoogle検索画面の下の【設定】をタップします。
- 【検索設定】⇒検索履歴の項目の右側にある【消去】をタップします。
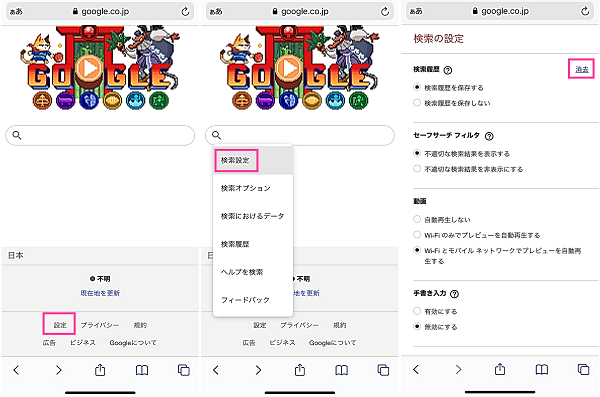
検索履歴を残さない設定(iOS、Android共通)
Googleの設定から検索履歴を残さないように設定できます。
Googleアカウントにログインしているか、ログアウト状態かで操作手順が異なります。ログインしている場合は、Googleアカウント内に設定が保存されます。
<Googleアカウントでログインしている場合>
- GoogleトップページやGoogle検索画面の下の【設定】をタップします。
- 【検索設定】⇒検索履歴の右側にある【管理】をタップします。
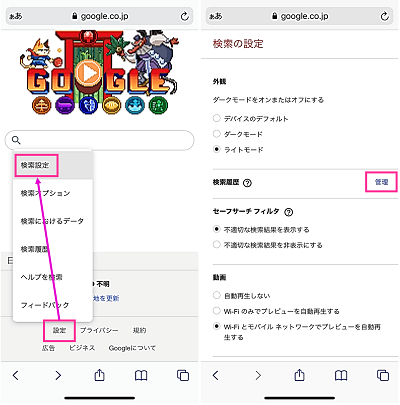
- 【管理】⇒「ウェブとアプリのアクティビティ」の項目にある【オフにする】をタップします。
- 「ウェブとアプリのアクティビティを一時停止しますか?」の画面が表示するので【一時停止】をタップします。
- 【OK】をタップします。
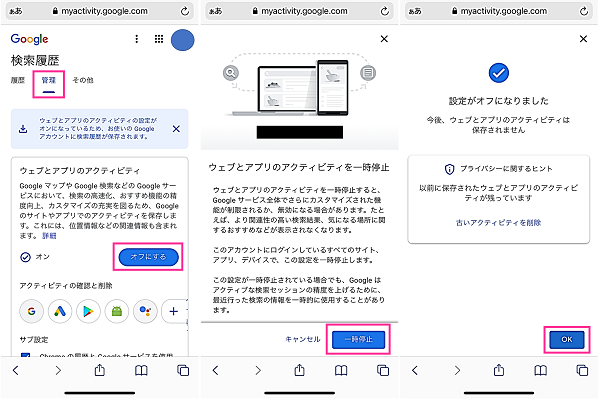
<ログアウト状態の場合>
- GoogleトップページやGoogle検索画面の下の【設定】をタップします。
- 【検索設定】⇒「検索履歴を保存しない」を選択して、画面下の【保存】をタップします。
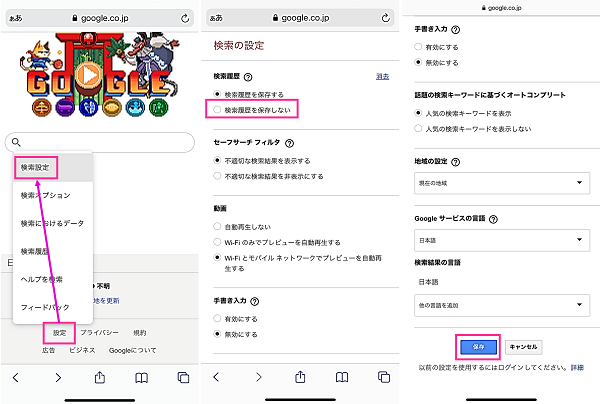
ブラウザアプリ:閲覧履歴・検索履歴を削除する方法
使用しているブラウザに閲覧履歴と検索履歴が保存されます。削除するには、使用中のブラウザの履歴を削除する必要があります。
ここでは、ChromeとSafariに保存されている履歴を削除する方法を紹介します。
<Safariの場合>
- Safariを開きます。
- 画面下の【ブックマーク(本のアイコン)】⇒【履歴(時計のアイコン)】をタップします。ここで、Safariを利用して閲覧した履歴、検索した履歴を確認することができます。
- 右下の【消去】⇒消去する期間を選択して削除完了です。全部消したい場合は「すべて」を選択してください。
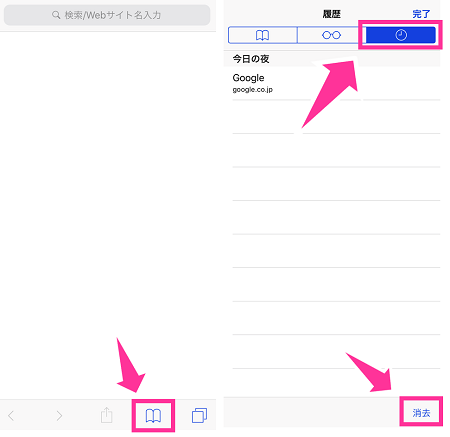
個別に削除したい場合は、消したい履歴を左側へスワイプすると、削除ボタンが表示するのでタップして削除できます。
<Chromeの場合>
- Chromeアプリを起動させます。
- 右上の【︙】⇒【履歴】を開きます。閲覧履歴、検索履歴の一覧が表示します。
- Android、iOSにより操作が異なります。下記をご覧ください。
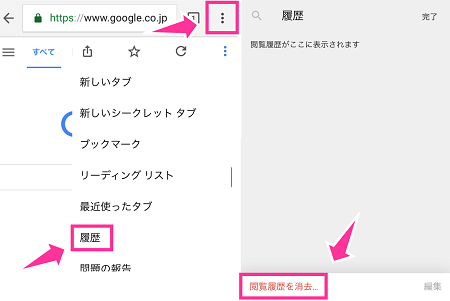
<iPhone版>
【閲覧履歴を消去…】をタップ、削除する項目(期間・閲覧履歴など)を選択して【閲覧履歴の削除】をタップして全件削除できます。個別に削除・選択削除は、右下の【編集】から行えます。
<Android版>
【閲覧データを削除】をタップ、削除する項目と期間(全期間)を指定して【データを削除】をタップして全件削除できます。個別削除は、履歴の隣の【×】をタップして行えます。
履歴を残さないプライベートモード
多くのブラウザアプリには、閲覧履歴や検索履歴をブラウザに残さないモードが用意されています。
Safariではプライベートブラウジングモード、Chromeではシークレットモードという名称で呼ばれています。使い方はとても簡単なので、覚えておくと便利です。
<Safariのプライベートブラウジングモード>
- Safariを開きます。
- 右下の【タブのアイコン】をタップします。
- 【プライベート】をタップします。
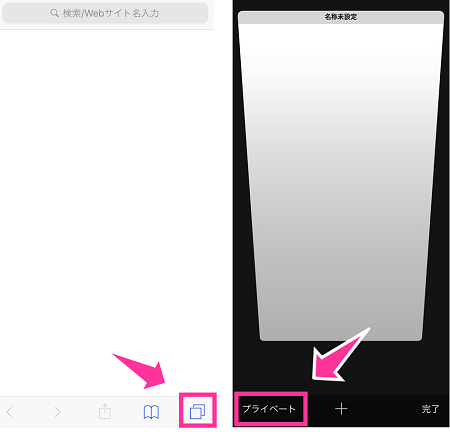
通常モードに戻したい場合は、もう一度【プライベート】をタップするだけです。
プライベートモードでもGoogleに閲覧履歴・検索履歴が残るのはどうして?
プライベートブラウジングモード(シークレットモード)にすると、ブラウザに履歴が残らないことが確認できたと思います。しかし、Googleの検索フォームをタップすると、Googleの履歴が表示する場合があります。
Googleアカウントのマイアクティビティがオンになっている場合は、シークレットモードやプライベートブラウジングモードを使用していてもGoogleアカウントに履歴が保存されるためです。
上記で紹介しているGoogleアカウントの「ウェブとアプリのアクティビティ」の設定をオフにすることで表示しなくなります。
Googleアカウントでログインしていないのに表示するという場合は、ブラウザを終了させてもう一度開きなおして確認してください。ブラウザを開いている間は一時的に保存されますが、ブラウザを閉じることで履歴が消えるのを確認できます。
履歴を削除しても消えない場合の対処法
履歴を削除しても消えない場合があります。主な原因として、下記が考えられます。
- ブラウザやスマホの一時的な不具合
- Googleなどのシステム・サーバーの不具合・障害
一時的な不具合の場合は、ブラウザアプリを再起動させることで消えていることが確認できます。解決しない場合は、スマホ本体の再起動もお試しください。
Googleなどのシステム・サーバーなどで不具合・障害の場合は、Googleなどの管理者側での対応が必要となるケースが多く、この場合ユーザーは復旧待ちになるケースが多いです。しばらく時間を置いてから確認してみてください。
Google検索履歴が消えないバグ・不具合情報
Googleで不具合・障害が発生していることが原因で検索履歴が消えないことがあります。
下記は、こちらで確認できた不具合・障害情報を紹介しています。
2021年7月23日:Googleの検索フォームの下に表示する検索履歴を【×】をタップして、個別削除しても消えない不具合が発生しています。iPhone、Androidの両方で確認。ChromeやSafariなどのブラウザアプリに保存されている履歴を一括削除することでGoogle検索フォームの下に表示する検索履歴を消すことができました(個別削除では消えませんでした)。7月28日、個別削除できるようになっていることを確認できました。
※情報提供はコメントからお願いします!


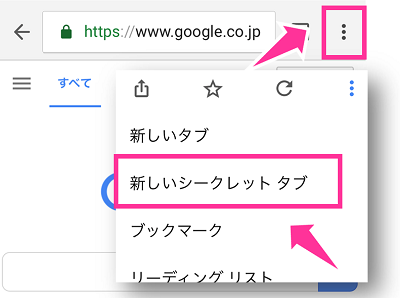
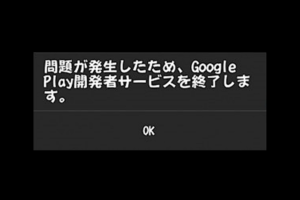





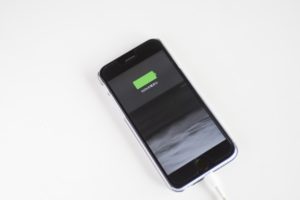
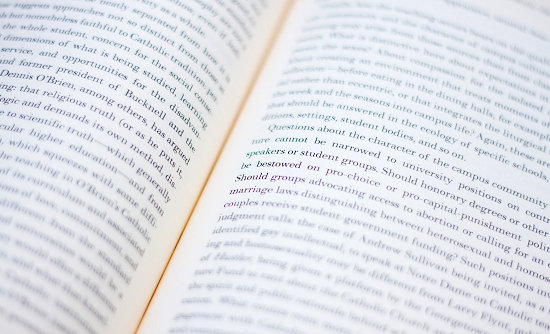





すみません、どこを探しても答えが見つからず困っています。
Androidで履歴を残したくなく、ウェブとアプリのアクティビティを停止しているのに履歴が出てきてしまいます。
改善方法がお分かりになれば教えていただきたいです。
シークレットモードを使えば履歴を残さずに利用できます。
iPhone8を使用しています。
履歴を削除したいのですが、右下の消去の文字をタップしても消すことが出来ません。
消去の文字が薄いのですが、これは履歴を消す事が出来ないという意味なのでしょうか。
Safariの履歴でしたら、【設定】⇒【Safari】⇒【履歴とWEBサイトデータを消去】からも削除可能です。
ただし、こちらの場合はCookieやブラウズデータなども一緒に消えます。
それでも消去出来ない場合はどのように対処すれば良いでしょうか。
コンテンツとプライバシーの制限が有効になっていないでしょうか?
WEBコンテンツの制限をしていると消去できません。
【設定】⇒【スクリーンタイム】⇒【コンテンツとプライバシーの制限】⇒【コンテンツ制限】⇒【WEBコンテンツ】⇒無制限アクセス以外になっているとSafariの履歴が消せません。
動作確認:iOS12.1
検索候補に出てくる地球マークを消す方法を調べたら、Gマークを押して左上の三→設定→アプリ内→chromeのチェックを外すと書いてあったのですが、私のGoogleの所には三が無く「その他」しかありません。
この場合どうしたら良いでしょうか?
右下の【三(その他)】⇒【設定】⇒【パーソナル】⇒【Chrome】
以上の手順で設定できると思います。
私はiPhoneを使っていて、ウェブとアプリのアクティビティをオフにしているのに検索の時に履歴が出てきます。
数日前から突然です。なにか解決策はありませんでしょうか?
このサイトで方法を知り、アクティビティをオフにしました。
しかし、シークレットモードで検索してサイトを閉じて、今度は通常モードでまた検索しようとするとシークレットモードでの検索履歴が残っています。
どうしたらいいのでしょうか?
一度Googleアカウントをログアウトしてから、設定→検索設定→検索履歴:保存しないに設定でどうでしょう?
クローム検索窓の検索履歴と時計マークが、検索時に候補で現われて削除できません。削除の方法を教えてください。
コアラさんへ
履歴を長押し、または履歴の横に表示する【×】をタップして消せます。
削除ボタンが押せなくなりました。
削除の所が薄くて色々やってみたけど直らないので教えてくだい
学校で管理されてるアカウントが、学校側でアクティビティ設定がオフに設定されています。(こちらではオンにできません)
その場合、何を検索しても履歴は学校側にいきませんか?
気づかずにログインしたまま調べものをしていたので、心配です。
ご回答の程、よろしくお願いします…
検索する時に出てくる検索履歴だけ消したいのに消えません。どうすればいいですか?
検索フォームの下に表示する検索履歴を個別削除できない不具合が発生しているようです。復旧待ちとなりそうです。しばらく時間をおいてからお試しください。
検索履歴の右側に【管理】がありません。
【管理】はGoogleアカウントにログインしている場合に表示します。
ログインしてから再度確認してみてください。
スマホを再起動すると、消せるようになりました。しばらくしたら、また消せなくなりました。