自動車やバイクなどからの映像を記録できる「ドライブレコーダー(ドラレコ)」
あおり運転が社会問題となり、ドライブレコーダーが急速に普及しました。
ドライブレコーダーを取り付けたけれど、いざ、あおり運転や交通事故など、トラブルが起きたとき、映像の確認、再生方法がわからない方もいるのではないでしょうか。
この記事では、ドライブレコーダーで撮影した動画をスマホで確認、再生する方法、ファイル名の意味などについて解説します。
目次
ドライブレコーダーのデータはどこに保存される?
ドライブレコーダーで撮影した映像は、「microSDカード」に保存される機種が主流となっています。
本体に保存できるものもありますが、機種によって異なります。お持ちのドライブレコーダーの取扱説明書を確認してください。
ドライブレコーダーの保存先フォルダはどれ?
実際にドライブレコーダーで撮影した動画の保存先について説明します。
初期設定の保存先フォルダは、ドライブレコーダーの機種によって異なる場合があります。
今回、私が確認したドライブレコーダーは、CELLSTARの「TZ-D205W」とAPEMANの「C860 DASH CAMERA」です。
どちらのドライブレコーダーも「常時録画」と「イベント録画」の2つの録画モードがあります。
常時録画は、エンジンを入れてから切れるまで、常に録画するモードです。イベント録画は、常時録画中に車が衝撃を検知したときに録画するモードです。
これらの保存先フォルダは、それぞれ異なるフォルダに保存されています。
| 機種名 | 常時録画 | イベント録画 |
| TZ-D205W | INFINITE | EVENT |
| C860 DASH CAMERA | VIDEO | EVENT |
イベント録画の映像は、いずれも「EVENT」のフォルダに保存されていました。常時録画の映像は、TZ-D205Wは「INFINITE」、C860 DASH CAMERAは「VIDEO」のフォルダに保存されていました。
機種によって、保存先フォルダが異なる場合があります。お持ちのドライブレコーダーの取扱説明書をご確認ください。また、設定を変更したことで保存先フォルダが異なる可能性もあります。
ドライブレコーダーの動画を確認・再生する方法
ドライブレコーダーで録画した動画・映像をスマホやパソコンから閲覧、再生する方法を見ていきましょう。
ドライブレコーダーの機種によっては、専用のビューワーソフトが必要な場合があります。
下記は、動画ファイルが入っているフォルダを開いて、直接、動画を再生する方法を紹介しています。
スマホでドラレコの動画を再生する手順
microSDカードに対応したAndroidスマホで、ドライブレコーダーで録画したデータを確認、再生する方法を紹介します。
今回は、「File Commander」というファイル管理アプリを使用して説明します。他のファイル管理アプリでも同様のファイル構成になっていますので、同じような手順で確認、再生が可能です。
それでは、ドライブレコーダーに挿入している「microSDカード」を取り外して、スマホに挿入してください。挿入後、下記の手順でデータを確認および再生ができます。
<スマホでドライブレコーダーのデータを確認・再生する手順>
- ファイル管理アプリを開きます。
- 【SDカード】をタップします。
- 常時録画のデータを見たい場合は【INFINITE】や【VIDEO】をタップします。イベント録画のデータを見たい場合は【EVENT】をタップします。
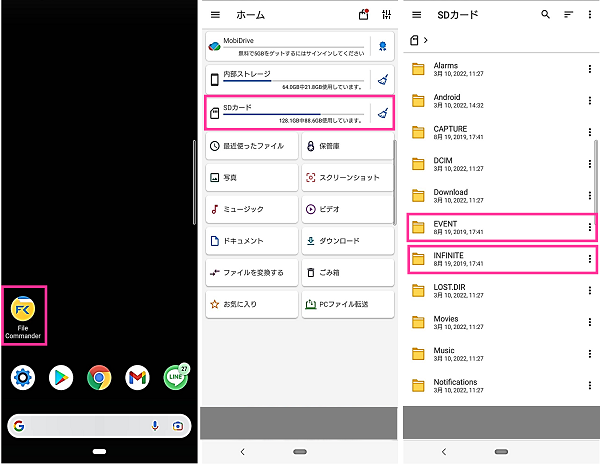
- フォルダ内のデータ一覧が表示します。確認したいデータをタップして再生します。
※動作確認環境:Xperia8(Android10.0)、File Commanderアプリバージョン8.2.43518
パソコンでドラレコの動画を再生する方法
パソコンでmicroSDカードを読み込んで、動画を再生してみましょう。
下記は、microSDカードを挿入したスマホをパソコンにUSBケーブルで接続して、ドライブレコーダーのファイルにアクセスしています。
パソコンでmicroSDカードを読み込む方法は、専用のスロットに差し込む、SDカードリーダーで接続するなど、ご都合のよろしい方法で読み込んでください。
<パソコンでドライブレコーダーの動画を確認・再生する手順>
- パソコンでmicroSDカードを読み込みます。
- 【microSDカード】をクリックします。
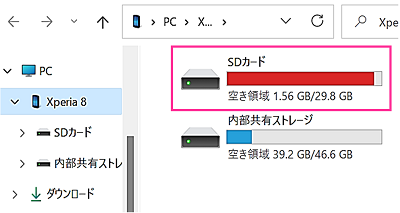
- 常時録画の動画を見るには【INFINITE】や【VIDEO】をタップします。イベント録画の動画を見るには【EVENT】をタップします。
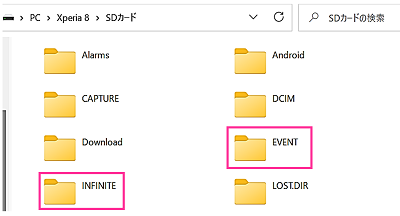
- 再生したいファイルを選択して再生します。
※動作確認環境:Surface Book 3(Windows 11 Home)
録画データのファイル名の意味
前章で録画データの保存場所がわかりました。次は、ファイル名の数字やアルファベットの意味を理解しましょう。
ドライブレコーダーの録画データのファイル名には、録画日時や録画モード、モニターなどの意味が含まれています。
下記は、ファイル名の一例です。
<TZ-D205Wの場合>
ファイル名:モード_年_日時.avi
例えば、ファイル名が「NNF_22_1020_153355.avi」の場合は、2022年10月20日15時33分55秒に常時録画モード(通常)で撮影されたデータになります。
モードは、常時録画モードがNNF=通常時、PNF=パーキング、PMF=パーキング(モーション)。イベント録画モードがNEF=通常時、PEF=パーキング。
<C860 DASH CAMERAの場合>
ファイル名:年_日時_モニター.MP4
例えば、ファイル名が「2022_03_10_181030_A.MP4」の場合は、2022年3月10日18時10分30秒にフロントカメラで撮影した動画になります。
「2022_03_10_181030_B.MP4」の場合は、MP4の前がBになっているのでバックカメラの録画データになります。
機種によっては、ファイル名の形式が異なる場合があります。詳しくはお持ちのドライブレコーダーの取扱説明書をご確認ください。
バックカメラ(後方カメラ)の映像はどこ?
バックカメラ(後方カメラ、リアカメラ)で撮影された動画ファイルも、フロントカメラ(前方カメラ)と同じ場所に保存されています。
「EVENT」「INFINITE」「VIDEO」などのフォルダを確認してみましょう。
前章で説明した通り、「C860 DASH CAMERA」の場合は、ファイル名が「2022_03_10_181030_B.MP4」のように、MP4の前に「B」のものがバックカメラの映像です。
TZ-D205Wの場合は、ひとつのファイルにフロントカメラとバックカメラの映像が入っています。例えば、「NNF_22_1020_153355.avi」のファイルを開けば、フロントカメラ、バックカメラの映像を見られます。
しかし、スマホで開いてもフロントカメラの映像のみでバックカメラが表示されませんでした。
確認したところ、TZ-D205Wについては、専用のソフト(ドライブレコーダー・デジタルインナーミラービューア)の利用が必要とのことでした。
パソコンにインストールして、ソフトを使用して再生することでバックカメラの映像も再生できました。
このように、ドライブレコーダーの機種によっては、専用ソフトが必要になる場合があります。


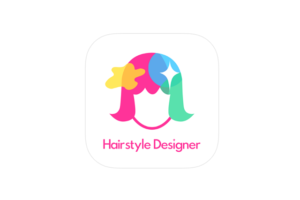


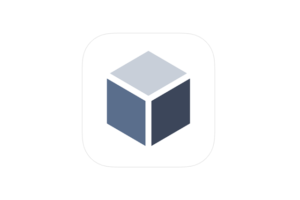

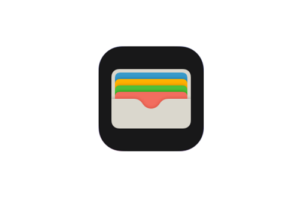
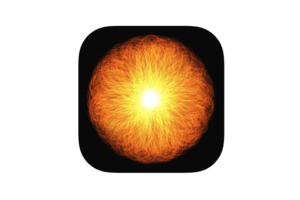






コメントを残す