coincheck(コインチェック)の2段階認証の設定方法をご紹介します。
Googleが提供するアプリ「Google Authenticator(Google認証システム)」を用いて、コインチェックへのログイン時に6桁の認証コードの入力が求められるようになり、セキュリティを強化することができます。
<動作確認>
coinchekアプリ:Ver.1.11.15(iOS版)、Ver.2.5.4(Android版)
Google Authenticator:Ver.3.0.0(iOS版)
Google 認証システム:Ver.5.00(Android版)
二段階認証するとビットコイン(BTC)が貰える!

CoinCheckでは、二段階認証の設定をすると30000Satoshi(=0.0003BTC)が貰える「30000Satoshiプレゼントキャンペーン」を実施しています。本キャンペーンは、2017年11月17日から行われています。終了日は記載なし。
本人確認書類認証後、初めて二段階認証の設定をするだけで自動的に付与されます。キャンペーン期間前に作成したアカウントは対象外になります。
※現在、本キャンペーンは、一時停止中です。(2018年1月31日確認時点)
コインチェックの二段階認証設定をする
①コインチェックを二段階認証に設定をするために、Googleアカウントの二段階認証プロセスを使用します。Google提供の下記アプリをアプリストアで検索してダウンロードしてください。ストアによって表示名が異なるので注意してください。
<アプリ名>
App Store:Google Authenticator
Playストア:Google 認証システム
②Coincheckアプリを起動させてログインします。左上の【メニュー(三)】内にある【設定】をタップし、【二段階認証設定】へ進みます。Android版は【設定】⇒【セキュリティ設定】⇒【二段階認証設定】の順に操作してください。
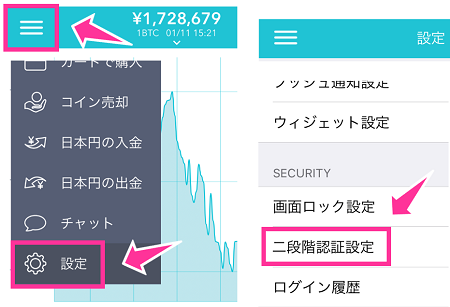
※画像はiPhone版Coincheckアプリの画面です。
③【認証アプリ起動】をタップして「Google Authenticator(Google認証システム)」アプリを起動させます。「トークンを追加しますか?(キーを保存)」と出るので【はい(OK)】をタップします。
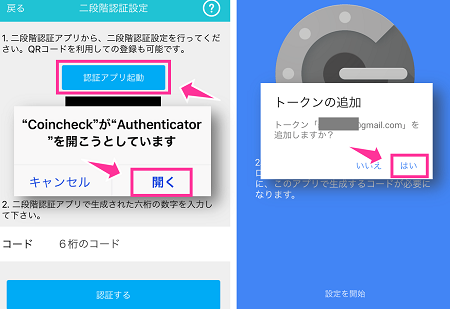
④Google Authenticatorアプリの画面にCoincheck用の6桁の認証コードが表示するので、タップしてコピーしcoincheckアプリを開くと自動認証します。
自動で認証しない場合は、「6桁のコード」を入れて【二段階認証コード送信】をタップすれば完了です。以上で、二段階認証の設定完了です。
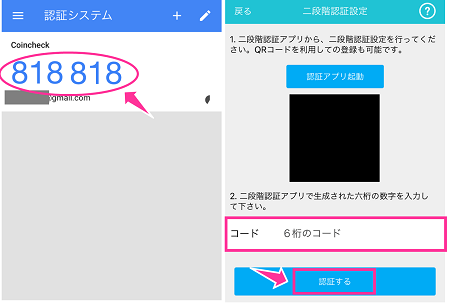
※6桁のコードが表示しない場合は、Authenticatorアプリを閉じて、coincheckアプリ画面からもう一度【認証アプリ起動】をして、Authenticatorアプリを開いてみましょう。
ログイン(二段階認証)のやり方
二段階認証の設定が完了すると、次回からログイン時に「Google Authenticator(Google認証システム)」アプリに表示している6桁のコードの入力が必要になります。
①アプリを起動させてログイン画面を出して、コインチェックアカウントの「メールアドレス」「パスワード」を入力して【ログイン】をタップします(Facebookアカウントで登録している場合は、【Facebookでログイン】をタップ)。
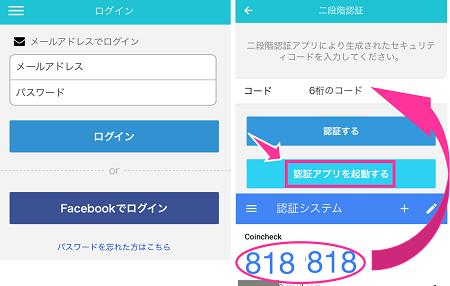
②【認証アプリを起動する】を押すと、「Google Authenticator」アプリに遷移し、6桁のコードが表示しているので、Coincheckの6桁のコードをタップしてコピーしてからCoincheckアプリを開きなおすと自動でログインします。自動ログインできない場合は、入力して認証させてください。
コインチェックの二段階認証を解除する
二段階認証を解除するには、ブラウザ版Coincheckにアクセスして解除することができます。アプリ版Coincheckから解除することはできません。
SafariやChromeなどのブラウザでCoincheck(Web)にアクセスし、ログイン後、右上の【メニュー(三)】⇒【二段階認証】⇒6桁のコード入力⇒【設定解除】をタップすれば二段階認証の設定が解除されます。
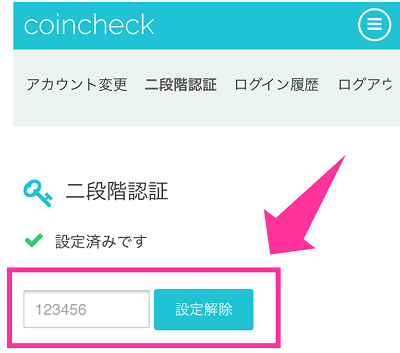

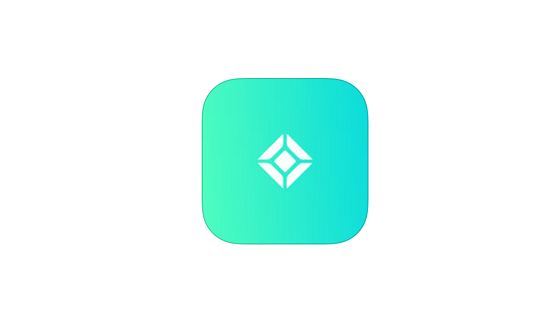

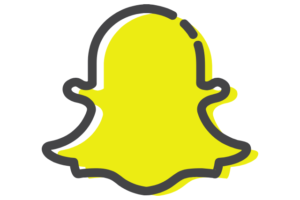
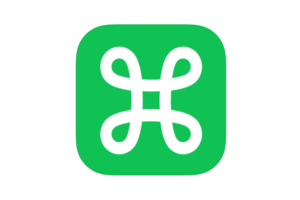
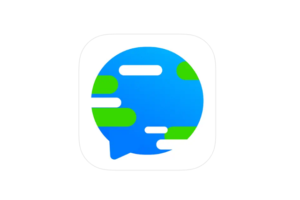









コメントを残す