Appleが配信するビデオ撮影・編集アプリ「Clips(クリップス)」のバージョン2.0で追加された新機能「シーン」の使い方をご紹介します。
「シーン」について
シーンを使うと、選んだシーン(風景)の中に入り込み、まるで自分がその世界にいるかのような動画を撮影することができます。
用意されている風景は、リバーフロント、大都市、ミレニアム・ファルコン、メガ・デストロイヤー、スケッチブック、8ビット、ティーガーデン、街の風景、銀河、ステッカー、グラフィティ、筆書きの12種類。
※動作確認:Clipsアプリバージョン2.0.2
シーンの使い方
Clipsアプリを起動させて、【シーン】をタップして、好きなシーン(風景)を選択します。はじめて利用する場合は、シーンのダウンロードが開始します。【赤色のボタン】を長押しするとビデオ撮影が開始します。ボタンを押している間録画し、指を話すと録画を停止します。以上で「シーン」機能を使った撮影が完了です。あとは、必要に応じて加工したり、動画の追加、保存などを行って下さい。
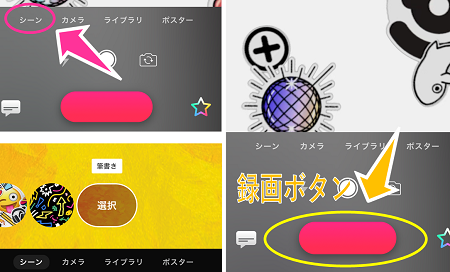
動画の撮影ができたら、加工したいクリップをタップします。加工画面がでるので、コメントをテキスト化できる「ライブタイトル」、ラベル・ステッカー・絵文字などを追加できる「エフェクト」、切り取りの「トリミング」、音量なしにする「消音」、クリップを消す「削除」、「クリップの保存」を行うことができます。クリップ毎ではなく、作った動画1本を右下の【共有ボタン】⇒【ビデオを保存】でカメラロールに保存できます。
「シーン」がない、使えない原因
<対象機種以外を利用している>
iPhone Xでのみ利用可能(2018年2月13日時点)。iPhone X以外のモデルでは、Clipsアプリ内に「シーン」のボタンは表示しません。
<アプリバージョンが古い>
Clipsアプリバージョン2.0より追加された機能です。Ver.1.〇になっていると利用できません。App Storeでアップデートして下さい。iPhoneのOSバージョンがiOS11.1以上になっている必要があります。OSバージョンが11.1以前のものの場合「このアプリケーションにはiOS11.1が必要です」とメッセージが出るので、先にOSのアップデートを行う必要があります。
人物を認識しない
TrueDepthカメラシステムで認識するため、フロントカメラで撮影する場合は人物を認識しますが、メインカメラでは認識しません。また、TrueDepthカメラは離れすぎると認識しづらいです。

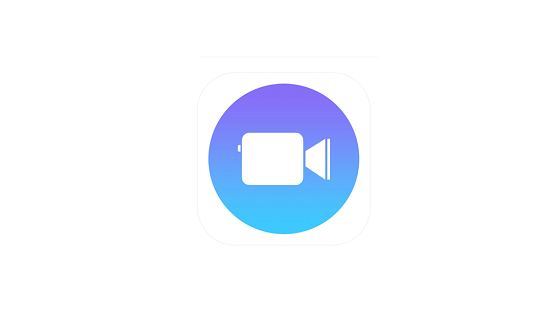



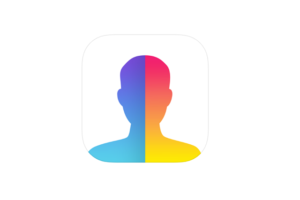
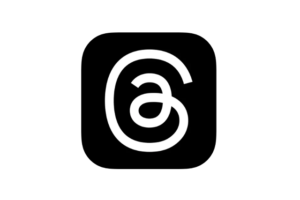

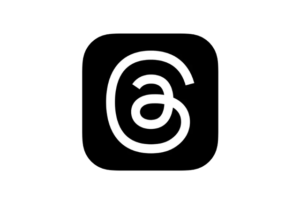
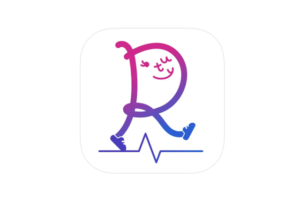





コメントを残す