Warning: Undefined array key 1 in /home/coe/sumahosupportline.com/public_html/wp-content/themes/jstork_custom/functions.php on line 37
2023年9月19日、iOS17がリリースしました。
iOS17では、スタンバイ、連絡先ポスター、NameDropなどのさまざまな新機能が追加されています。
通常は数十分もあればアップデート可能なのですが、何らかの問題によりアップデートできない不具合が発生することがあります。
この記事では、iOS17にアップデートできない、iOS17のアプデが降って来ない時の対処法を解説します。
目次
iOS17が降って来ない、アップデートできない時の対処法
下表は、iPhoneをiOS17にアップデートできない時の原因別の主な対処法です。
| 原因 | 主な対処法 |
| iOS17対象外機種 | iOS17の対象機種か確認する |
| 通信状態に問題がある | 安定した回線に接続する |
| アップデート方法を間違えている | アップデート方法を再確認する、違う方法でアップデートする |
| iPhoneの不具合 | iPhoneを再起動する、内部ストレージの空き容量を確保する |
思い当たる原因の対処法から試していきましょう。
iOS17の対象外の機種
iOS17にアップデートできる機種は、iPhone XS、XR以降のモデルとなっています。
iPhone XやiPhone8シリーズはサポートされていないので、iOS17にアップデートできないので注意してください。
<iOS17の対応機種>
- iPhone15、iPhone 15 Plus、iPhone 15 Pro、iPhone 15 Pro Max
- iPhone14、iPhone 14 Plus、iPhone 14 Pro、iPhone 14 Pro Max
- iPhone13、iPhone 13 mini、iPhone 13 Pro、iPhone 13 Pro Max
- iPhone12、iPhone 12 mini、iPhone 12 Pro、iPhone 12 Pro Max
- iPhone11、iPhone 11 Pro、iPhone 11 Pro Max
- iPhone XS、iPhone XS Max
- iPhone XR
- iPhone SE(第3世代)
- iPhone SE(第2世代)
※2023年9月20日時点
通信状態が安定した回線に接続する
iOS17にアップデートするには、インターネットに接続する必要があります。
電波受信が強い、安定した回線に接続してください。
Wi-Fiの電波が弱い場合は、ルーターの近くでアップデートするようにしましょう。
通信が不安定なことが原因で、アップデートを失敗してしまう恐れがあります。
iOS17のアップデート方法を再確認する
iOS17にアップデートする方法を確認しましょう。
ここでは、Wi-Fi回線に接続しアップデートする方法を紹介します。
ごく稀にアップデートに失敗することがあるので、念のために必要なデータはバックアップを取っておきましょう。
安定したWi-Fi回線に接続し、バッテリー残量が十分ある状態で行ってください。
下記は、私が実際にアップデートした手順を紹介しています。
<iOS17にアップデートする方法>
- 必要なデータをバックアップします。
- 充電器に接続します。
- Wi-Fiに接続します。
- 設定アプリを開きます。
- 【一般】をタップします。
- 【ソフトウェアアップデート】をタップします。
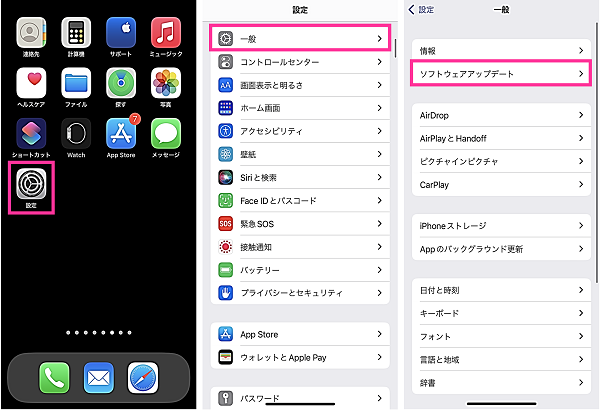
- 画面下にある【iOS17にアップグレード】をタップします。
- アップデート内容を確認して【ダウンロードしてインストール】をタップします。
- パスコードを入力します。
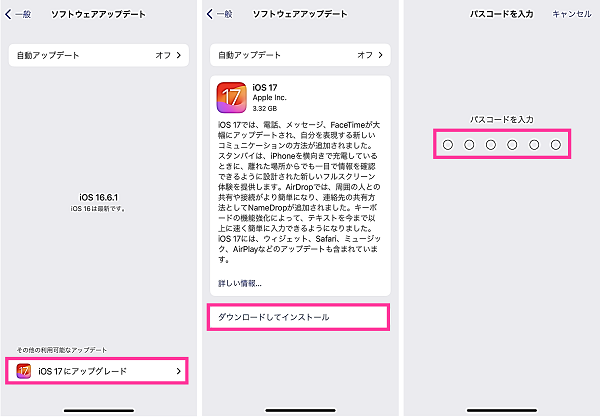
- 利用規約を確認して問題なければ【同意する】をタップします。
- 【同意する】をタップします。
- アップデートが開始します。完了するまで、しばらくお待ちください。
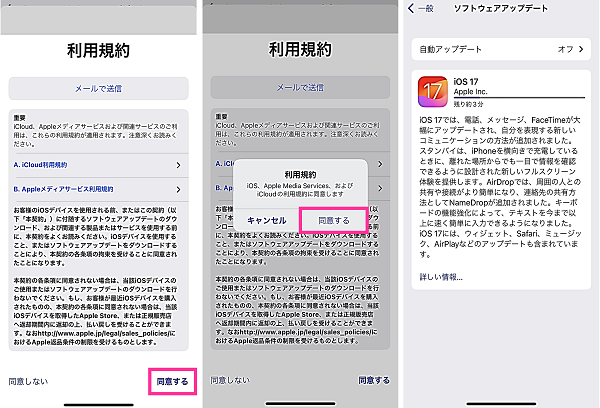
※動作確認環境:iPhone 14 Pro(iOS16.6.1)
この方法でアップデートできない場合は、パソコン(iTunes、Finder)を使用したアップデート方法を検討してください。
iPhoneを再起動する
iPhone本体の不具合により、アップデートができない状態になっているかもしれません。
原因不明な場合も含め、一度iPhone本体を再起動してから、アップデートできるか確認してみましょう。
もしiPhone本体が熱を持っている場合は、電源をオフにした状態で熱が冷めてから電源を入れるようにしましょう。
<iPhoneを再起動する方法>
- iPhoneの本体側面にある【サイドボタン】と【音量を下げるボタン】を同時に長押しします。※1
- 【電源のスライダー】を右側にスライドします。
- iPhoneの電源が切れてから【サイドボタン】を長押しします。

※1:ホームボタン搭載機種(iPhone SE)の場合は、【電源ボタン】を長押しします。

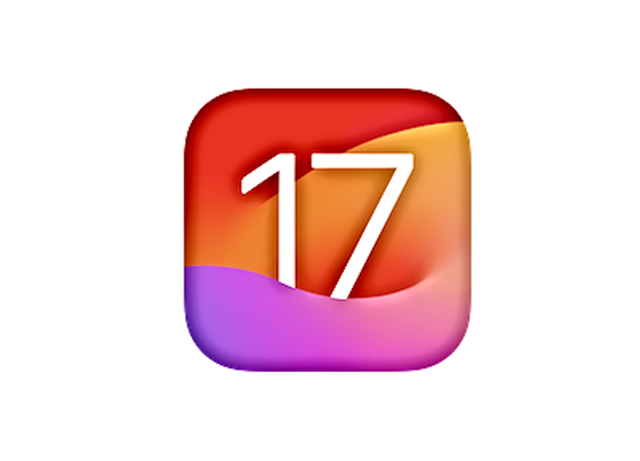
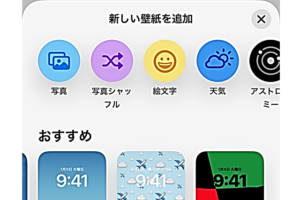


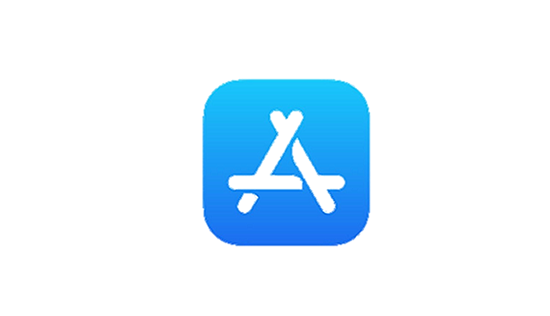









コメントを残す