Apple Watch(アップルウォッチ)の電源を切りたい時に、いつも通り操作をしても電源がオフにならないことがあります。
このようなトラブルは、一時的に発生している不具合であれば自然と直りますが、しっかり対処しないと改善しない場合もあります。
電源が切れない時は、不具合状況をよく確認し、焦らずに適切な対応を取るようにしましょう。
この記事では、Apple Watchの電源を切れない、オフにできない原因と対処法を解説します。
目次
Apple Watchの電源を切れない原因
Apple Watchの電源を切れない場合、下記のような原因が想定されます。
<主な原因>
- 操作方法を間違えている
- Apple Watchでバグ・不具合が発生している
- Apple Watchが故障している
思い当たる原因はありましたか?
次章では、具体的な対処法を紹介しています。
Apple Watchの電源を切れない時の対処法
下表は、原因別の対処法です。
| 原因 | 主な対処法 |
| 操作方法を間違えている | 正しい電源の切り方を再確認する |
| Apple Watchのバグ・不具合 | Apple Watchを強制再起動する、起動中のアプリを終了させる、アプリをアンインストールする、Apple Watchをリセットする |
| Apple Watchの故障、または解決できない | Appleに問い合わせる |
※動作確認環境:Apple Watch Series 8(Watch OS9.0・GPSモデル)、iPhone 14 Pro(iOS16.1.1)
電源を切る方法を再確認する
Apple Watchの電源の切り方を再確認しましょう。
電源の切り方は、「サイドボタンを使用して電源を切る方法」と「設定アプリから電源を切る方法」があります。
いつもの方法で電源が切れない場合は、もう一つの方法で電源が切れるか試してみましょう。
<Apple Watchの電源を切る方法(サイドボタン使用)>
- Apple Watchの本体側面にある【サイドボタン】を長押しします。
- 右上の【電源アイコン】をタップします。

- 【電源アイコン】を右にスライドします。

<Apple Watchの電源を切る方法(設定アプリ)>
- Apple Watchの本体側面にある【デジタルクラウン】を押します。
- 【歯車のアイコン(設定)】をタップします。
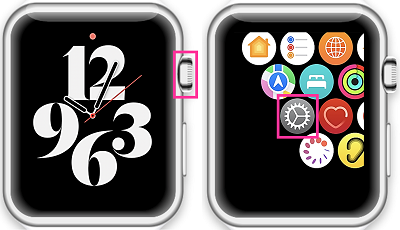
- 【一般】をタップします。
- 【システム終了】をタップします。
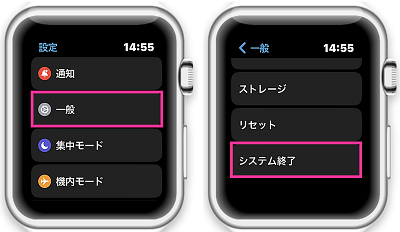
- 【電源アイコン】を右にスライドします。

強制再起動する
Apple Watchが不具合を起こし、電源を切れなくなっている場合は「強制再起動」を試してみましょう。
強制再起動は、文字通り強制的に再起動をすることです。
画面タップやサイドボタンを押しても反応しない場合などでも、強制再起動を行うことで不具合が解消される可能性があります。強制再起動後に電源を切れるか確認してみてください。
<Apple Watchを強制再起動する方法>
- Apple Watchの本体側面にある【デジタルクラウン】と【サイドボタン】を同時に長押しします。(※10秒以上長押し)
- Appleのロゴが表示されたら、指を離します。

起動中のアプリを終了する
バックグラウンドで起動中のアプリが不具合を起こす場合があります。
起動中のアプリを停止させてから、電源が切れるか確認してみてください。
<Apple Watchの起動中のアプリを終了する方法>
- Apple Watchの本体側面にある【サイドボタン】を押します。

- 【終了させたいアプリのプレビュー】を左にスワイプします。
- 【×】をタップします。
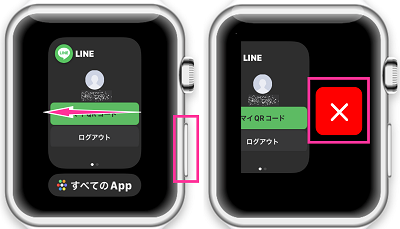
アプリをアンインストールする
前節(起動中のアプリを終了する)と同じく、アプリが不具合を起こしている場合は、アプリそのものをアンインストール(削除)する方法があります。
Apple Watchに何かアプリをインストールしてから、不具合が起きているようであれば、思い当たるアプリをアンインストールしてみましょう。
<Apple Watchのアプリをアンインストールする方法>
- Apple Watchの本体側面にある【デジタルクラウン】を押します。
- アプリ一覧の画面で、画面を長押しします。
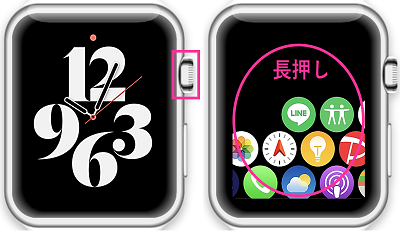
- 【Appを編集】をタップします(※1)。
- 削除したいアプリの上にある【×】をタップします。
- 確認画面が表示されたら【Appを削除】をタップします。

※1:スクリーンショットを撮れない画面のため、画像はありません。
リセットする
他の対処法を試しても、改善されない場合は、Apple Watchのリセットを行ってみましょう。
なお、リセットを行うことにより、Apple Watchが初期化されるため、スマホとのペアリングや必要アプリのインストール・初期設定などが必要となります。
<iPhoneでApple Watchをリセットする方法>
- Watchアプリを開きます。
- 左上の【すべてのWatch】をタップします。
- リセットしたいApple Wacthの右横にある【ⓘ】をタップします。
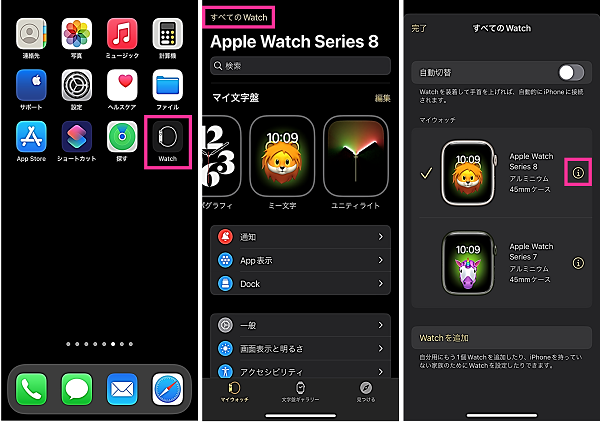
- 【Apple Watchとのペアリングを解除】をタップします。
- 【〇〇とのペアリングを解除】をタップします。
- Apple IDのパスワードを入力して、右上の【ペアリング解除】をタップします。
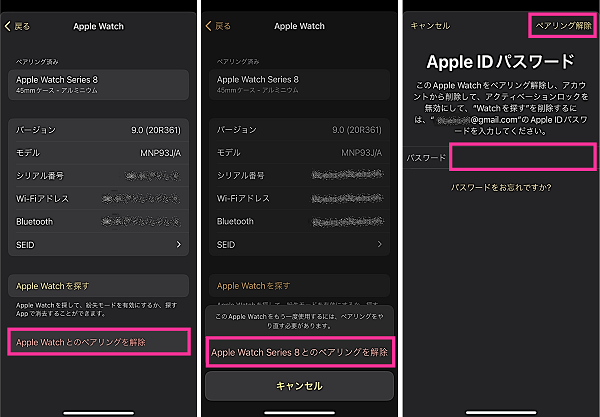
- 「Apple Watchとのペアリングを解除中」の画面になるので、完了するまでそのまましばらくお待ちください。
ペアリング済みのiPhoneが手元にない場合は、Apple Watchからリセットすることも可能です。
<Apple Watch単体:Apple Watchをリセットする方法>
- Apple Watchの本体側面にある【デジタルクラウン】を押します。
- 【歯車のアイコン(設定)】をタップします。
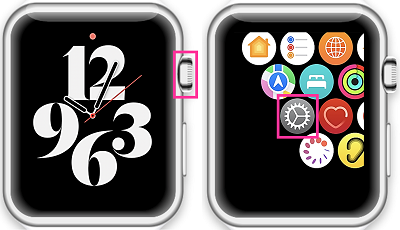
- 【一般】をタップします。
- 【リセット】をタップします。
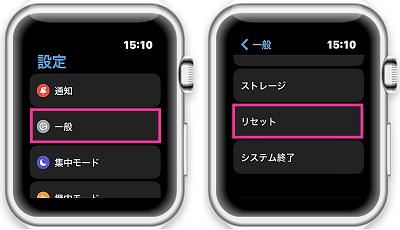
- 【すべてのコンテンツと設定を消去】をタップします。
- パスコードを入力します。
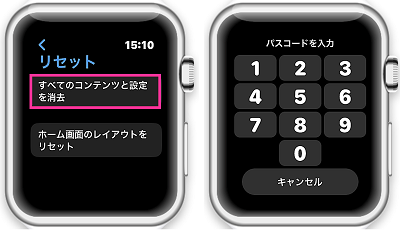
問い合わせる
Apple Watchの故障が疑われる場合、自力で問題を解決できない場合は、Appleサポートに問い合わせてみましょう。
電話やチャットで相談することができます。詳しくは、下記の公式ページをご確認ください。



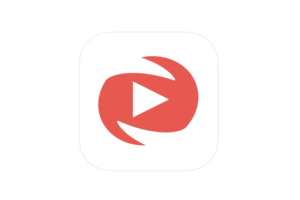











コメントを残す