ホーム画面、ロック画面に表示する壁紙は、どのような写真、画像にされていますか?
家族や彼氏・彼女の写真、好きなアイドルやアニメのキャラクター、きれいな風景など、お気に入りの1枚を壁紙にされている方が多いのではないでしょうか?
中には、複数の写真を壁紙にとして設定したい方もいると思います。しかし、Androidの標準設定では、壁紙に設定できるのはロック画面とホーム画面の1枚ずつです。
そこで今回紹介するのは、指定した時間・曜日になると自動的に壁紙が切り替わる設定方法です。
時間毎に壁紙を自動で切り替えられるので、お気に入りの写真を壁紙として次々と登場させる事ができます。是非参考に設定してみてください。
目次
壁紙を時間で自動変更
Androidの壁紙を指定した時間になると、あらかじめ設定した壁紙に自動的に変更するように設定していきます。
例えば、7時になると「空の写真」、14時になると「虹の写真」、21時になると「月の写真」と言う風に指定した時間になった時に自動的に壁紙を切り替える事ができます。
これにより、時間帯で表示させる壁紙を自由に操作できます。押しの顔写真を設定したり、お気に入りの画像を設定したりと、時間で壁紙を楽しむ事ができます。
ホーム画面、ロック画面、それぞれを好きな壁紙に設定可能です。
Androidスマホの壁紙を時間で変更する設定手順
簡単な設定をするだけで壁紙の自動変更が可能です。下記のステップで設定できます。
- 準備をする
- 目標の設定
- 自動変更の設定
準備をする・必要なもの
設定するにあたって、下記の2点が必要になります。
<準備する>
- 壁紙に設定する画像・写真の準備
- MacroDroidアプリをインストールする
一つ目は、壁紙に設定する画像または写真です。カメラで撮影した写真やダウンロードした画像など、壁紙に設定したいものを準備してください。
二つ目は、「MacroDroid(マクロドロイド)」アプリです。MacroDroidを使用して指定した時間になると壁紙を自動的に変わるように設定していきます。スマホにMacroDroidを入れていない方は、Playストアからダウンロードしてください。

目標の設定
自分でどのような設定をしたいか目標を立てましょう。
変更する時間とその時間に変更する壁紙を決めてください。例えば、6時に画像A、12時に画像B、18時に画像C、24時に画像Dと言う風に指定していきます。
本記事では、6時になると「山の景色」、12時になると「ハートの風船」、18時になると「月と釣り人」の壁紙に自動で切り替わるように設定してみます。
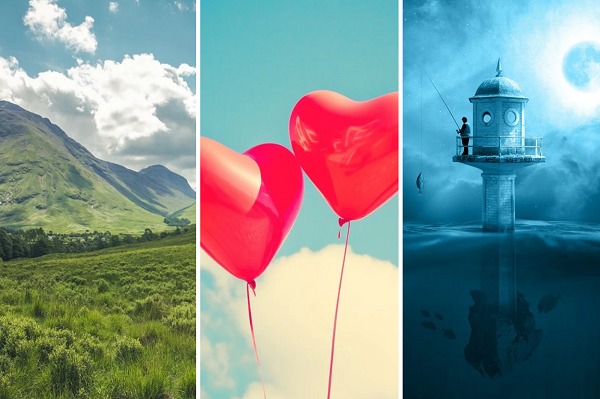
左:山の景色、中:ハートの風船、右:月と釣り人
MacroDroidの設定手順
壁紙の自動変更の設定をしていきましょう。
※動作確認環境:MacroDroidアプリバージョン5.7.6、Pixel 3a XL(Android11)
- MacroDroidアプリを起動します。
- 【マクロを追加】⇒トリガーの欄にある【+】⇒【日時】⇒【毎週の曜日(複数可)の時刻】⇒月~日まで全ての曜日にチェックを入れて、「6時」に合わせて【OK】をタップします。
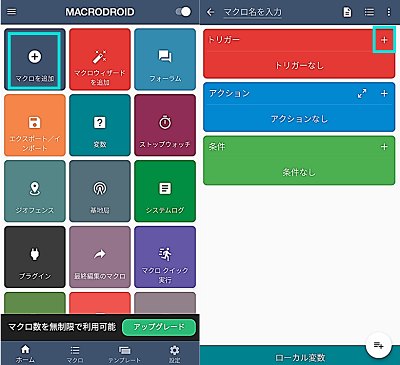
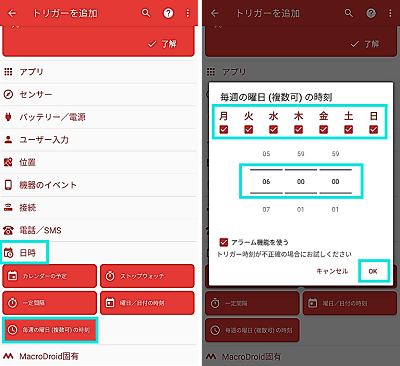
- 同じ手順で他の時間(12時と18時)のトリガーも追加します。トリガーの欄にある【+】⇒【日時】⇒【毎週の曜日(複数可)の時刻】⇒全ての曜日をチェック⇒「12時」にして【OK】をタップします。※18時のトリガーも同じ手順で追加してください。
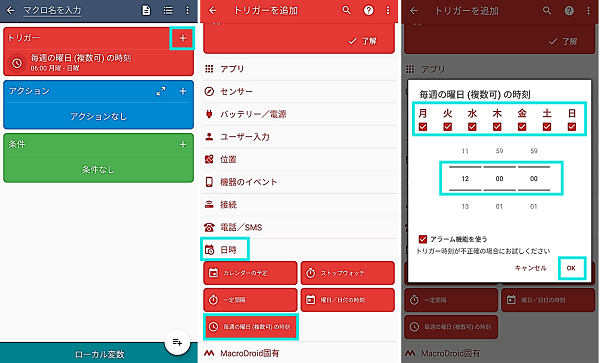
- アクションの欄にある【+】⇒【条件分岐/繰り返し】⇒【条件分岐(if)】⇒条件の横の【+】⇒【MacroDroid固有】⇒【発動したトリガー】⇒「発動したトリガー」を選択して【OK】⇒「6:00 月曜 – 日曜」を選択して【OK】をタップします。
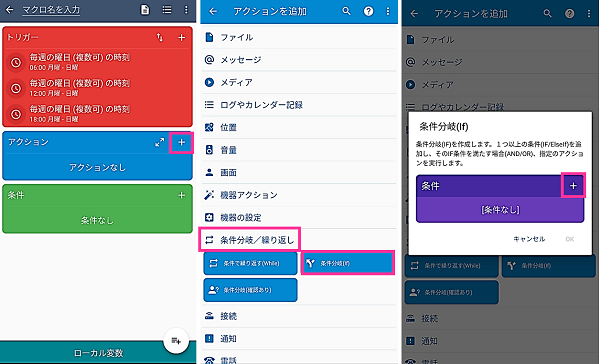
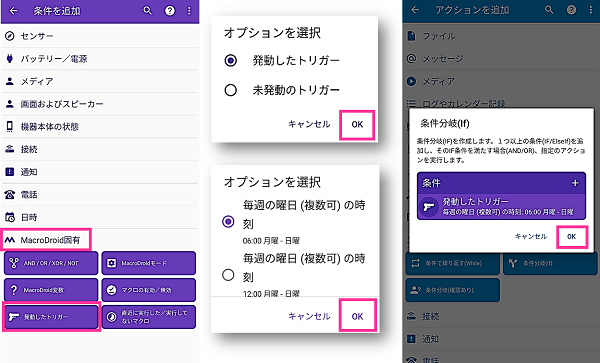
- 【条件分岐の開始(if)】⇒【Else if節を追加】⇒【+】⇒【MacroDroid固有】⇒【発動したトリガー】⇒「発動したトリガー」を選択して【OK】⇒「12:00 月曜 – 日曜」を選択して【OK】をタップします。※同じ操作で「18:00 月曜 – 日曜」も追加します。
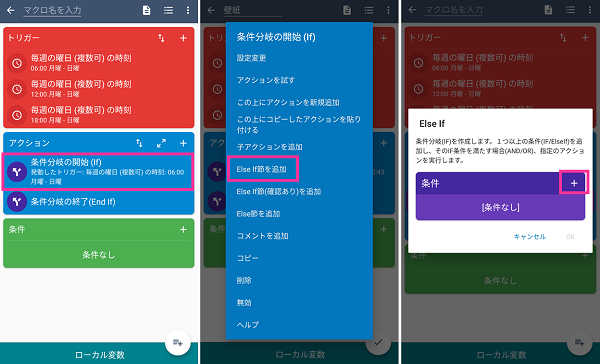
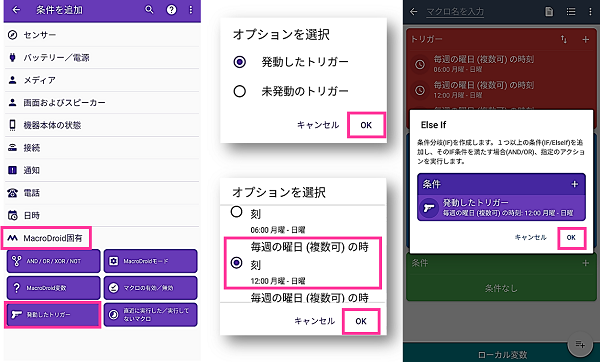
- 次は壁紙の設定です。アクションの欄にある【+】⇒【機器の設定】⇒【壁紙を設定】⇒「画像」を選択し【OK】⇒変更したい画面(ホーム画面・ロック画面)を選択し、【OK】をタップします。壁紙に設定する写真・画像を選びます。まずは6時の壁紙を選択します。
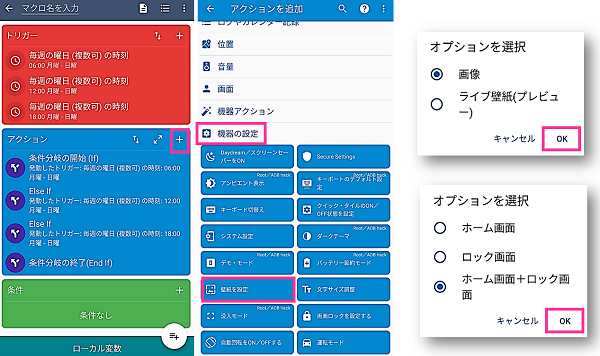
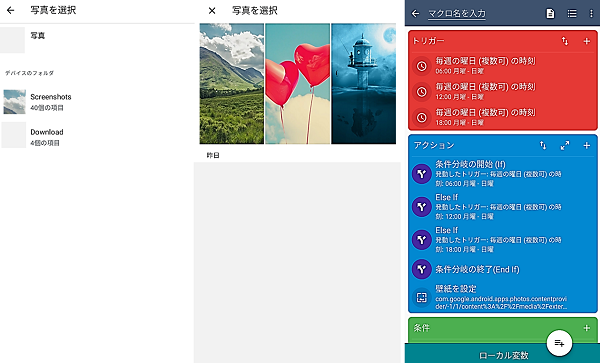
- ⑥と同じ手順で「12時と18時の壁紙のアクション」も追加してください。
- アクションに3つの「壁紙を設定」が追加されました。【↑↓】をタップしてそれぞれ壁紙の位置を変更します。【=】を押しながら「条件分岐の開始(if)」の下、1つ目のElse Ifの下、2つ目のElse Ifの下にそれぞれ移動させます。
- 左上の入力フォームに「マクロ名」を入力し、右下の【≡と+が重なったアイコン】をタップします。
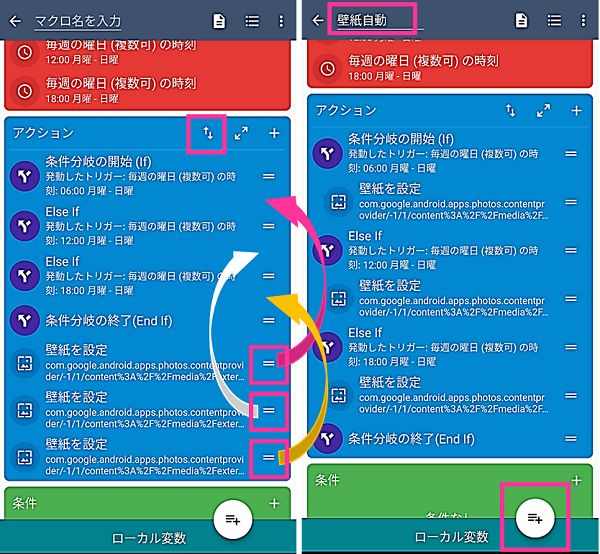
以上で6時、12時、18時になると、自動的にそれぞれ設定した壁紙に切り替わるようになりました。
曜日で壁紙を変更したい場合
月曜日になると「月の写真」、火曜日になると「火の写真」と言う風に、曜日単位で壁紙を変更させる事もできます。
曜日での設定も時間帯で変更する手順とほぼ同じです。前項の手順③で変更したい曜日だけにチェックマークを入れて、時間を0時に設定します。すると、指定した曜日の0時になると、壁紙が切り替わるようにできます。
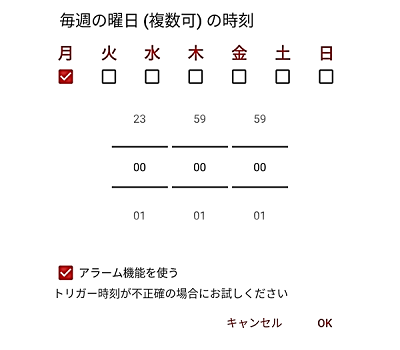
月曜~日曜まで各曜日変更したい場合は、7つのトリガーを追加し、アクションも同じように「条件分岐(If)」で各曜日のオプションを割り当てます。
7つの曜日で割り当てると、次の画像のようなトリガーとアクションになります。
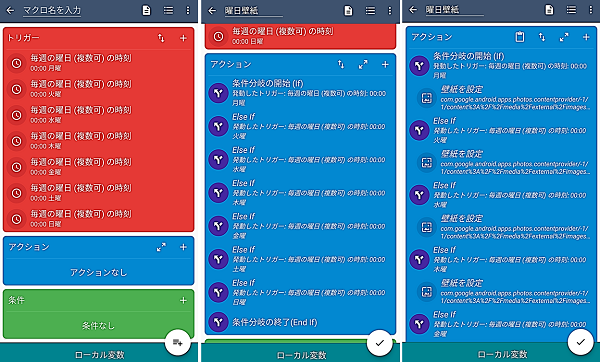
MacroDroidの関連記事
壁紙の自動変更の他にも、MacroDroidアプリを使った設定方法をご紹介しています。
Androidの充電音を好きな音に変更する方法。変わらない場合の対処法
Android:ロック解除の失敗で自動撮影&写真と位置情報を自動送信する設定方法【MacroDroidアプリ】















コメントを残す