スマホに保存している写真や動画、ダウンロードした画像、PDF、スクリーンショット、ミュージックなどの各データは、スマホ本体またはSDカードなどの外部ストレージに保存されています。
どのフォルダにデータが保存されているかわからないことがありますが、各データがSDカードに入っているか、スマホ本体に保存されているか、どのフォルダに入っているかを簡単に確認することができます。
この記事は、Androidでデータの保存場所を確認する方法を解説します。本体からSDカードやパソコンなどにデータ移行させる際など、覚えておくと便利です。是非参考にしてみてください。
目次
データの保存場所(保存先フォルダ)とは
スマホのストレージは、スマホ本体の保存場所である内部ストレージと外部ストレージ(micro SDカードなど)に分かれています。外部ストレージを使用していない場合は、内部ストレージのみです。
内部ストレージと外部ストレージは、それぞれ複数のフォルダで構成されており、ダウンロードした画像やスクリーンショット、カメラで撮影した写真など、各データは決まった場所に保存されています。※保存先の変更も可能
各データの保存場所を理解していなくても、ファイルパスを見ることで保存場所を簡単に確認することができます。
ファイルパスの見方
パスは、写真や動画、音楽などのファイルが保存されている場所を示します。
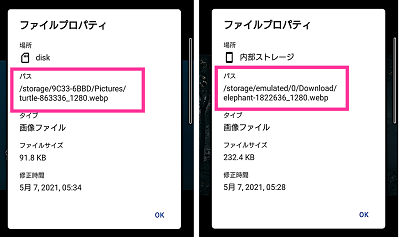
左の画像の場合は、「/storage/9C33-6BBD/Pictures/turtle-863336_1280.webp」となっています。意味は、「/storage/SDの名前/フォルダ名/ファイル名」となります。SDカードは、各SDに振り当てられた英数字の文字列(XXXX-XXXX)で表示します。
つまり、SDカードの中の「Pictures」というフォルダに選択したデータが入っていることがわかります。
次は右の画像を見てみましょう。パスは「/storage/emulated/0/Download/elephant-1822636_1280.webp」となっています。
/storage/emulated/0/は内部ストレージを表します。この場合、内部ストレージの「Download」フォルダにデータが入っていることがわかります。
保存場所を調べる方法
本記事では、ファイル管理アプリ「File Commander(ファイルコマンダー)」を使用して、各データの保存場所を調べる方法をご紹介します。
他にもファイル管理アプリはありますが、保存場所を調べるにはファイルコマンダーが使いやすいのでおすすめです。
ファイルコマンダーの初期設定

※動作確認環境:File Commanderアプリバージョン7.3.39895、Xperia8(Android10)
<初期設定をする>
- File Commanderアプリを開きます。
- 【続行】⇒【次へ】をタップして進めていきます。
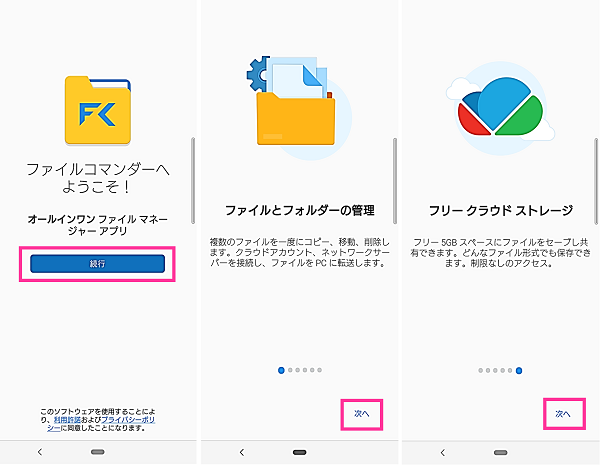
- 「7日間試す 無料」の案内が表示したら、左上の【×】をタップします。(注意※1)
- 写真などへのアクセス権を求められるので【許可】をタップします。
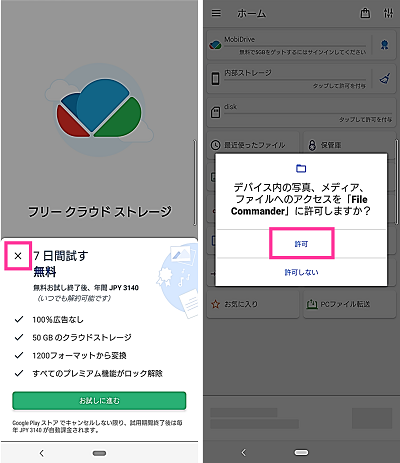
※1:【お試しに進む】をタップすると、有料プランの登録になります。最初の7日間は無料ですが、無料期間終了後自動的に課金されるので注意してください。
ファイルコマンダーで保存場所を調べる
アプリの初期設定ができたら、各データの保存場所を調べていきましょう。
<写真の保存場所を調べる>
- File Commanderアプリを開きます。
- 【写真】をタップします。
- スマホ本体に保存しているデータを調べたい場合は【内部ストレージ】をタップ、SDカードの中のデータを調べたい場合は【disk】をタップします。
- 保存場所を調べたいデータを選択します。
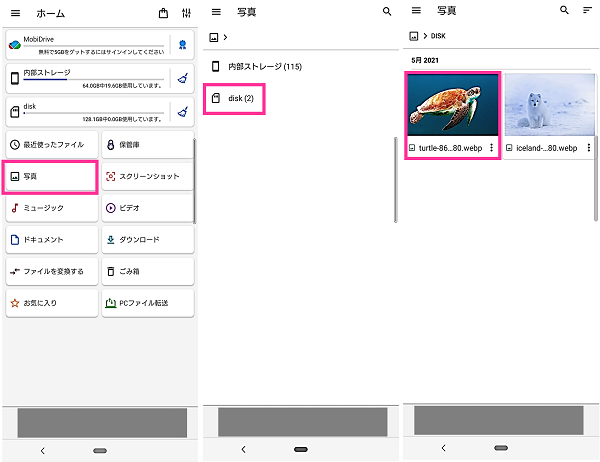
- 右下の【︙】⇒【プロパティ】をタップします。すると、パスが表示します。
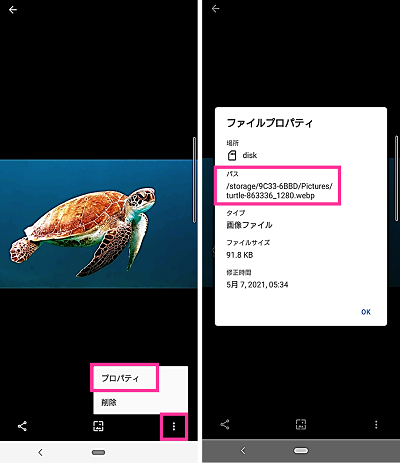
上記のパスの場合は、SDカードのPicturesフォルダに保存されていることがわかります。パスの詳しい見方は「ファイルパスの見方」をご覧ください。
Googleフォトでパスを確認する
写真の保存場所を調べたい場合は、Googleフォトなどの写真管理アプリからもファイルパスを確認できます。
- Googleフォトを開きます。
- 写真を選択します。
- 右上の【︙】をタップすると、ファイルパスが表示します。
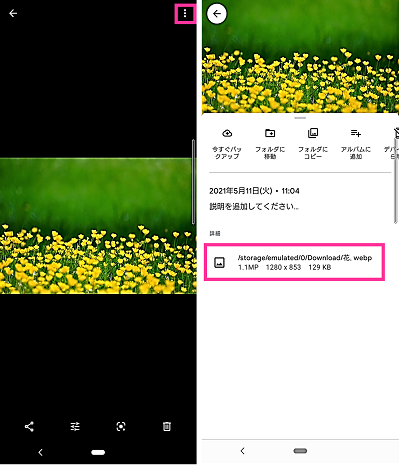
内部ストレージのDownloadフォルダに入っていることがわかります。
※動作確認環境:Googleフォト アプリバージョン5.40.0.370514262
関連:データをSDカードに自動的に保存する設定
カメラで撮影した写真やWebからダウンロードした画像などのデータは、初期設定では内部ストレージに保存されるようになっています。
設定を変更することで直接SDカードに保存するように設定することができます。
詳細記事:Android:SDカードに自動保存する設定方法!ダウンロード画像やカメラで撮影した写真・動画の保存先を変更!
関連:データをSDカードに移動させたい
新たに取得したデータは、初期設定では内部ストレージに自動的に保存されるようになっています。
内部ストレージに保存されているデータをSDカードに移動させたい場合は、ファイル管理アプリを使用して、任意のデータを移動することができます。
詳細記事:Android:本体からSDカードにデータ移動・バックアップする方法【連絡先・写真・動画・音楽など】








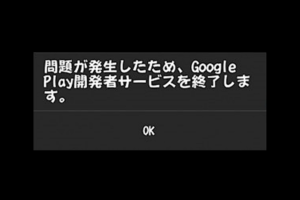






コメントを残す