スマホで撮影した写真や動画、インターネット上からダウンロードしたデータなどの保存先をSDカードに設定できることはご存知でしょうか?
初期設定では、データの保存先は内部ストレージ(スマホ本体)に設定されていますが、設定変更することで外部ストレージ(micro SDカード)に自動的に保存することが可能です。
この記事では、Androidで取得したデータの保存先をSDカードに設定する方法について解説します。
目次
保存先の設定とは
本記事で紹介する保存先をSDカードにする設定をすることで、カメラで撮影したデータやWebサイトからダウンロードしたデータなどを自動的にSDカードに保存されるようになります。
初期設定では、内部ストレージに保存されるようになっていますが、SDカードに保存するように設定します。そうすることで
例えば、カメラで撮影した写真を保存した時が自動的にSDカードに入ります。設定前は内部ストレージに入るため、SDカードに移したい場合は、手動で移動させる必要がありますが、事前に保存先をSDカードに設定しておくことで移動させる手間を省けます。
また、内部ストレージの空き容量が少なくなると、スマホの動作が不安定になるなどの不具合を起こすこともあるので、内部ストレージに置いておきたいデータでなければ、SDカードに保存しておくことをおすすめします。
保存先をSDカードに設定する方法
デフォルトでの保存先設定は、内部ストレージになっています。
カメラで撮影した写真やダウンロードしたデータなどの保存先をSDカードに変更する手順を紹介します。
機種やOSバージョンによって設定できない場合や操作手順が異なる場合があります。
WEBサイトからダウンロードした画像などの保存先を変更(Android10~)
Webサイトから画像をダウンロードする時の保存先をSDカードに設定できます。
- ダウンロードしたい画像を長押しして【画像をダウンロード】をタップします。
- 保存先の選択画面が表示するので【ダウンロード】をタップして【SDカード】に切り替えます。
- 【ダウンロード】をタップします。次回からSDカードに自動的に保存されるようにしたい場合は、「次回から表示しない」にチェックしてからダウンロードしてください。
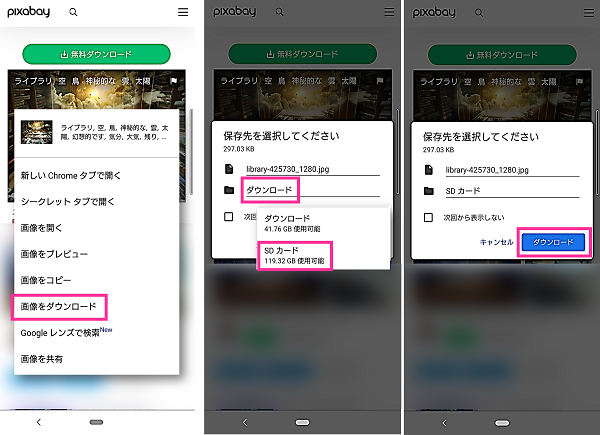
※動作確認環境:Xperia8・Android10
Xperiaシリーズ:カメラで撮影した写真や動画の保存先
Xperiaではカメラアプリで撮影した写真やダウンロードした画像などの保存先をSDカードに変更できます。
※動作確認環境:Xperia8・Android10
カメラアプリの保存先の設定をSDカードにしておくことで、撮影した写真や動画が自動的にSDカードに保存されるようになります。
- カメラアプリを開きます。
- 【歯車のアイコン】をタップします。
- 【保存先】をタップして【SDカード】に切り替えます。
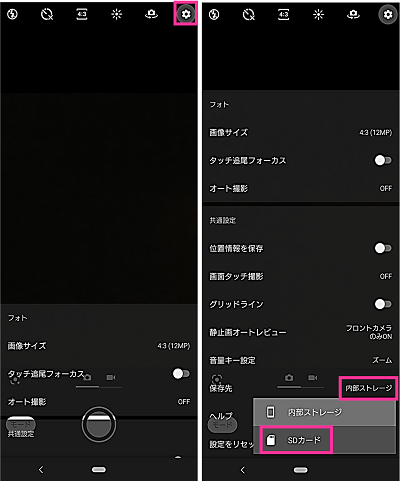
- 保存先のフォルダを設定します。【OK】⇒【DCIM】⇒【このフォルダを使用】⇒【許可】をタップします。
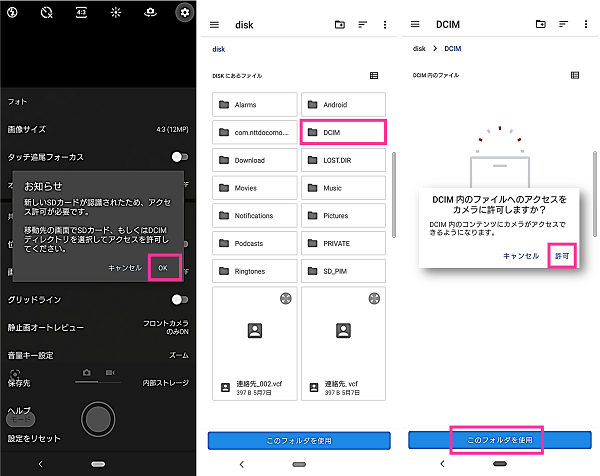
Redmiシリーズ:カメラ、テーマ、ギャラリー
Redmi Note 9Sの場合は、設定からカメラ、テーマ、ギャラリーの保存先設定を変更することができます。
※動作確認環境:Redmi Note 9S、MIUIバージョン12.0.2、Androidバージョン10
- 設定アプリを開きます。
- 【デバイス情報】⇒【ストレージ】⇒【ストレージ設定】をタップします。
- カメラ、テーマ、ギャラリーからそれぞれ【外部ストレージ】に変更します。
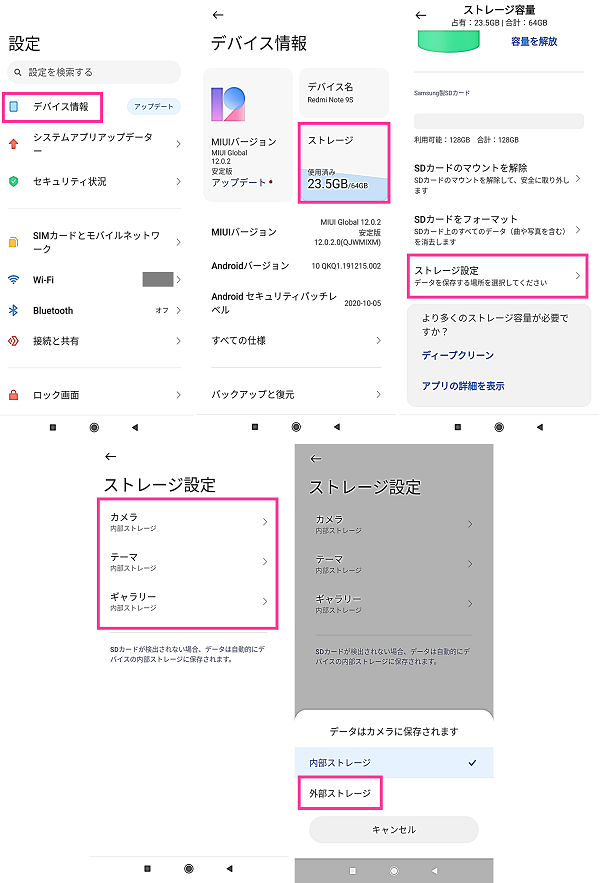
本体のデータをSDカードに移動したい場合
この記事では、保存先をSDカードに設定しておくことで自動的にSDカード内に保存する設定を紹介しました。
本体に保存済みのデータをSDカードに移動したい場合は、手動で移動させる必要があります。詳しいやり方は下記の記事をご覧ください。
詳細記事:Android:本体からSDカードにデータ移動・バックアップする方法【連絡先・写真・動画・音楽など】




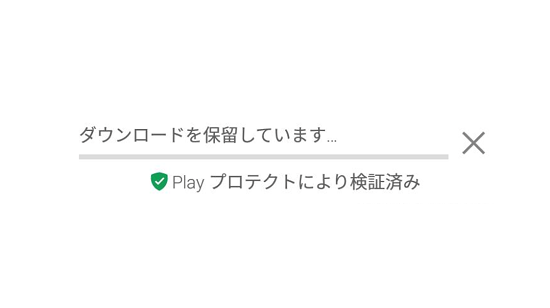

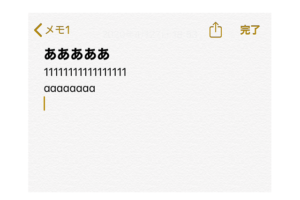
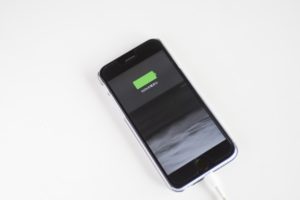
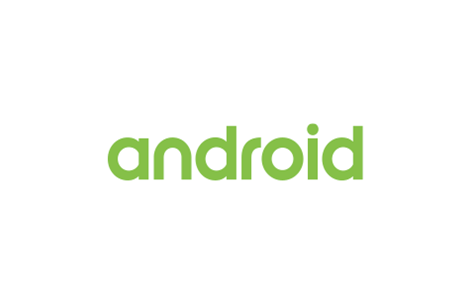
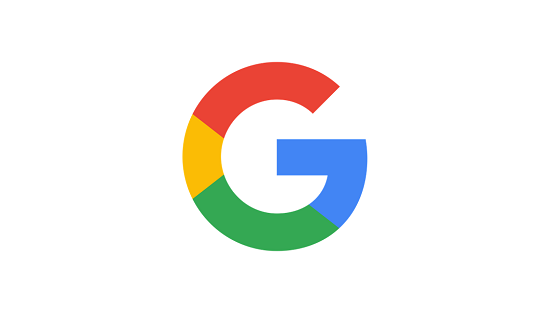





カメラ設定の内部ストレージでSDを押しても設定が変わらない。
下記をお試しいただき再度設定を行ってみてください。
・SDカードの抜き差し
・スマホの再起動