スマホで文字入力をしている際に、同じ文字や数字を続けて入力する時は、どのようにしていますか?
例えば、「あ」を2回連続で入力する場合、テンキーだと「あ」を2回連続でタップすると、「い」になっていまいます。
このような連続で同じ文字や数字を素早く入力する方法について解説していきます。一度やり方を覚えておけば、これからの文字入力がより快適になります。ぜひ参考にしてみてください。
目次
テンキー(12キー)で同じ文字・数字の連続入力ができない例
テンキー(12キー)を使用した際に、連続で同じ文字や数字、アルファベットの入力がスムーズにいかないことがあります。
テンキー(12キー)とは、ガラケーと同じ配置のキーボード。
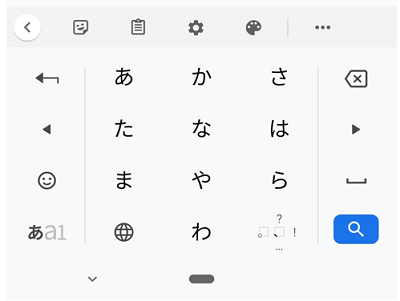
例えば、下記のように違う文字などになった経験はないでしょうか?
- 「かかか」と入力するために「か」のキーを3連続でタップしたら「く」になった
- 「aa」と入力したいときに「a」を2回連続でタップしたら「b」になった
- 「11」と入力したいときに「1」を2回連続でタップしたら「☆」になった
操作方法と知っているだけで、スムーズに入力できます。設定をしておけば、もっと素早く入力する事も可能です。
テンキーで同じ文字を連続で入力する方法
初期設定の状態でテンキーを使って、「あ」を2回連続で打つには、いくつか方法があります。やりやすい方法で入力してください。
1秒ほど待つ
1秒ほど時間を置くことで「あ」が「い」になりません。これは、初心者の打ち方です。
- 【あ】をタップ
- 1秒くらい待つ
- 【あ】をタップ
連続する文字が多ければ、それだけ時間がかかります。
右矢印を活用する
「あ」の左隣にある「→(右矢印)」のキーがあります。こちらを活用することでスムーズな操作ができます。
- 【あ】をタップ
- 【→】をタップ
- 【あ】をタップ
iPhoneのキーボードの場合は「あ」の左隣にあります。Gboardの場合は、バックスペースキーの下にあります。
右矢印を使う事で、1文字目の「あ」を入力してから、1秒待つことなく、すぐに次の入力に入ることができます。
1文字ずつ確定する
1文字ずつ確定することで、連続で同じ文字の入力が可能です。
フリックのみに設定する
キーボードの入力設定を、フリックのみにすることで、より素早く同じ文字を連続で入力できます。
フリックとは
文字入力には、フリック入力とトグル入力があります。
トグル入力(いわゆるケータイ打ち)は、「お」を入力したいときは「あ」のキーを連続で5回タップします。
フリック入力は、「お」を入力したいときは「あ」を長押しし下にスライドすると、すぐに「お」を入力できます。
多くのスマホは、初期設定でトグル入力とフリック入力の両方を利用できるキーボード設定になっています。これを「フリックのみ」の設定すれば、連続で同じ文字を入力することができます。
スマホの操作に慣れている人であれば、フリック入力しか使わない方が多いと思います。普段、フリック入力だけしか使わない方におすすめの設定です。
iPhone:フリックのみに設定する手順
<iPhone 11 Pro、iOS13.4の場合>
- キーボードの【地球儀のマーク】を長押しします。
- 【キーボード設定…】をタップします
- 「フリックのみ」のスイッチをオンにします。
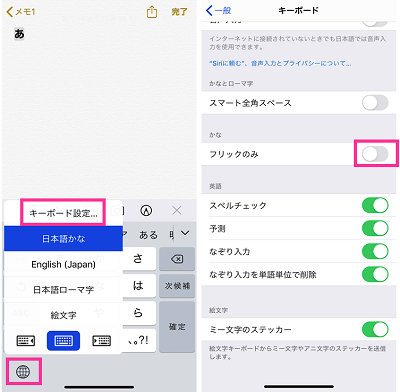
※設定アプリからの場合は、【一般】⇒【キーボード】⇒「フリックのみ」のスイッチをオンの手順で設定できます。
Android:フリックのみに設定する手順
<Pixel 3a XL(Android10、Android11)、Gboardの場合>
- 設定を開きます。
- 【システム】⇒【言語と入力】⇒【仮想キーボード(画面キーボード)※1】の順にタップします。
- 【Gboard】をタップします。
- 【言語】⇒【日本語 12キー】⇒「フリックのみ」のスイッチをオンにします。
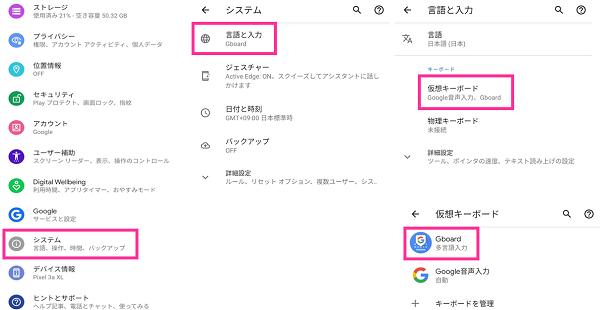
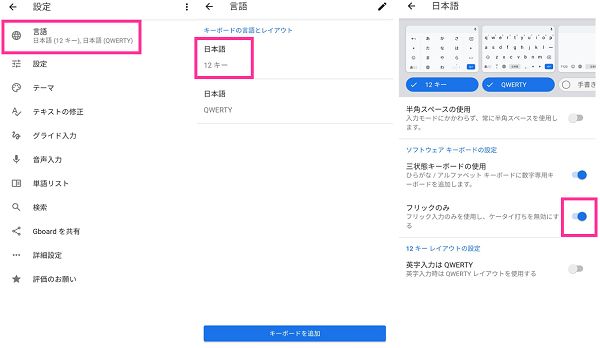
※キーボードの上段にある【歯車のアイコン】をタップして、キーボード設定(手順4)に入ることもできます。
※1:Android10は「仮想キーボード」、Android11は「画面キーボード」
アルファベットの連続入力はフルキーボードがおすすめ
アルファベットを入力するなら、テンキーよりもフルキーボード(QWERTYキーボード)を使った入力がおすすめです。
<フルキーボードに変更する>
- キーボードを出します。
- 【地球儀のアイコン】をタップします。
※フルキーボードが追加されていない場合は、【地球儀のアイコン】が表示していなかったり、フルキーボードに切り替わらなかったりします。設定からキーボードを追加してください。
機種やキーボードの種類によって切り替え方が異なります。他の機種は、「Android キーボードタイプの切り替え方」で紹介しています。
パソコンと同じキーボード配列のため、全てのアルファベットを素早く入力できます。連続入力も同じキーを連続で押せば、問題なく入力されます。
気になるとすれば、キーが小さく押しづらいところにあると思います。キーボードが使いにくかったり、キー配列が慣れていなかったりするのであれば、テンキーを使った入力にしましょう。

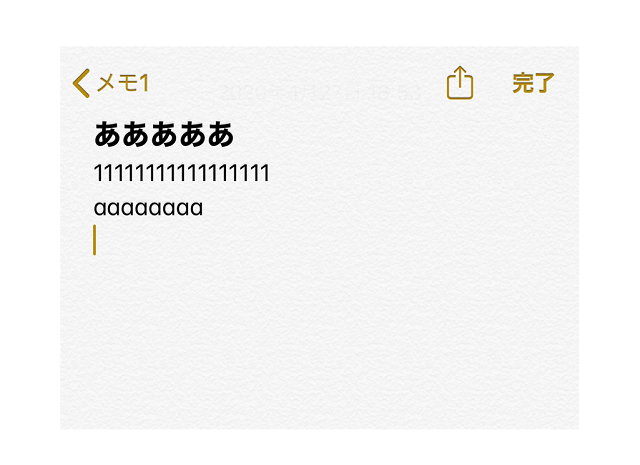

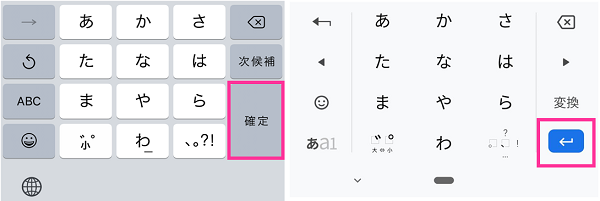
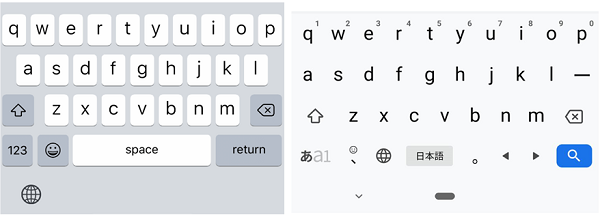
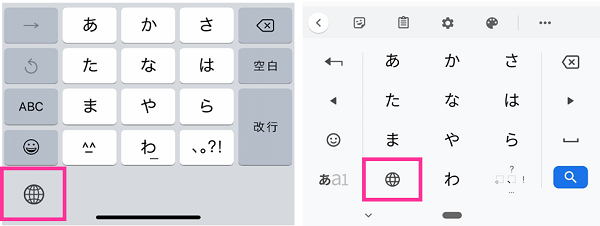

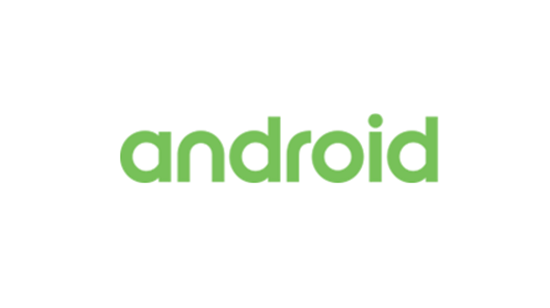

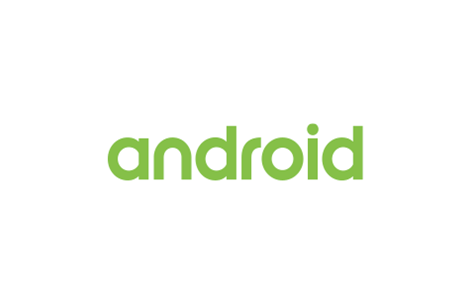
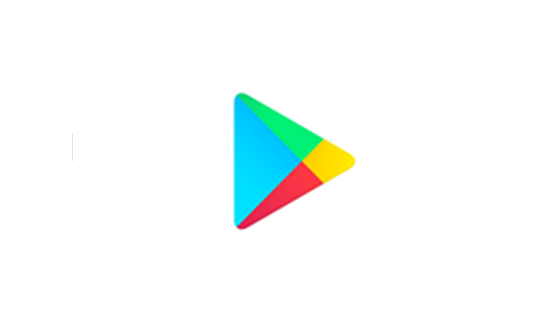
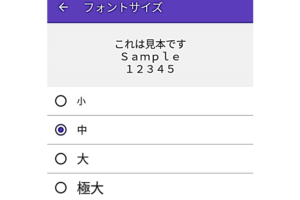
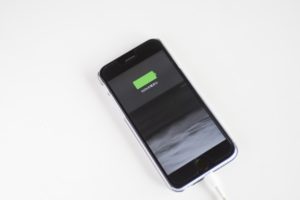






コメントを残す