AndroidスマホやタブレットでGoogle Playストアからアプリをダウンロードやアップデートしようとボタンをタップすると「ダウンロードを保留しています」と表示したままになり、アプリのダウンロードや更新が進まないことがあります。ダウンロードやアップデートが始まらない時に考えられる原因と対処方法を紹介します。
目次
「ダウンロードを保留しています」について
Playストアで新しくアプリを入手(ダウンロード)する時やインストール済みのアプリを最新バージョンにアップデートしようとしたときに表示することがあります。
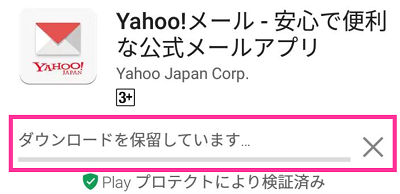
今回の問題になっているのは、「ダウンロードを保留しています」のまま進まないことです。スムーズに進んだ場合は、すぐにダウンロードが開始し、パーセンテージ(%)とゲージが増えていき完了しますが、ダウンロードが始まりません。
原因と対処法
<動作確認>
デバイス:BLADE V7 LITE(Android6.0)
Playストア:アプリバージョン 8.7.10
複数のアプリを更新・ダウンロード
連続して複数のアプリをダウンロードしたり、アップデートした時にダウンロードを保留します。機種ごとにスペックは異なりますが、一度に処理できる容量が決まっています。
1つずつアプリをダウンロードできる機種を利用している場合、まとめて3つのアプリをダウンロードしたとすると、1つのアプリはダウンロードを開始しますが、残り2つは保留となり、1つ目が完了すると、2つ目がダウンロードを開始するといった処理になります。
スペックの高い機種なら、まとめてダウンロードしてもすぐに完了しますが、スペックが低いと時間がかかってしまいます。当然ですが、通信速度が遅い場合も同様に時間がかかります。
ダウンロードを急ぐアプリがある場合は、その他のダウンロードを停止させて、優先したいアプリのダウンロードを進めるようにしましょう。
アプリの自動更新になっている場合
自動更新の設定になっている場合は、一度自動更新を停止させてひとつずつアップデートしてみましょう。
<自動更新しないように設定する>
【Playストア】アプリを起動⇒【メニュー(三)】⇒【設定】⇒【アプリの自動更新】⇒【アプリを自動更新しない】
以上で手動アップデートの設定になります。自動的にアップデートされることはなくなったので、アップデートは自分のタイミングで行って下さい。
起動中のアプリを停止
Playストア以外にバックグラウンドでアプリが起動し、何らかの処理を行っている場合にうまく処理ができないことがあります。Playストア以外の起動中のアプリを停止させてみましょう。
スマホ本体を再起動
スマホのシステムが何らかの原因で一時的に不具合を起こすことがあります。再起動で改善することがよくあります。スマホの電源を切ってから入れなおしてみてください。
通信が不安定
インターネットの通信状態が不安定な場合、ダウンロードを正常に処理できないことがあります。Wi-Fiなど通信速度の速い安定した回線でアプリをダウンロードすることをおすすめします。
Wi-Fiに接続しているが、ダウンロードできないという場合は、Wi-Fi、モバイルデータ通信(4Gなど)の回線を切り替えて他の回線に切り替えてダウンロードが進むか試してみましょう。
ストレージ容量が不足している
アプリを保存するための容量が足りない場合もダウンロードを開始できず、「ダウンロードを保留しています」となることがあります。
新しくアプリをダウンロードする場合だけでなく、アプリをアップデートする場合もアップデートファイルをダウンロードするので容量を消費します。
本体の空き容量が十分にあるか確認しましょう。容量が足りない場合は、アプリをアンインストール・キャッシュ削除、写真・動画・音楽・メール送受信履歴など消せるものがあれば削除して容量を少しでも多く空けるようにしましょう。
<ストレージの空き容量の確認>
【設定】⇒【ストレージとUSB】⇒【内部ストレージ(ROM)】を見て確認できます。
Playストアの不具合
Playストアアプリの不具合で発生している可能性があります。自分の端末だけで起こっている問題であれば、下記の方法で改善する可能性があります。Playストア全体で起こっている障害でダウンロードが進まないということもあるので、その場合はしばらく時間をおいてから試してください。
<Playストアの再起動>
Playストアのアプリを停止させてからもう一度立ち上げてみましょう。
<Playストアのキャッシュを削除>
【設定】⇒【アプリ】⇒【Google Playストア】⇒【ストレージ】⇒【キャッシュを消去】
<Playストアのデータを削除>
【設定】⇒【アプリ】⇒【Google Playストア】⇒【ストレージ】⇒【データを消去】⇒【OK】
※Playストア内のデータが削除されるので、Googleアカウントで再ログイン・利用規約の同意などが必要になります。
<Google Playストアアプリをアップデートのアンインストール>
【設定】⇒【アプリ】⇒【Google Playストア】⇒右上の【…】⇒【アップデートのアンインストール】⇒【OK】
以上での要領でダウングレードできます。
詳しい操作はこちらの記事で
Androidアプリのアップデートのアンインストール(ダウングレード)のやり方
SDカードの不具合
Androidスマホは、時々SDカードが原因でさまざまな不具合を起こすことがあります。正常に挿入できていることを確認してください。場合によるが故障している場合は、基本的には抜いておいたほうがいいです。
ダウンロードマネージャーのキャッシュとデータを削除
【設定】⇒【アプリ】⇒右上の【…】⇒【システム表示】⇒【ダウンロードマネージャー】⇒【ストレージ】⇒【データを消去】と【キャッシュを消去】を行って下さい。
Google Play 開発者サービスのキャッシュとデータを削除
<キャッシュを消去>
【設定】⇒【アプリ】⇒【Google開発者サービス】⇒【ストレージ】⇒【キャッシュを消去】
<データを削除>
【設定】⇒【アプリ】⇒【Google開発者サービス】⇒【容量を管理】⇒【データをすべて消去】
開発者向けオプションをオフにする
【設定】⇒【開発者向けオプション】⇒OFFにする
その他(初期化やOSアップデート)
上記の方法で改善しない場合は、端末の初期化やOSアップデートで改善する可能性があります。初期化する場合、データが全て消えるのでバックアップをしてから行うようにしましょう。また、OSアップデートを行うと以前のバージョンには、戻すことができないので十分理解してから実行してください。

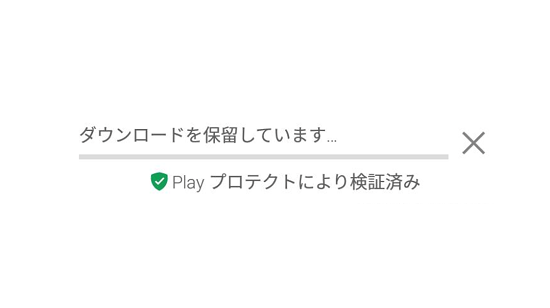






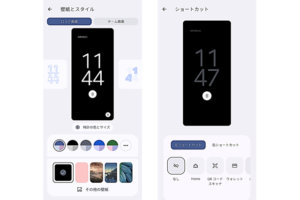
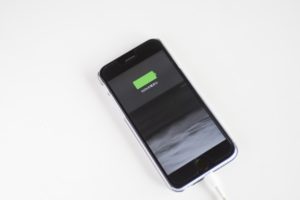





充電中はダウンロードを開始しない場合もあるようです。
充電を中止すればダウンロードを開始しました。
ファミリーリンクが解除できず、ストアもダウンロード出来ない!