高性能空気清浄機「Airdog(エアドッグ)」に専用アプリがあるのをご存知でしょうか?
専用アプリ「AirdogPro」を使用すれば、スマホ上からAirdogで検出した数値モニター(空気の汚れ)を確認できるほか、電源オンオフ、タイマー、風量調節などの操作も可能となります。
この記事では、AirdogProアプリの初期設定から使い方、接続できない場合の対処法などを解説します。
目次
エアドッグのアプリ「AirdogPro」で何ができる?
Airdogの専用アプリ「AirdogPro」を使用することで、スマホでAirdogを操作できるほか、タイマーなどの便利な機能も使用できるようになります。
<AirdogProでできること>
- 電源のオンオフ
- スリープモードの切り替え
- オートモードのオンオフ
- チャイルドロックの設定
- 風量の変更
- 空気の管理
- タイマーの設定
など
Airdogのリモコン代わりに使えるほか、複数のAirdog製品の管理、スマホから空気環境を監視することができます。
Airdogproアプリの初期設定
本記事では、Airdog X5sとiPhoneを使用して設定を行っています。
※動作確認環境:Airdog X5s、iPhone 13 Pro(iOS15.1.1)、Airdogproのアプリバージョン2.1.11
最初にアプリをPlayストアまたはApp Storeからダウンロードしましょう。アプリストアで「Airdogpro」と検索して探してみてください。

アプリをインストールできたら、初期設定をしていきます。AirdogproアプリとAirdogを接続して使用には、アカウントが必要になります。
アカウント作成も含め、初期設定の手順を紹介します。
<Airdogproの初期設定・アカウント登録>
- Airdogproアプリを開きます。
- Bluetoothの使用を要求されるので【許可しない】をタップします。
- ローカルネットワーク上のデバイス検索と接続は許可するので【OK】をタップします。
- アプリから通知を受け取りたいので【OK】をタップします。必要ない場合は、【許可しない】をタップしてください。
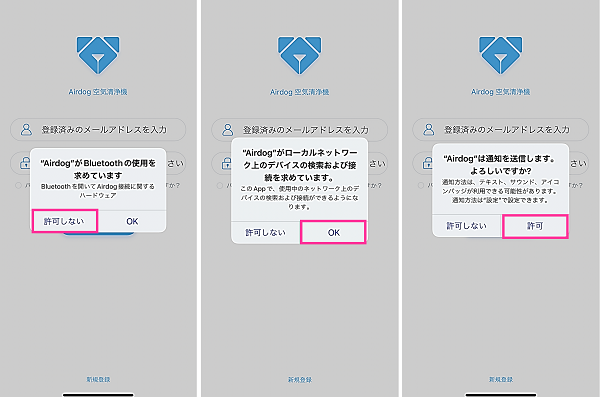
- 画面下の【新規登録】をタップします。
- 【国/地域】⇒【Japan(JP)】をタップします。
- メールアドレスとパスワードを入力して【新規登録】をタップします。※【ユーザー規約】をタップして利用規約を確認できます。
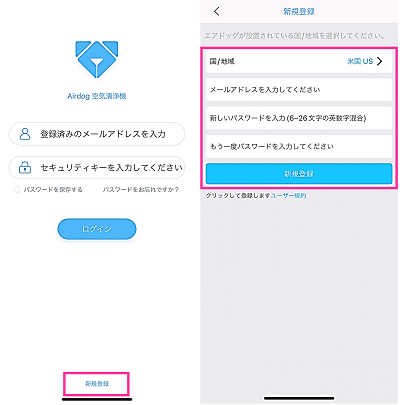
- 作成したメールアドレスとパスワードを入力して【ログイン】をタップします。
- 位置情報の使用を求められたら、【Appの使用中は許可】をタップします。
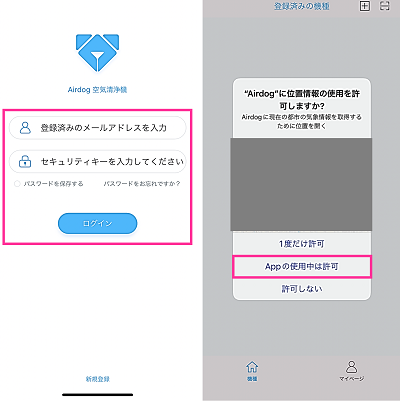
次は、Airdogと連携してアプリの便利な機能を使ってみましょう。
AirdogProアプリの使い方
Airdogとアプリを接続から、基本的な操作方法、タイマーの設定など、AirdogProアプリの使い方を解説します。
Airdogを連携する
次に、Airdog X5sをアプリと連携していきます。
<Airdogとアプリを接続する>
- Airdogproアプリを開きます。
- 【機種を登録する】をタップします。
- お持ちの機種を選択します。※本記事では【X5s 空気清浄機】をタップします。
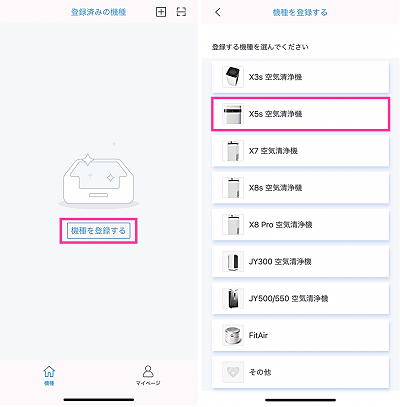
- 接続したいWiFiの回線を確認します。違う回線に繋がっている場合は【Wi-Fi変更】をタップして切り替えます。
- 接続するWiFiのパスワードを入力して【次へ】をタップします。
- Airdog X5sのリモコンで【WiFiボタン】を押します。
- Airdog X5sのランプが点滅したことを確認できたら、アプリ画面の【接続】をタップします。
- 「接続中」と表示されるので、完了するまでしばらくお待ちください。
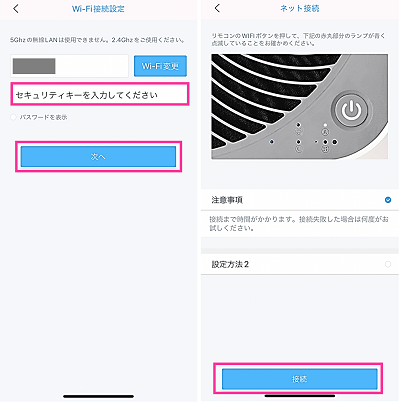
基本操作・画面構成
円の中に表示している数字が空気の汚れを表す数値です。
数値が50以下の場合はきれい、51~100はふつう、101~150は汚い、151以上がとても汚いです。下図は「7」なので「きれい」であることがわかります。
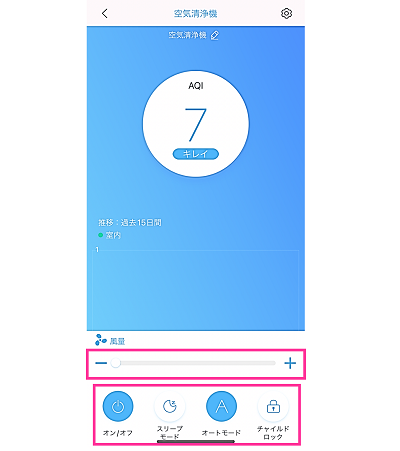
画面下の4つのボタンで、電源、スリープモード、オートモード、チャイルドロックのオンオフの切り替えができます。
その上のスライダーで風量の調節ができます。
空気清浄機の名前を変更する
Airdog製品を複数お持ちの方は、アプリ上の名前を変更して管理しやすくしておきましょう。
<名前を変える>
- Airdogproアプリを開きます。
- 機種を選択します。
- 【鉛筆のアイコン】をタップします。
- 名前を入力して【はい】をタップします。
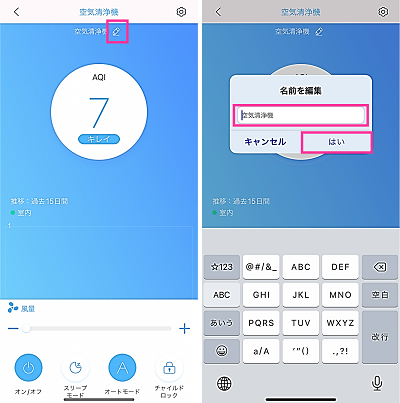
タイマーの設定
タイマー機能を利用することで、設定した時間になると自動的に電源を切ったり、電源を入れたり設定できます。
<タイマーの設定をする>
- Airdogproアプリを開きます。
- 設定したい機種を選択します。
- 右上の【歯車のアイコン】⇒【タイマー設定】の順にタップします。
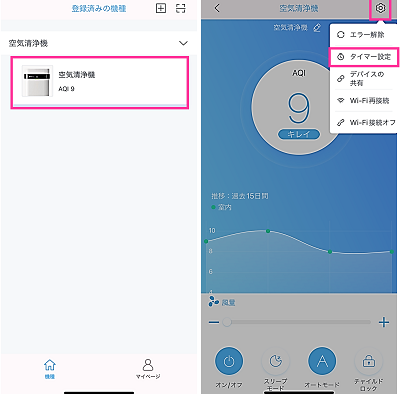
- 【+】⇒開始時間(電源オンにする時間)、終了時間(電源オフにする時間)、リピート設定の設定をして【変更する】をタップします。
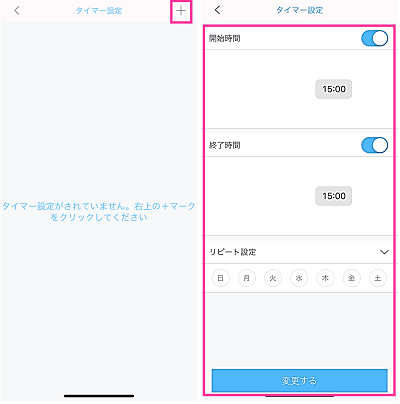
接続できない場合の対処法
Airdogproと接続する際に、エラーが表示するなどしてうまく繋がらないことがあります。
ここでは、接続できないときに考えられる原因と対処方法を解説します。お困りの方は、参考に対処してみてください。
本記事はiPhoneの設定手順を紹介していますが、Androidをご利用の方も同様の設定項目があるので確認してみてください。
位置情報の設定ができていない
Airdogとアプリを接続するには、位置情報の取得が必要になります。
位置情報の使用を許可していない場合は、Airdogをアプリに登録する際に、下記のダイアログが表示されます。
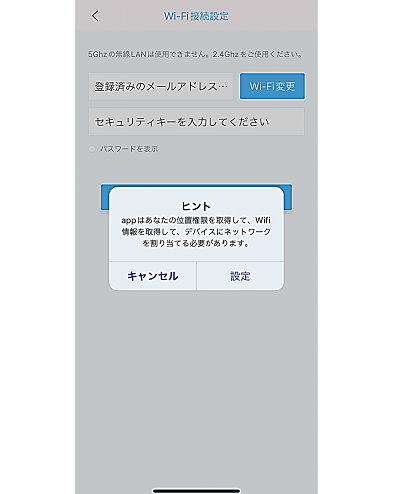
ヒント
appはあなたの位置権限を取得して、Wifi情報を取得して、デバイスにネットワークを割り当てる必要があります。
正確な位置情報をオンする必要があります。
<位置情報の使用を許可する>
- 設定アプリを開きます。
- 【Airdog】をタップします。
- 【位置情報】⇒【このAppの使用中のみ許可】または【常に】をタップします。
- 「正確な位置情報」をオンにします。
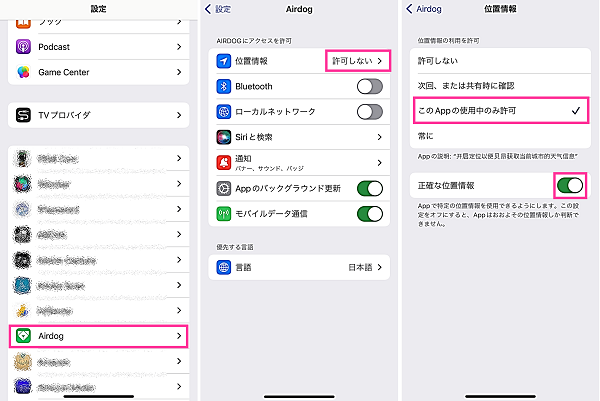
<位置情報をオンにする>
- 設定アプリを開きます。
- 【プライバシー】をタップします。
- 【位置情報サービス】をタップします。
- 「位置情報サービス」をオンにします。
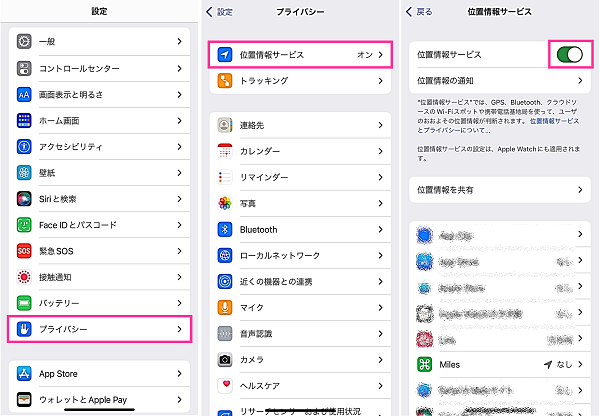
ローカルネットワークの設定がオフになっている
iPhoneでは、ローカルネットワークの設定がiOS14より追加されています。
今回、Airdogをアプリで接続するためにWiFiを使用するため、ローカルネットワークの設定をオンにする必要があります。
<ローカルネットワークをオンにする>
- 設定アプリを開きます。
- 【Airdog】をタップします。
- 「ローカルネットワーク」のスイッチをオンにします。
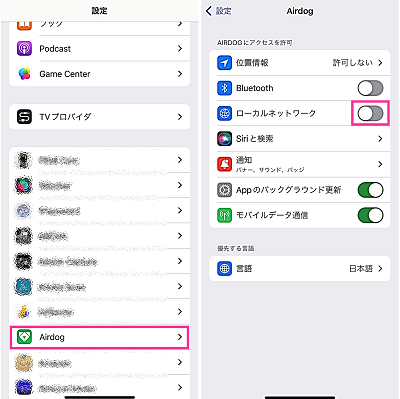
詳細記事:iPhone「ローカルネットワーク上のデバイスの検索」の設定とは?許可が必要なアプリとは?
5GHzのWiFiに接続している
Airdogは、5GHzのWiFi回線に対応していません。
2.4GHzの回線に接続してから再度設定しなおしてみてください。
多くのWiFiルーターは、ルーター本体にSSIDの回線とパスワードが記載されており、2.4GHz、5GHzの記載もあります。
WiFiのセキュリティコード(パスワード)を間違えている
WiFi接続設定の画面で、WiFiのパスワードを入力する必要があります。
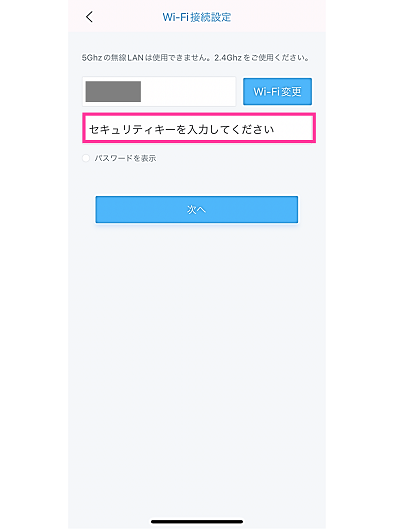
入力するWiFiのパスワードは、スマホに接続している回線と同じ回線のパスワードを入力してください。
WiFiが不安定・各機器と離れすぎている
スマホ、Airdog、ルーターのそれぞれの通信状態が不安定にならないように、できるだけ近くで設定するようにしましょう。
通信が不安定の場合、接続中に切断されたり、原因不明のエラーが発生したりする可能性があります。

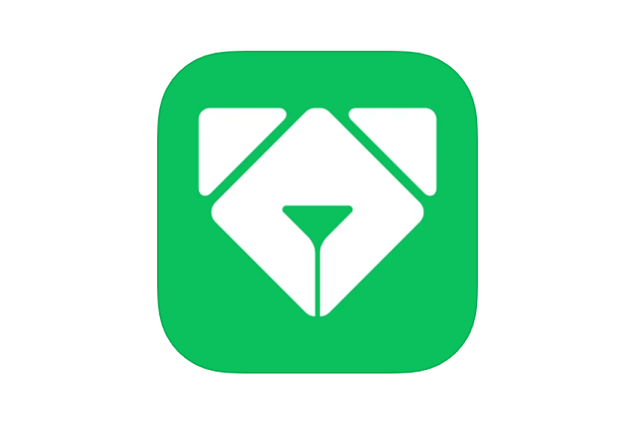
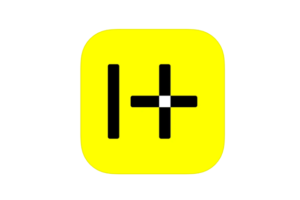
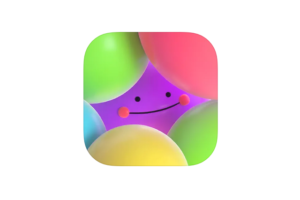
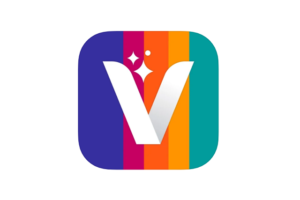




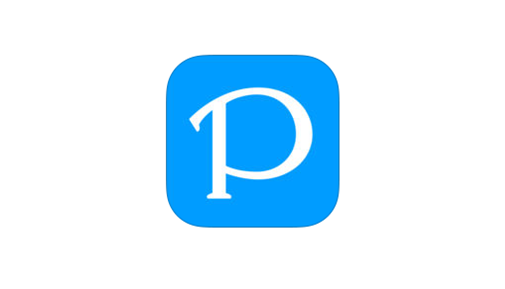





コメントを残す