iOS13、iPadOS13では、ダークモードをはじめ、さまざまな機能が追加、進化しました。
その中のひとつとして、テキストの編集に関する機能が挙げられます。テキスト編集や文字入力と言えば、メールやLINEなどでメッセージを入力する時やGoogleやApp Storeで検索する時、メモ帳やカレンダーに予定を入れる時、多くの場面でテキスト編集の機能が用いられています。
この記事では、iOS13、iOS14のカーソル移動やテキスト編集機能の使い方について解説していきます。頻繁に使う機能でもありますので、是非この機会に覚えておきましょう。
iOS13から長押しで虫眼鏡ができない
iOS13の機種を利用して、ふと不自然に感じた事、うまく操作できないと感じた事がありました。
カーソルの位置を移動させる時にテキストを長押ししても虫眼鏡(拡大鏡)にならないのです。理由は、今回のアップデートで操作性が変更させていた事が原因でした。
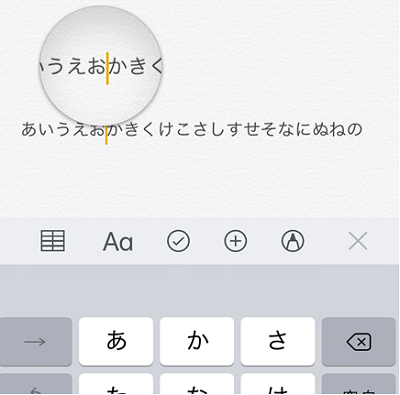
文字入力の際に、カーソルの位置を移動させたいとなると、iOS12ではテキストを長押しすると、虫眼鏡(拡大鏡)になり、そのままドラッグすることでカーソルを動かすことができました。
iOS13、iOS14のカーソルを移動する方法
iOS13では、長押しで虫眼鏡が出なくなっていて、カーソル(縦の棒)移動は、長押し不要でカーソルを移動させたい場所まで運ぶ(ドラッグ)するだけで、移動させることができます。カーソルを移動させている間は、画像のようにカーソルが大きく、長くなるので見やすくなります。
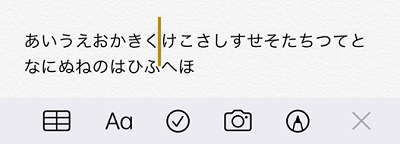
他にもカーソルを移動させる方法があって、移動させたいテキストの位置をタップ、トラックパッド機能を使って移動させる方法があります。
■タップして移動
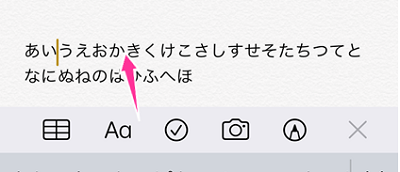
「か」と「き」の間に移動したい場合は、そのあたりをタップするだけで移動できます。
■ドラッグで移動
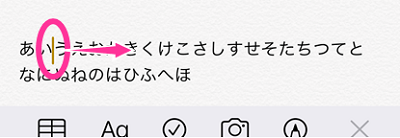
カーソルをつまんで移動させたい場所まで運んでいきます。
■トラックパッドで移動
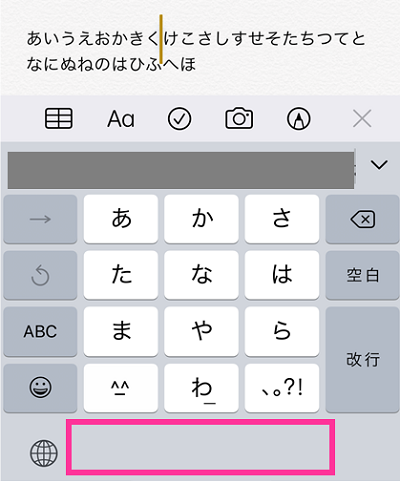
iPhone11 ProなどのホームボタンのないiPhoneでは、キーボード下の部分を長押ししてから、ブルッとしたら左右にドラッグしてからカーソルを移動できます。
iPhone8などのホームボタンのあるiPhoneは、キーボードを3DTouchして、左右にドラッグしてカーソルを移動できます。
iOS13.3ではトラックパッドは、空白ボタンの長押しでしたが、iOS13.5.1、iOS14.4で確認したところキーボード下の余白でもトラックパッドが使えるようになっています。
※動作確認環境:iPhone11 Pro(iOS13.1.3)、iPad Air2(iPadOS13.1)、iPhone 12 Pro(iOS14.4)
テキスト選択が簡単で便利に
コピーしたり、カット(切り取り)したりする際に、テキスト選択の操作を行います。
iOS12では、テキストを長押しすると表示する縦棒に付いた青丸をドラッグしてテキストの範囲を指定することができました。
それが、iOS13も同じようにiOS12の操作でテキストを選択できるのですが、長押ししてドラッグして選択できるようになっています。

ダブルタップやトリプルタップなどで選択できる他にも便利な操作があります。
- 単語を選択⇒2回タップ
- 文章を選択⇒3回タップ
- 段落全体を選択⇒4回タップ
<コピー&ペースト>
- コピー⇒3本の指でピンチイン
- カット(切り取り)⇒3本の指でピンチイン×2回
- ペースト(貼り付け)⇒3本の指でピンチアウト
<やり直す・取り消す>
- やり直す⇒3本指で右にスワイプ
- 取り消す(元に戻す)⇒3本指で左にスワイプ
<コピーやカットのメニューを表示>
- テキスト選択をした後に、3本指でタップすると、コピーやカットなどができるメニューが表示します
素早いスクロールに対応
ウェブサイトやメールなど、長い文章やページを見ている時に、画面の上や下に素早く移動したいときに、iOS12以前では指を上下に何度も動かしてスクロールする必要がありました。
iOS13では、指を何度も動かす必要なく、素早くページ内移動ができるようになっています。
やり方は、スクロールバーを長押しし、そのまま移動させたい方向に指を動かせば、素早くスクロールすることができます。
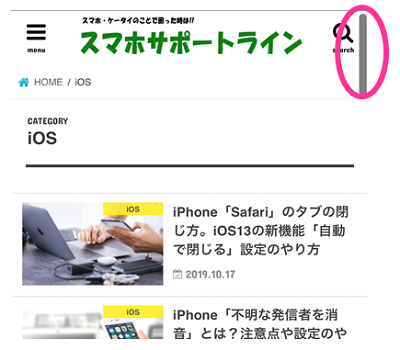
その他のテキスト編集や文字入力について
iOS13やiPadOS13では、他にもテキスト編集や文字入力に関するさまざまな機能が変更されています。
■iOS13の初期設定では、スペースの幅が全角になっています。アップデート後、すぐに気づいた方も多いのではないでしょうか。設定から半角に戻す事ができます。また、小さなカタカナ(半角のカタカナ)に変換できるようになっています。
iOS13のスペース(空白)の幅が広い!全角から半角に直すには?半角カタカナも対応!
■キーボードに独立した絵文字ボタンが設置。絵文字キーボードへの切り替えがスムーズにできます。絵文字ボタンが場所を取っていることで、文字入力(日本語、英語、数字)の切り替えのボタンが小さくなっています。慣れるまでは操作しづらいと感じる方も少なくないようです。絵文字ボタンが不要な場合は削除する事も可能です。
iOS13アプデでキーボードに追加された絵文字ボタンを消したい!削除できるの?
■iPadOSのキーボード操作も少し変更されています。操作方法が不安な方は、下記の記事を参考に基本的なところから、復習してみてください。
【iPadOS】キーボード・文字入力の切り替え方法!日本語入力(テンキー・50音キーボード)の出し方
■iPadOSでは、Bluetoothマウスを接続して利用できるようになりました。PCのように快適にマウスを利用できます。マウスをお持ちでない方は、1000円以下で買えるお手頃なマウスもあるので、iPad用に持っておくのも良いと思います。
【iPadOS】iPadとBluetoothマウスの接続手順とポインタなどの設定手順
■iPadにマウスを接続するなら、キーボードも接続したいと考える方も多いのではないでしょうか。Bluetoothキーボードは以前のバージョンから接続できましたが、iOS13より対応したBluetoothマウスとBluetoothキーボードの同時接続も可能です。興味のある方は試してみてください。
【iPadOS】iPadとBluetoothキーボードの接続手順と使い方・設定・基本操作について
■QuickPathは、英語の文字入力をスムーズに行う事ができる機能。英語のフルキーボードで使用することができます。例えば、abcと入力したい場合、指を離さずにa⇒b⇒cと順に移動していくだけでabcと入力できます。

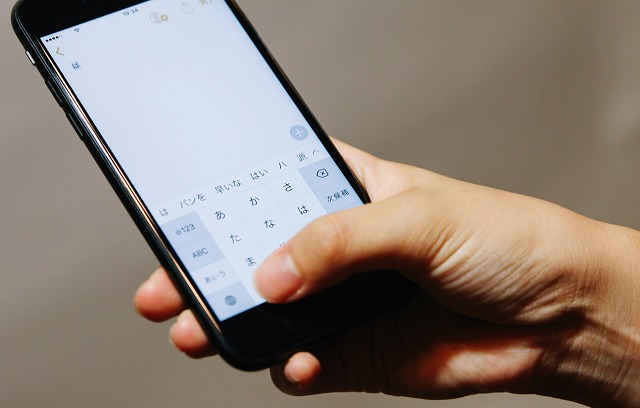
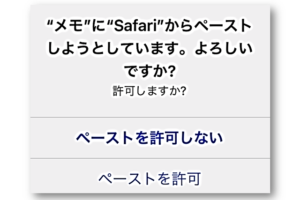

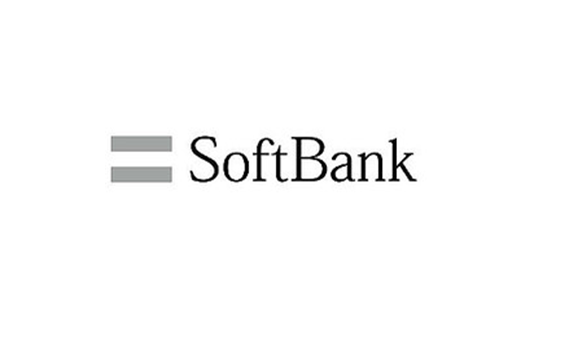
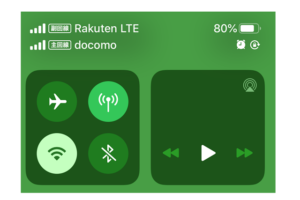
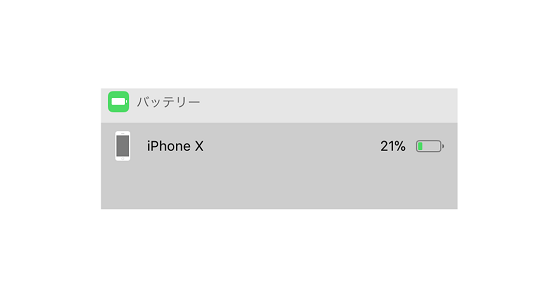

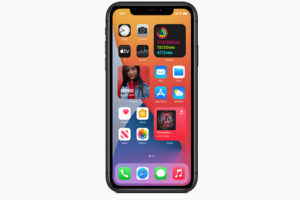
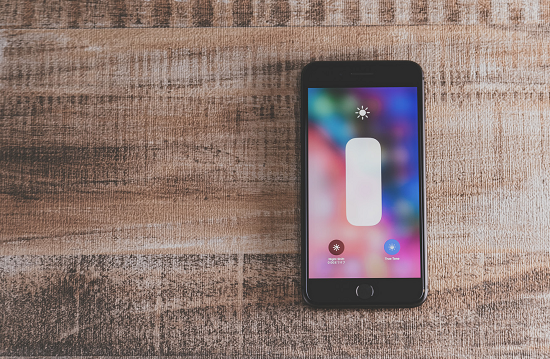





コメントを残す