スマホアプリのアップデートを自動・手動更新の設定方法をご紹介します。自動アップデートの解除や更新するように設定できます。
このページでは、iOS版アプリを配信する「App Store」、Android版アプリを配信する「Google Playストア」のそれぞれの設定のやり方、手動アップデートのやり方を書いています。
目次
自動・手動アップデートの違いと特徴
自動と手動によるアップデートの違いは、アプリのアップデートが配信されたら、操作不要で自動でアップデートするようにするか、自分で操作して手動でアップデートするかの違いです。
自動アップデートに設定しておけば、アップデートの通知に気づかなくても自動的に更新されるため、アップデートをするのを忘れずに済みます(常に最新の状態をキープできる)。アップデートを手動でするのは面倒だという方に適しています。
一方、手動アップデートは、自分の好きなタイミングでアップデートを行うことができるので、アップデートの内容を確認後に更新をすることができます。時には、アップデートすることにより、不具合・エラーなどトラブルが起こってしまうことがありますが、そのような不具合などがないか事前に確認した上でアップデートを行うことができるといったメリットがあります。
Androidアプリ:手動・自動アップデートのやり方と設定方法
※動作確認環境:Playストアのバージョン17.3.16-all
自動アップデートの設定:Playストア
- Playストアを起動させます。
- 左上の【メニューボタン(三)】タップして、【設定】へ進みます。
- 全般の項目にある【アプリの自動更新】をタップします。
- すると、「ネットワークの指定なし」「Wi-Fi経由のみ」「アプリを自動更新しない」の中から選択します。
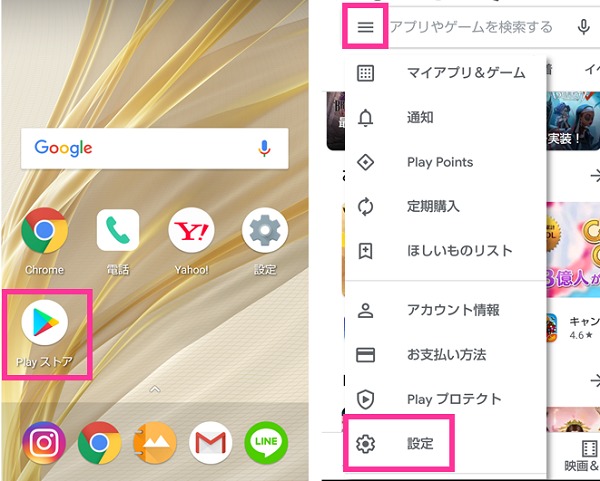
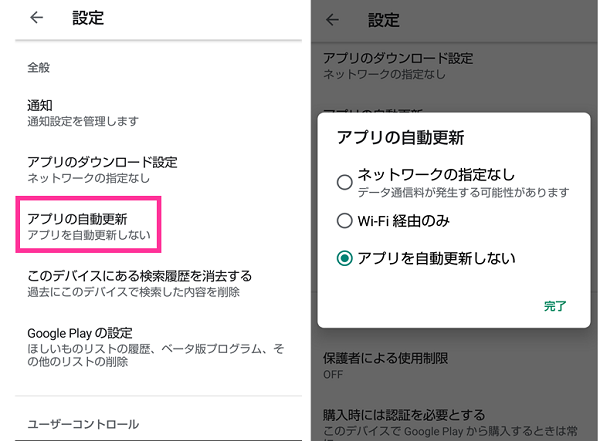
自動更新をONにしたい場合は、「ネットワークの指定なし」「Wi-Fi経由のみ」のどちらかを選びます。自動更新をオフにし、手動でアップデートさせたい場合は、「アプリを自動更新しない」を選択してください。
・ネットワークの指定なし:モバイルデータ通信、Wi-Fi通信と回線を問わずに自動アップデートさせたい場合
・Wi-Fi経由のみ:Wi-Fi通信の時のみ自動アップデートさせたい場合。
自動アップデートにする場合は、「ネットワークの指定なし」を選択すると、モバイルデータ通信でアップデートを行った場合、契約しているデータ容量を消費します。契約しているデータ容量を使い切ると速度制限にかかり通信速度が大幅に遅くなるので、無制限プランや大容量プランにしていない限りは、「Wi-Fi経由のみ」に設定しておくことをおすすめします。
特定のアプリだけ自動更新する、自動更新しない方法【Androidアプリのアップデート設定】
アプリのアップデートの通知設定:Playストア
アプリのアップデートに関する通知設定です。必要に応じて設定を行いましょう。
- Playストアを起動させます。
- 左上の【メニューボタン(三)】⇒【設定】⇒【通知】の順にタップします。
- アップデートに関する通知は「アップデート」と「自動更新」の設定があります。これらをオンオフして設定します。
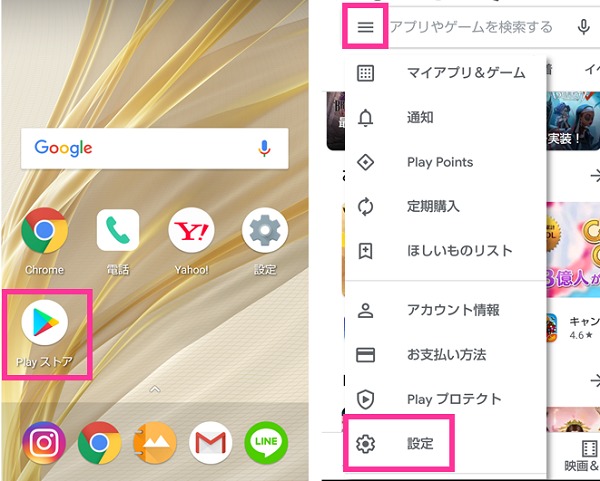
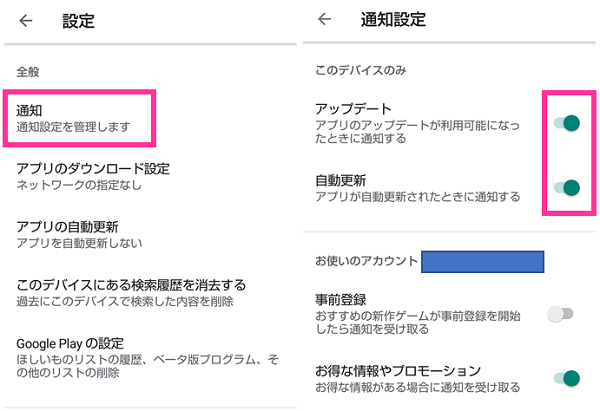
・アップデート:アプリのアップデートができるようになったら通知が届きます。手動アップデートに設定している方は、アップデートの通知をONにしておくと便利です。
・自動更新:自動更新(アップデート)が完了したら通知が届きます。自動アップデートに設定している方は、自動更新の通知をONにしておくと便利です。
手動アップデートのやり方:Playストア
<Google Playストアから手動アップデート>
- Playストアを起動します。
- 左上の【メニューボタン(三)】⇒【マイアプリ&ゲーム】と進めると、アップデート可能なアプリが表示します。
- 【すべて更新】or【更新】をタップしてアップデートできます。
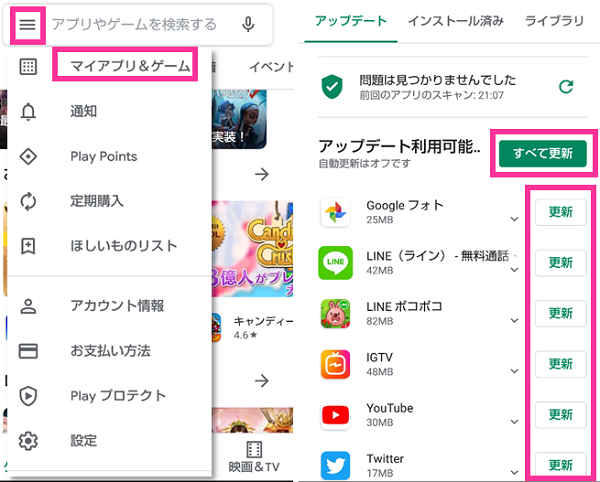
・すべて更新:アップデート可能なアプリ全てをアップデートしたい場合は【すべて更新】をタップします。
・更新:ひとつずつアップデートする場合は、アップデートしたいアプリの隣の【更新】をタップします。
アップデート内容を確認したい場合は、【V】をタップするか、アプリアイコン(またはアプリ名)付近をタップして詳細画面で確認できます。
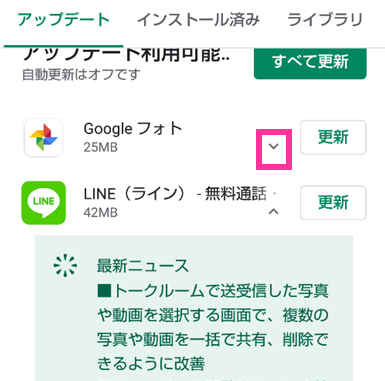
iPhoneアプリ:自動・手動アップデートのやり方と設定方法(iOS)
iOS10以前、iOS11、iOS13で、App Storeの仕組みが変更されており、アップデート方法が少し違います。お持ちのiPhoneのiOSバージョンをご確認の上、下記の手順で行ってください。
iOS13~の手動アップデート方法
2019年9月20日に配信された最新バージョンです。本バージョンでゲーム遊び放題のApple Arcadeが追加され、タブメニューからアップデートタブがなくなりました。
アカウントアイコンからアップデートができるようになっています。
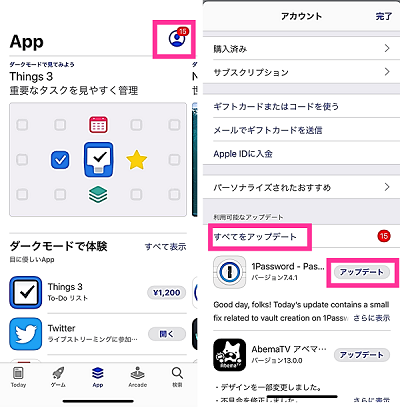
iOS13の手動アップデートと自動アップデートの詳細は次のリンク先の記事で解説しています。
⇒【iOS13】App Storeのアップデートタブがない!アプリのアプデのやり方
iOS11~iOS12のアプリの手動アップデート方法
iOS11でアップデートタブの位置が変わっています。
⇒【iOS11版App Store】アプリの手動アップデートのやり方。更新できない・通知が来ない時に
~iOS10のアプリの手動アップデート方法
手動アップデートは、【App Store】を起動させ、【アップデート】タブを開くと、iPhoneにインストールしているアプリ一覧が表示されます。
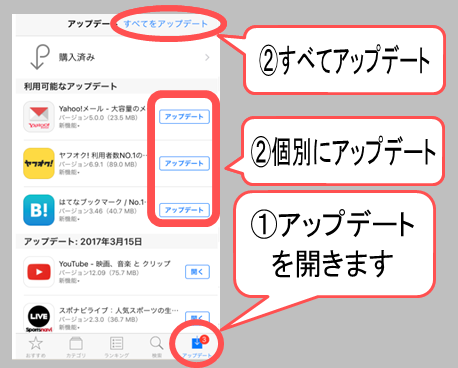
■個別アップデート
アップデートしたいアプリの横にある【アップデート】ボタンをタップするだけでアプリが更新されます。
■一括アップデート
右上の【すべてをアップデート】をタップすると、アップデート可能なアプリを一括で更新することができます。
※アップデート可能なアプリについては「開く」ボタンが「アップデート」になっています。アップデート内容も記載されているので、アップデートをする前に確認しておこう。
自動アップデートの設定
【設定】⇒【iTunes StoreとApp Store】と進めます。
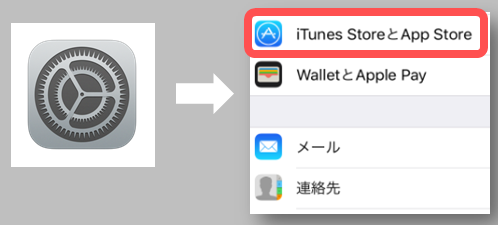
自動ダウンロードの項目の「アップデートをON/OFF」を切り替えると、自動(ON)にするか手動(OFF)にするか選択することができます。アプリを自動更新にする場合は、アップデートをONにして、すぐ下にある「モバイルデータ通信」の設定もしておこう。
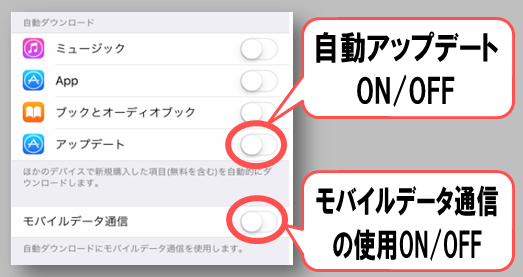
ONにしておくと、モバイルデータ通信でアップデートが行われるため、契約しているデータ容量が消費されます。OFFにしておくと、モバイルデータ通信でインターネットに接続している時はアップデートが行われず、Wi-Fi通信で接続している時に自動でアップデートされる設定になります。
アップデートに行うデータ通信量が大きい場合もあり、たくさんのデータ容量を使ってしまうこともあるため、モバイルデータ通信の設定はオフにしておくことをおすすめします。


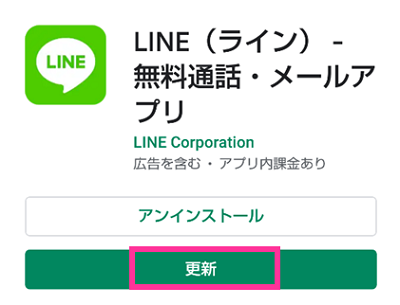

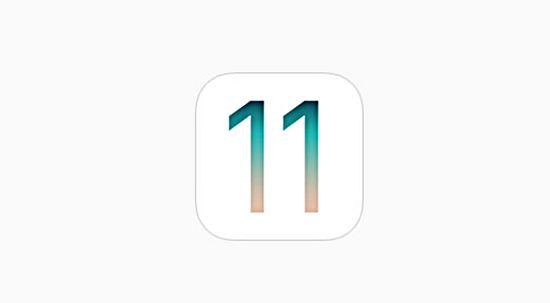

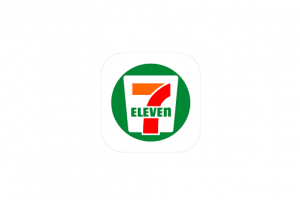


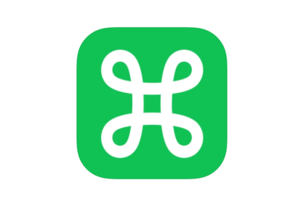






プレイストアが停止したままです。
Google Playストアにログインせずにアップデートする方法ありますでしょうか?