機種変更したときになど別の機種へ電話帳を移す方法を紹介します。
電話帳を移行する方法は、赤外線やBluetoothによる転送、microSDカードやパソコンを使用した転送方法などいろんなやり方があります。
このページでは、iPhone、Android間のデータ移行にも便利なGoogleアカウントを用いた電話帳の移行方法を解説します。正確には、Googleコンタクトというサービスを使用します。
Googleコンタクトについて
GoogleアカウントのGoogleコンタクト(Google連絡先)は、サーバー上に存在するオンラインの電話帳です。同期することで、スマホ本体に保存している連絡先をGoogleコンタクトに保存したり、スマホに復元したりすることができます。
スマホの電話帳を同期しておけば、データを転送したい時やスマホを紛失した時も同じアカウントでサインインすれば、スマホにデータを復元することができます。
Googleコンタクトは、AndroidとiPhoneの異なるOS間のデータ移行も行うことができるのでとても便利です。
Googleアカウントでログインすれば誰でも無料で使用することができます。Googleアカウントをお持ちでない方はアカウント取得から行ってください。
Googleコンタクトと同期する方法
①Googleアカウントをお持ちでない方は、Googleアカウントの取得を行ってください。お持ちの方は②へ進んでください。
Gmailを利用している場合は、それがGoogleアカウントなので、gmailとパスワードを入力してログインできます。Androidスマホユーザーでしたらほとんどの方が取得していると思います。
②電話帳をGoogleコンタクトと同期します。同期済みの場合は、③に進んでください。
機種やOSによって操作が異なります。該当する操作を下記の手順を参考に行ってください
設定アプリを起動⇒【アカウントとパスワード】⇒【アカウントを追加】⇒【Google】⇒Googleアカウントのメールアドレスとパスワードを入力してログイン⇒連絡先のスイッチがオンになっていることを確認して【保存】をタップします。
連絡先を開いて、連絡先の左上のグループ(※1)をタップして、【googleアカウントを選択(****@gmail.comのすべて)】を選択します。これで、Googleアカウントに保存されている連絡先が表示します。確認できたら③へ進んでください。
Googleドライブアプリを起動させて、Googleアカウントでログインします。トップページを開いたら、左上の【メニュー(三)】⇒【歯車のアイコン(設定)】⇒【バックアップ】⇒連絡先がオンになっていることを確認して【バックアップを開始】で完了です。カレンダーの予定や写真と動画が不要な場合はオフにしておきましょう。
次に、電話帳アプリを開いて、【メニュー(…)】から【設定・管理】⇒【表示するアカウント】⇒【本体】をタップして、連絡先が保存されているのが本体なのかGoogleアカウントなのか、その他なのか確認できます。Googleアカウントに連絡先が保存されていることが確認できたら③へ進んでください。
※動作確認:AQUOS sense SH-01K、Android7.1.2
保存されていない場合は、本体からSDにエクスポートして、そのデータをSDからGoogleアカウントにインポートする作業を行います。下記のページを参考に操作してみてください。
③念のため、もう一度確認作業を行います。「Googleコンタクト」にアクセスして、同じGoogleアカウントでログインして連絡先が同期(保存)されていることを確認してください。表示しない場合は、うまく同期できていません。移したいデータがすべて表示されているのを確認してから④に進んでください。
④新しい端末に連絡先に表示させる作業を行います。
上記の②で行った操作を新しい端末で行います。設定からGoogleアカウントでログインして連絡先の同期設定をオンにすれば、電話帳にGoogleコンタクトに登録している電話帳が表示します。
表示していない場合は、連絡先アプリ内の左上の【グループ】⇒【googleアカウントを選択(****@gmail.comのすべて)】⇒【完了】でGoogleアカウントの連絡先を指定して確認してください。
表示していない場合は、電話帳内の【メニュー(三)】⇒【設定・管理】⇒【表示するアカウント】⇒【Googleアカウント】を選択して下さい。




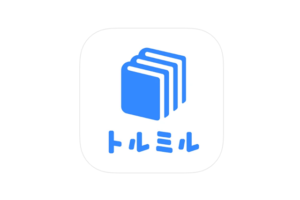

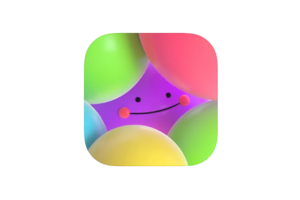
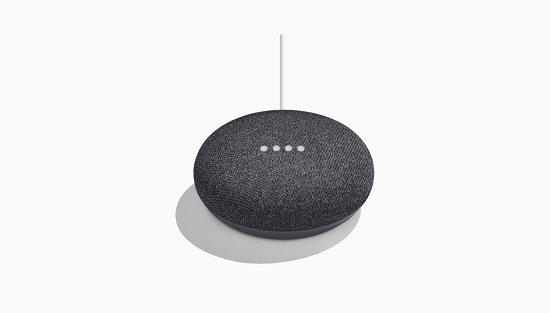
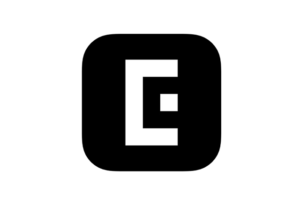






iPhone6sからHUAWEIp20lite電話帳の移行にいろいろして、やっと3日かかってこの取説にたどり着いて、約2時間ぐらいで完了。ありがとうございました。
多くの同期解説のHPやブログの中で、ここが一番わかりやすかった!!
電話帳にインポート/エクスポートという項目はありません。どうすればいいですか?
Googleアカウントを、アイホン「本体に」移す方法を、教えていただいた