iPhoneやAndroidスマホで利用できる「ズーム機能」の使い方をご紹介します。ズーム機能は、2本の指で近づけたり、離したりするピンチイン・ピンチアウトの操作による画面の拡大縮小ができない画面でも拡大表示させることができます。
ピンチイン、ピンチアウトで画面をズームできないホームページやアプリなど画面が多くありますが、ズーム機能を使えば縮小拡大の非対応ページでもズームして大きく表示させることができます。目の悪い方におすすめの視覚サポート機能ですが、さまざまな場面で活躍します。
例えば、YouTubeやインスタのストーリーなどの動画の一部分を大きくしながら動画視聴することもできます。とても小さく映っている文字や対象物を見やすくして確認するときに役に立ちます。
iPhoneとAndroidでのそれぞれの設定方法と使い方を書いています。
iPhoneでズーム機能を使う
■ズーム機能の設定を有効にする
【設定】⇒【一般】⇒【アクセシビリティ】⇒【ズーム機能】⇒ズーム機能のスイッチをオンにすれば完了です。
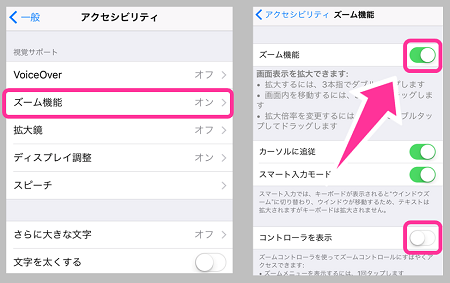
同ページ内に【コントローラーを表示】する設定項目があります。コントローラーを使用したい方オンにしておこう。コントローラーは、3D Touchにも対応しています。
■使い方(コントローラー不使用)
ズームしたい画面を出して、3本指でダブルタップするとズームレンズが表示されます。3本指でドラッグして拡大したい部分に位置を調整。
※下の画像ではズームレンズによる拡大機能が働いていません。実際はレンズを合わしているところが大きく表示されます。
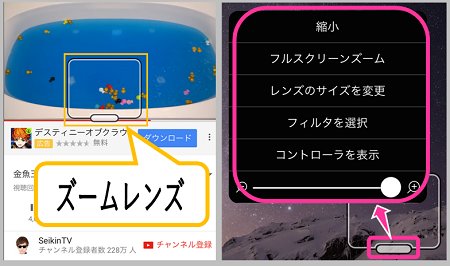
拡大鏡の下のボタンを押すと、ズーム機能のメニューが表示されます。「縮小」「フルスクリーンズーム」「レンズのサイズ変更」「フィルタ選択」「コントローラー表示」の操作を行うことができます。
ズームレンズを閉じるときは、画面を3本指でダブルダブルすれば消えます。
※本記事作成時のOSバージョン:iOS10.3.1
Androidスマホでズーム機能を使う
■ズーム機能の設定を有効にする
【設定】⇒【ユーザー補助】⇒【拡大操作】⇒スイッチをオンにする
■使い方
画面をトリプルタップでズーム機能が起動します。2本指でドラッグして移動したり、ピンチイン、ピンチアウトで画面サイズを調節できます。停止もトリプルタップで戻ります。
※本記事作成時のOSバージョン:Android6.0

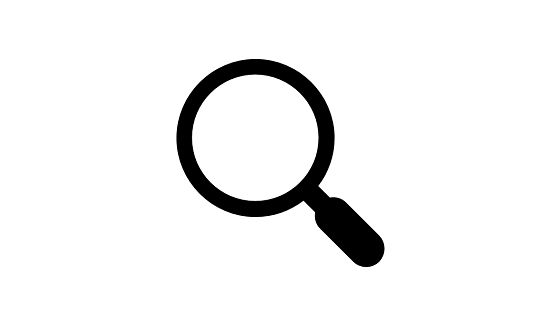



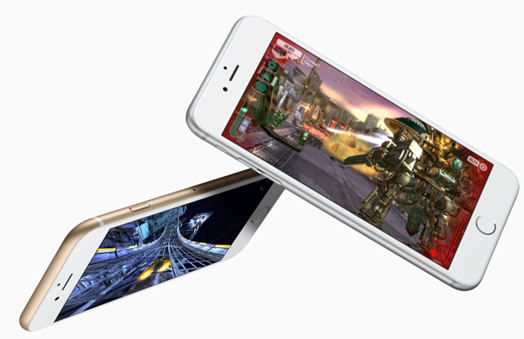
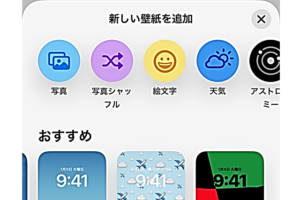


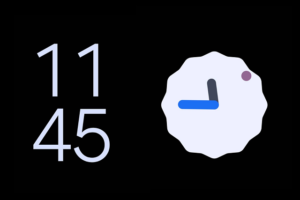





スマホを買う度に文字の小さい事に悩みます